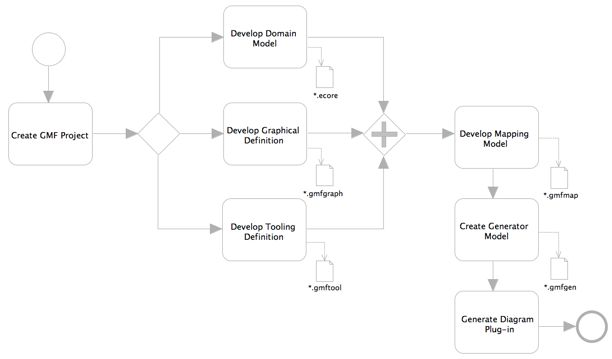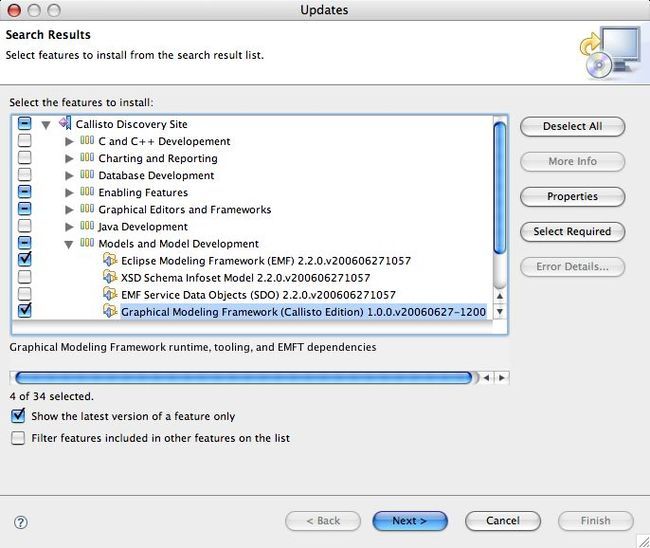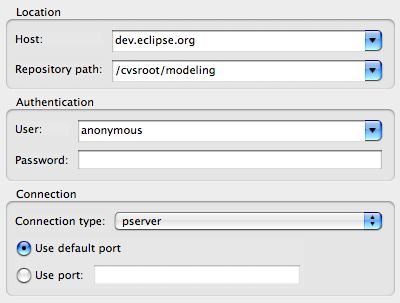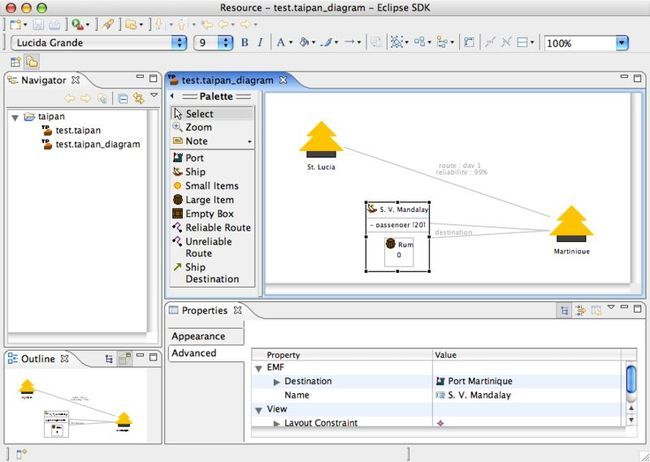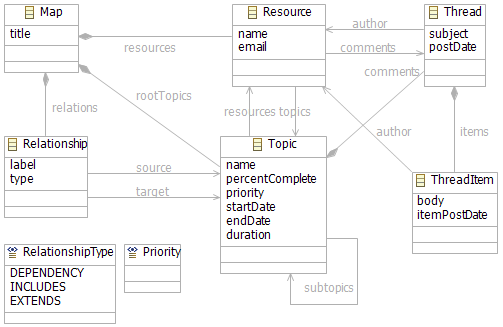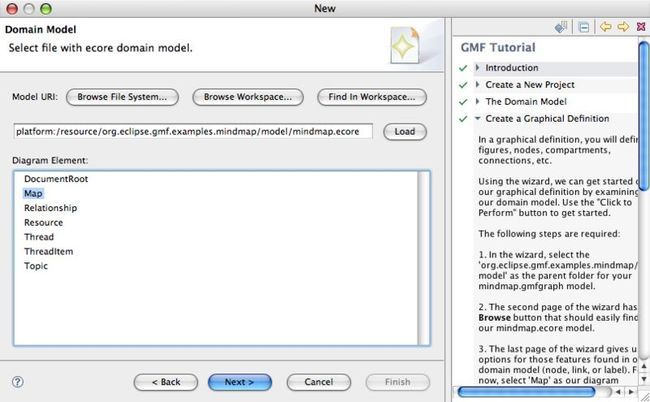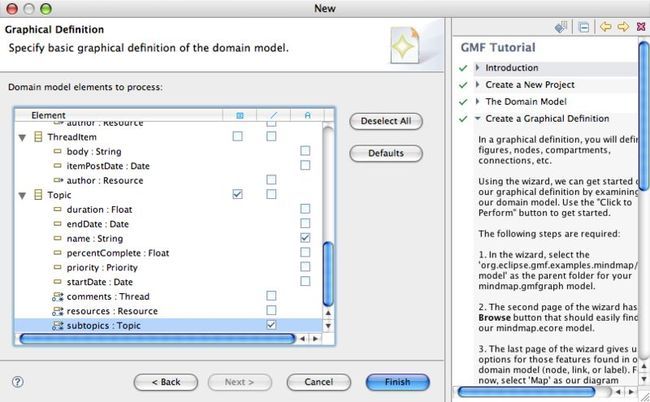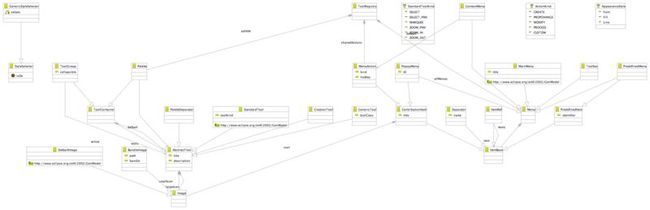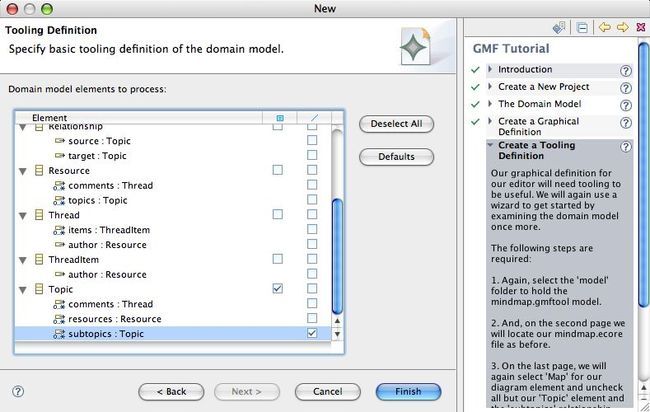GMF Tutorial中文版
前言:本文源自Eclipse网站GMF子项目的同名实例文档。虽然本文绝大部分是原文的翻译,但是我仍然更愿意称其为“编译”而非“翻译”。原因是在读这个系列文档的同时,我也在学习GMF相关技术,而学习就会有些心得或想法以及时间操作中遇到的问题,所以本文的内容就不会仅局限于原文中所包含的内容。我会尽量将其中语焉不详或不够具体的部分加以细化,但也会对于某些我觉得冗长的部分也会予以简化,这种非完全“字字对译”的方法或许只能体现我的主观意愿,但我相信也不会离题太远。我记得有位著名的翻译家也说过,翻译其实也是一种再创作,如何将作者的本意用自己熟悉的语言表述出来是“字字对译”所不能达到的。再说原汁原味也未必适合我们中国人的习惯,要想吃原味大餐最好还是看原文。这个系列的教程一共有4个,也不知道我有没有时间翻译完,随遇而安吧,呵呵。
原文前言
本文旨在介绍图形化的模型框架[Graphical Modeling Framework (GMF)],该框架是一个Eclipse建模项目的子项目,其目标是为Eclipse建模框架[Eclipse Modeling Framework (EMF)]和图形化编辑框架[Graphical Editing Framework (GEF)]提供一个统一的桥梁。
在本文中,我们将开发一个称为mindmap的应用程序。本文所描述的有关GMF所提供的功能都是基于2.0M4版本的。随着GMF的不断演化,本文也会及时地更新内容以便可以覆盖GMF提供的最新功能。我们已经将例子工程的源码及其相关的内容打包,有需要的话可以到http://www.eclipse.org/gmf/tutorial/mindmap_tutorial_1.zip下载该示例工程。
GMF的系统需求
Eclipse3.3启动设置:我家的“老爷机”配置如下:P41.5/256M内存/40G硬盘。由于运行本文的例子需要以及网上的朋友都赞3.3版的内存使用率比以前有很大提高并且不容易出现在3.2版中不明不白死掉的状况,于是到官网下了一个,但只要一运行就会出现如下的对话框,然后Eclipse就自动终止:
忙活了好一阵之后发现,只要将eclipse.ini文件中的XX:MaxPermSize和Xmx改小一点就可以了,例如以我的机器来说只要设置成XX:MaxPermSize=80和Xmx=512,Eclipse即可正常启动。如果你用过3.2版的话,可以看到在那个版本中启动参数没有XX:MaxPermSize,并且-Xms和-Xmx分别是40M和256M,可见3.3版对内存的要求还是提高了。当然,如果你的机器有N个G内存的话,自然不会有任何烦恼,直接掠过这段就好J。
1. GMF简介
目前,联合使用EMF和GEF来构建基于Eclipse的图形化应用程序已经越来越普遍。下面的许多参考资料都给出了如何将这两个框架整合使用的方法,其中的一些方法甚至需要深入到GMF工程内部。在进入GMF工程之前,让我们首先了解一下GMF是如何通过一个通用的方式来使用EMF和GEF来完成既定任务的。另一篇关于GMF 的runtime部分的文章可以在这里找到:http://www.eclipse.org/articles/Article-Introducing-GMF/article.html
GMF工程使用术语“toolsmith”来指代那些使用GMF来构建插件的开发者,而“user”通常指那些利用这些插件并同时也是开发者的人。在一个可用的透视图中,GMF以内部方式构建出来的“模型”的数量和种类应该在很大程度上是隐藏的。然而,大多数toolsmith都对台面之下正在发生什么感兴趣(注:好奇心重是天性,呵呵),所以在本文中我们将对每一个模型都给出一个详细的描述。
下图展示了在进行基于GMF应用开发时所需要使用的主要构件和模型。GMF的核心是一个概念模型(concept of a graphical definition model)。该模型包含了那些将会出现在基于GEF的runtime中,且与图形元素相关联的各种信息,而这些信息是与那些提供描述和编辑功能的领域模型(domain model)没有直接关联的。工具定义模型(tooling definition model)是一个可选组件,它可以用来设计palette(注:就是我们用VE时常常会看到的选择组件用的面板)以及其他实用组件(菜单,工具栏,等等)。
我们希望图形化或工具组件的定义可以在面对不同的领域时仍然能正常工作。例如,UML的类图有很多counterpart,而所有这些conterpart的基本外观和结构都是十分相似的。GMF的一个目标就是允许一个图形化定义可以被很多领域复用。通过使用一个独立的映射模型来将图形定义和工具定义连接到所选择的领域模型,GMF漂亮的完成了这一目标。
一旦定义了合适的映射,GMF就会提供一个生成器模型(generator model)来帮助用户确定在生成阶段(generation phase)需要定义的各种实现细节。一个基于生成器模型编辑器插件将会作为这一过程的产生品,并将导致最终的模型[final model]的产生。最终模型也称为图形运行时[diagram runtime](或“符号”)模型。当一个用户工作在一个图形上时,该runtime将会把符号和领域模型桥接起来,并同时提供持久化和序列化功能(注:以上提到的这几种模型都有实物对应,现在先不必细究)。这个runtime的一个很重要的方面是它提供了一个基于服务的方法来使用EMF和GEF,并且能通过non-generated式的应用程序来进行调整。
在了解了GMF的一些基本概念之后,接下来我们要将GMF应用到一个某一特殊领域的图形化编辑层的开发当中去。首先,你可能会需要安装GMF及其相关组件。
2. GMF组件的安装
本文所用的GMF版本为GMF(2.0M4),请注意在build页上标明的GMF运行的先决条件,必须在将这些组件安装完之后才能安装GMF。安装方式很简单,或通过其下载页面,或通过更新管理器进行。
由于要安装的组件种类繁多,而且缺一不可,而且组件之间的安装也有一定的顺序,所以不推荐自己费时费力地一个一个到Eclipse的下载页面寻找。本文推荐的方法是利用Eclipse的更新管理器到Europa的更新站点进行自动升级,又轻松又安全。具体方法是,点击“Help->Updates->Find and Install….”,然后选“Serach for new features for install->Europa Discovery Site”。然后从“Models and Model Develop”列表中选择Graphical Modeling Framework(Europa Edition),然后点击“select Required”按钮来选择GMF所需要的相关组件。很简单吧?
但其实还有更简单的方法,在GMF的下载页面的中第一个连接是:Consolidated requirements zip,也就是说,开发人员已经把包打好了,该放的东西也放进去了,于是我们解压缩就可以直接用了。比起用上面的方法访问那个超慢的更新网站,这个方法显然更加方便。
除了上面所说的那个例子之外,各位还可以下载一个名为TaiPan的例子,它是使用最新版本的GMF构建而成,专门用来展示GMF最新功能的例子。所以,即便本文过时了,你也可以通过下载这个例子来获取最新的知识。不过这个例子需要使用CVS--速度超级慢,下载要有耐心才行。
2.1. TaiPan的下载与运行
如果你急切地想要看看GMF到底有什么值得你关注的地方,你就应该通过CVS下载Taipan示例工程到你的工作空间。否则的话,请直接阅读下一部分。
通过CVS下载资源之前,首先需要建立一个CVS Repository Location,具体方法是点击new->other,在CVS目录窗格下选择“CVS Repository Location”就会看到如下图的界面。
按照如下图所示的内容进行填写,完成后访问:/HEAD/org.eclipse.gmf/examples,并选择org.eclipse.gmf.examples.taipan.*模块(这里面好东西不少,希望多学一些的可以多下载些例子),右键点击并选择check out就可以下载了。如果你没有使用最新版本的GMF的先决组件,你总是可以通过检查与你正在使用的版本相对应的日期来下载对应版本的Taipan示例工程。很重要的一点是你必须使GMF SDK的版本与Taipan示例工程的版本保持一致才行。为了做到这一点,在校验完毕之后,你可以右键单击该工程,并选择“Team | Switch to Another Branch or Version...”,然后选择“Select the tag from the following list”并使用底部的“add Date…”按钮来输入GMF2.0M4 release的日期(03 January 2007)。最后点击Finish。
切换到插件开发透视图,并打开org.eclipse.gmf.examples.taipan工程下的model文件夹。查看每一个可用模型,特别是taipan.gmfgraph和taipan.gmfmap模型以及他们的元素属性。你会发现有很多rcp版本的Taipan例子可供学习。
在本文中,我们将会按顺序查看每一个模型,但仅仅是验证一下你的配置,你需要在一个运行时工作空间(runtime workspace)里自己运行这个例子(建立一个EclipseApplication运行配置,并简单的接收默认值即可)。在一个独立的工作空间中,建立一个空的工程和一个新的“TaiPan Diagram”(在一个新的运行时工作空间中,点击new机会发现建立TaiPan Diagram的选项),给他起个名字然后点击Finish。生成的图标编辑器会为你打开这个新生成的图形。学习时我们特别需要注意以下部分:
· 工具选项板和overview[tool palette and overview]
· 布局和选择工具[layout and selection tools]
· 图形图像的输出[diagram image export (svg, bmp, jpeg, gif) ]
· 层叠的属性视图[tabbed properties view]
· 选中元素的字体和颜色选项[font and color options for selected element]
· 连接路由和风格选项[link routing and style options]
· 弹出栏和连接柄[pop-up bars and connection handles]
· 短笺和几何图形[notes and geometric shapes]
· 即时缩放和布局[animated zoom and layout]
建立一个命名为TaiPanApplication新的启动配置,并在插件选项板中仅选择Taipan *.rcp插件及其依赖插件,然后以一个独立RCP图形编辑器的方式来运行Taipan。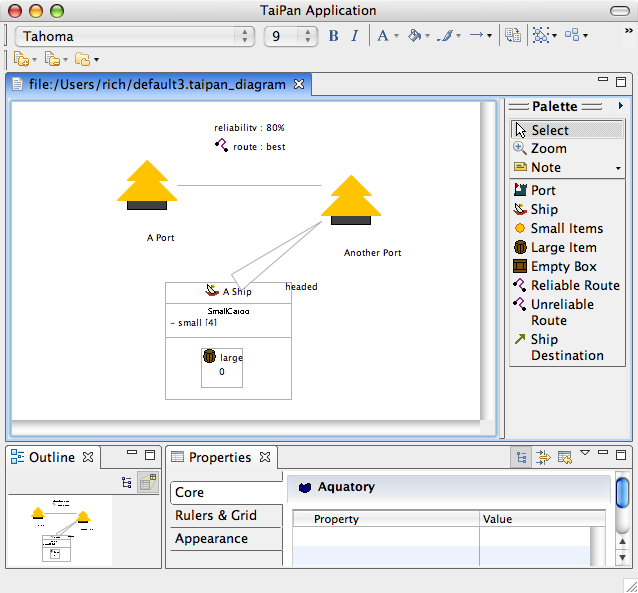
以上是本文的一个概览,在下面的部分我会带领大家深入查看上面在谈到mindmap模型层所提及的每一个模型的细节。(编译者注:对于Taipan工程,如果有时间的话,我会在下一篇文章中详细介绍)
2.2. 一个新的工程
在我们开始新的工程之前,你需要先定制一下你的工作空间(或至少定制一下你的GMF工程)的编译器为JDK1.5编译器。具体位置在Window->Preference->Java->Compiler选项,然后选择支持JDK1.5的编译器。
一个典型的GMF的使用场景(usage scenarios)包括为mindmap应用程序产生一个图形层,最终补充进一个可供选择的、用于展示临时信息的视图(例如甘特图)。本节将会展示GMF在这方面的能力,并将随着工程的成熟而不断演化。如果你更喜欢使用那些包含了完整解决方案的工程的话,你可以通过用上面的方法通过查阅org.eclipse.gmf/examples模块来获取完整的工程。
GMF自带了一个“Tutorial Cheat Sheet”,你可以通过“Help | Cheat Sheets”来让它“显形”(主意,如果你已经将GMF安装到一个不含SDK的平台上,例如,使用Europa的更新管理器升级得到的GMF,你将需要从Window | Show View… | Other菜单打开Cheat Sheets的视图,然后从视图菜单中打开GMF Tutorial Cheat Sheet)。如果你打开了这个cheat sheet并遵照其提示的每一个步骤,你就能独立完成本文第一个阶段的大部分内容,并同时能获得一些以后需要的技能和知识。现在就试着建立你的新project吧。
作为可选项,你可以建立一个“New GMF Project”(使用Ctrl+N快捷键探出的窗口里找到“Graphical Modeling Framework”)作为学习的起点。将其命名为“org.eclipse.gmf.examples.mindmap”,并在工程根目录下建立一个名为“model”的新文件夹。
3. 领域模型的定义(Domain Model Definition)
虽然看起来以领域模型作为起点是必须的,但在GMF中却不是这样,因为图形的定义是与领域相分离的。然而和大多数教程一样,本文也将从领域模型开始,然后通过使用下一节要讲解的、由向导生成的领域模型来转入到我们的图形定义当中。在原文所给出的连接中,我们可以找到一个属于mindmap的ecore类型的基本领域模型。此外,你还可以使用mindmap模型的XSD版(在这种情况下,你可能需要安装EMF的XSD feature)。将这个文件复制到你的工程根目录下的‘model’文件夹,如果你愿意,可以随意进行一些你想要进行的测试或检查。作为标准EMF生成的编辑器的补充,GMF也提供了一个图形化的编辑器。并将其打包在SDK中。如果想用这个编辑器对mindmap.ecore(或任何 *.ecore模型)进行渲染(render),只需要简单地右键单击ecore文件,并在右键菜单中选择“Initialize ecore_diagram diagram file”即可。
接下来,使用New->Eclipse Modeling Framework > EMF Model wizard,从mindmap.ecore文件创建一个新的mindmap.genmodel。你也许会想要把genmodel的“base package”属性从“Mindmap”改成org.eclipse.emf.examples,以便使你所生成的包名与工程名保持一致。
通过右键单击生成器模型(generator model)的根所弹出的菜单,我们就可以生成模型并编辑代码了。虽然创建一个编辑器或进行测试不是必需的步骤,但是我建议各位还是实际操作一下。至此,我们已经为创建一个图形和有关mindmap应用程序的映射的定义(mapping definitions)作好了准备。
4. 图形的定义(Graphical Definition)
图形定义模型被用来定义形状,节点,链接(link)等等这些将会显示在你的图形理的元素。接着cheat sheet的下一步,我们将要创建一个新的图形定义模型。Cheat cheet将会启动一个简单的图形定义模型向导,我们同样也可以在“新建”对话框的GMF文件夹下找到它。在你的org.eclipse.gmf.example.mindmap工程下的‘model’文件夹中,选择mindmap.gmfgraph模型,在向导的下一页使用‘Browse’来定位你的mindmap.ecore文件。选择我们的Map类作为图形元素(diagram element)。
如下图所示,在向导的最后一页,为我们的Topic类选择一个元素,链接和标签选项的最小集合。稍后,你可以亲自验证一下这个向导并观察一下它的输出。现在,我们已经获得了启动应用程序所需模型的最小集合。点击finish来结束该向导。
提示:在GMF中包含了很多以复用为目的的图形库。通过使用“load resource1…”并输入“platform:/plugin/org.eclipse.gmf.graphdef/models/basic.gmfgraph”作为资源URL,你就可以将这些图形库载入到你的*.gmfgraph模型(或*.gmfmap模型)中。其他可用的资源包括classDiagram.gmfgraph和stateDiagram.gmfgraph。
5. 工具定义(Tooling Definition)
正如前面所描述的那样,工具定义模型被用来定义工具板,创建工具(creation tools),动作(actions)等等。Cheat sheet将会通过一个非常简单的过程来引导你掌握我们的这个简单的工具定义模型。事实上,这两个过程是十分类似的,因为mindmap领域模型是由其可能用到的工具所载入并检查的。我们将会简单地选择和图形定义模型相同的选项,为Topic名字的标签保存一个tool,然后为我们的Topic元素启动一个简单的palette。
通过提供给我们的模型,我们可以看到在一个Palette中存在着一个顶层“工具注册表(Tool Registry)”元素。Palette包含一个带有创建工具元素(Creation Tool element)的工具组,这些创建工具元素是专门为Topic节点和那些用向导定义的subtopic元素的链接而设立的。我们将会在未来对他们进行一些小改动,但是现在,我们将接受默认值并且将注意力转移到映射定义。你可以浏览一下这个模型并实地查看一下它们的各个属性来熟悉一下工具定义。