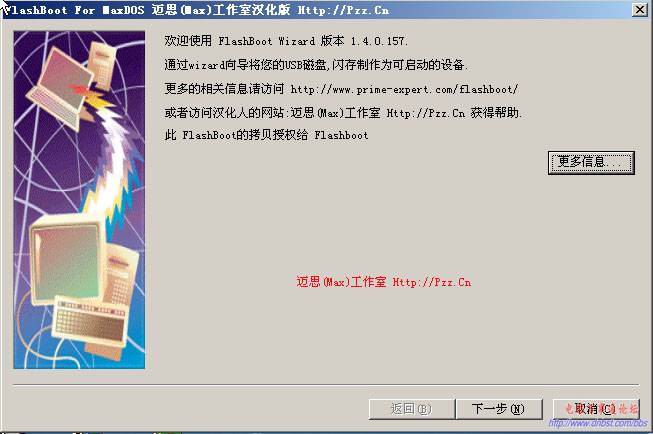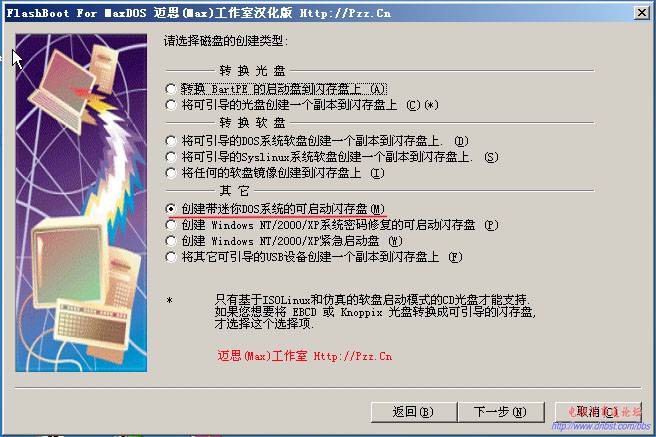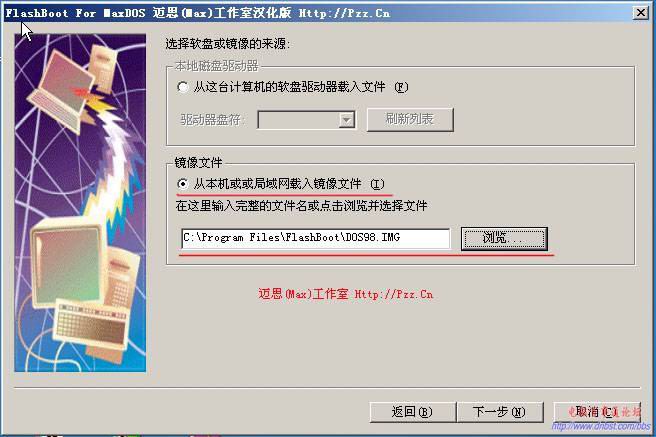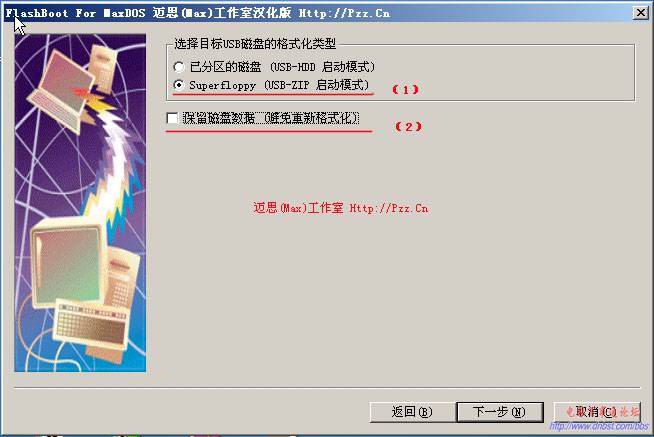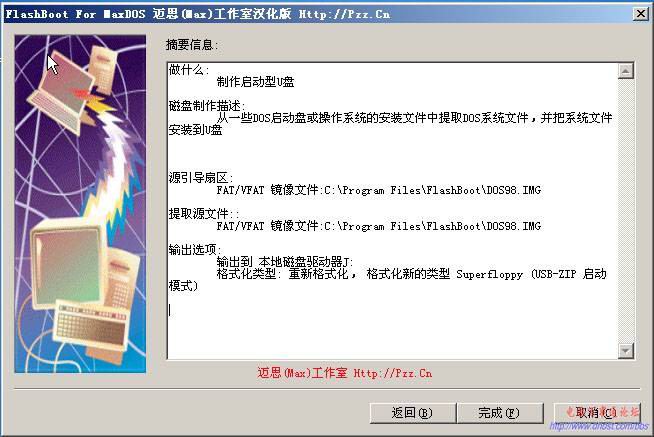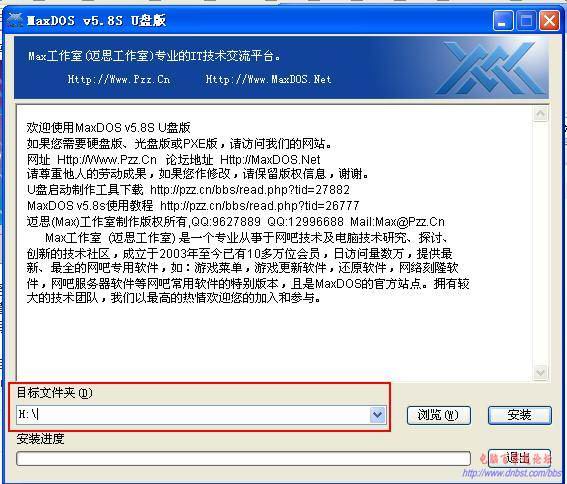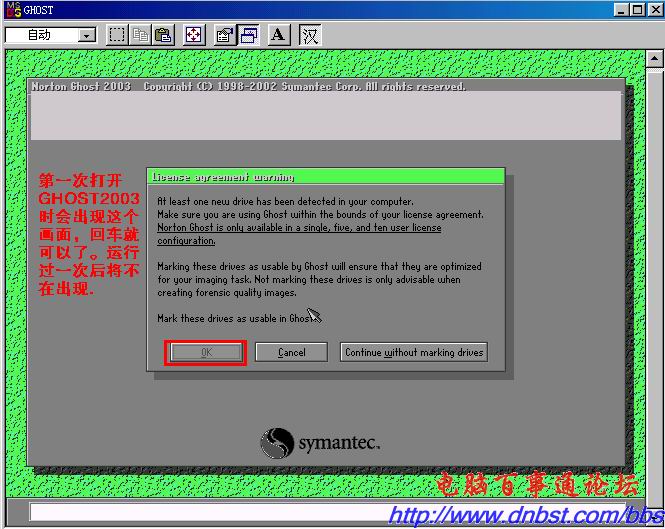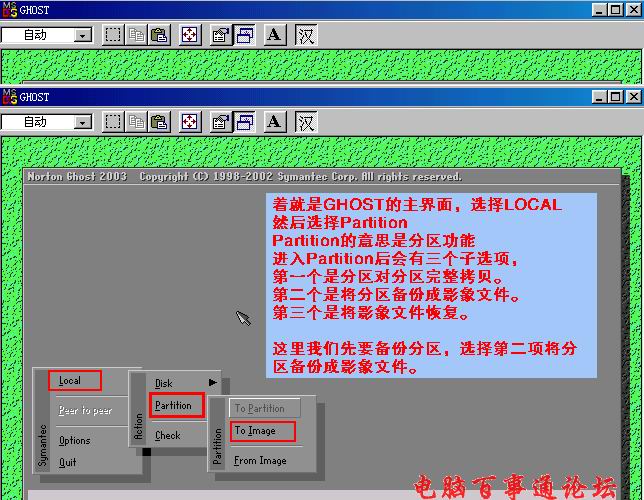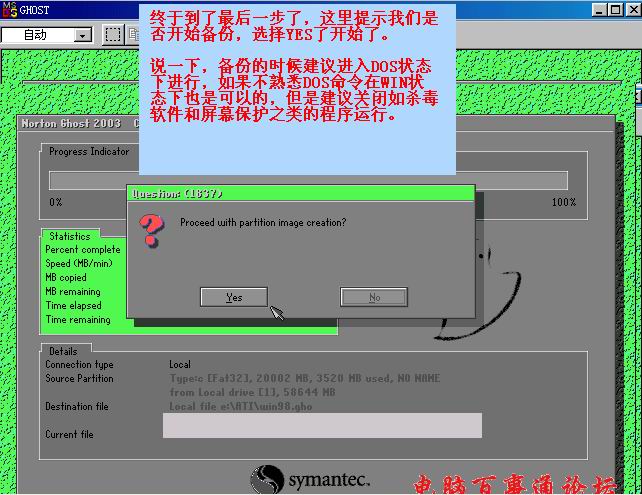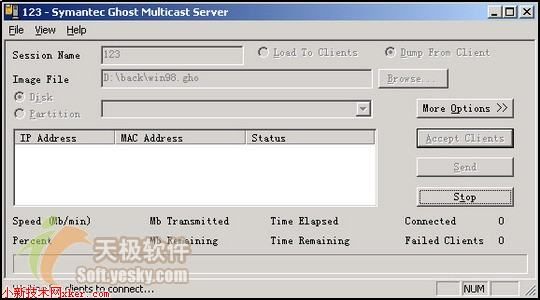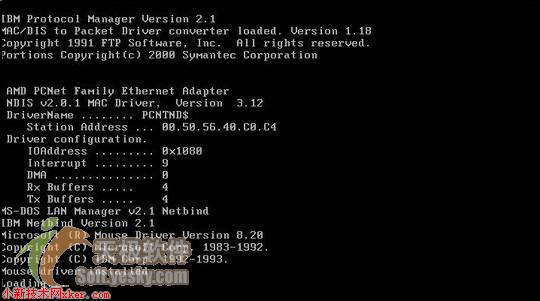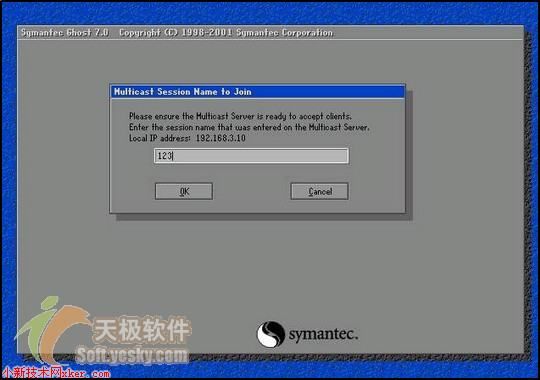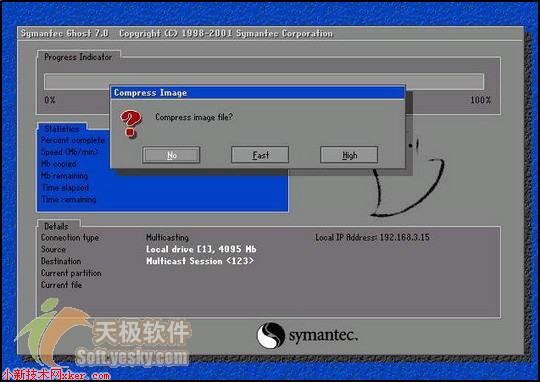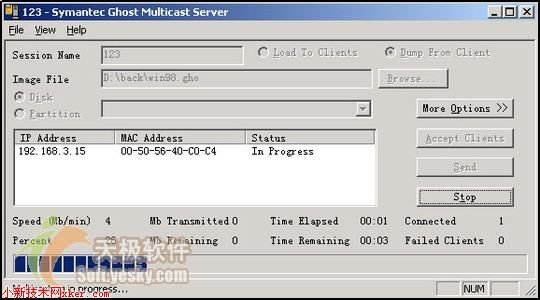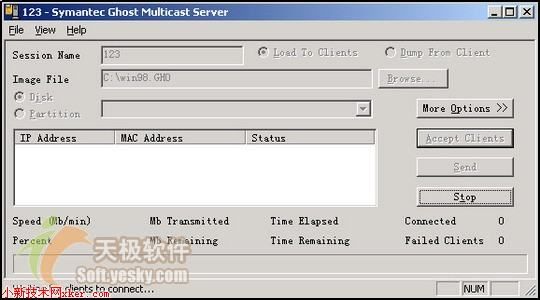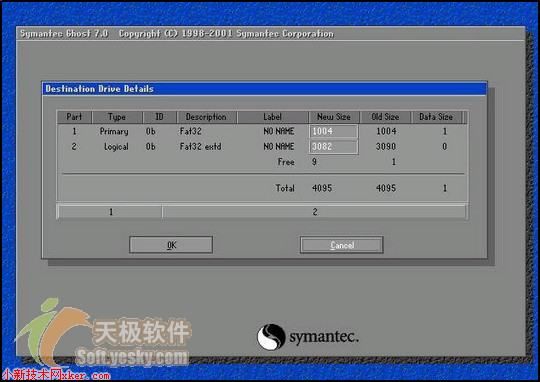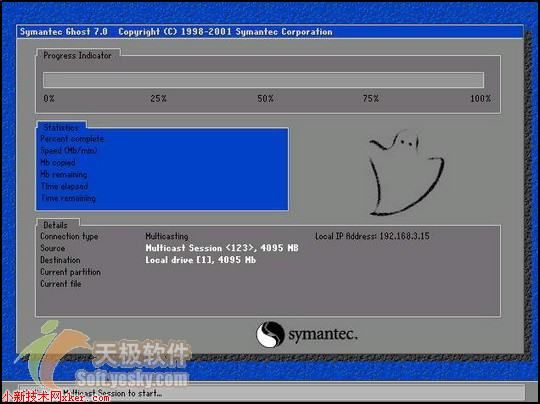网络ghost使用教程 网络克隆操作实例
网络ghost在大批量装系统时效率非常高,二三百台微机,不出意外情况的话,半天到一天的时间就可以全部做完。通常用于学校、网吧、企业的计算机网络中客户机的安装维护。
文章导读
一、准备工作
这一步主要完成服务器的设置和客户机母盘的制作。作者还提出关于网卡设置的的建议。
二、ghost网络版的安装
对于ghost网络版安装,网上流传比较广的方式是通过修改配置文件,然后在客户端操作的时候,自己在命令行后面加个参数。不过根据作者以往进行工作时的经验,这样做很浪费时间。最好的方法是设置一台执行DHCP功能的SERVER版服务器,从而开机时就能自动获取IP地址,简化操作。
三、制作客户端启动盘
这一部分主要以详细的图例介绍客户端启动盘的制作过程。
四、开始网络ghost
一切准备就绪,可以正式开始网络克隆了。通过本节的操作介绍,您可以清楚地看到网络克隆的具体操作。按照介绍的方法和图示操作的话,您最后将会看到N台电脑同时ghost系统的壮观场面。
五、其它
作者经过摸索,发现可用启动型的U盘代替软盘进行客户端的启动。这样速度会比较,而且也避免了因软盘损坏造成数据丢失而导致操作失败的问题。
关键字:网络ghost 网络克隆 ghost
一、准备工作
首先,安装服务器。操作系统建议选择windows2000 server。(win2003 server也可,只要带有dhcp服务即可。)配置好dhcp。由于这里重点介绍ghost,所以对于怎么配置DHCP就不多做介绍了。具体配置请参照天极网相关的文章。然后做好客户机的系统,安装相应的软件,这个机子就是我们要进行ghost的源盘,也叫母盘。这个系统一定要做好,不然一切工作都打水漂了。
另外,我这里有一个小建议,网卡不要配置IP地址,不然ghost完毕,一重启,光IP地址冲突就得让你按几十次回车键。我们吃这个亏都撑着了。^_^
二、ghost网络版的安装
小知识:通常讲的“ghost网络版”实际上只是抽取了ghost企业版的部分功能。Ghost企业版的网络功能十分强大,它才是真正意义上的“ghost网络版”。其标识为Symantec Ghost,与用于个人用户的Norton Ghost相区别。
对于ghost网络版安装,网上流传比较广的方式是通过修改配置文件,然后在客户端操作的时候,自己在命令行后面加个参数。不过根据我们以往进行工作时的经验,这样做很浪费时间。因为每一台客户机都要手动的执行一下命令,加上参数,而且每台客户端的参数都不一样,容易记混。
最好的情况是开机什么命令都不输入就可以直接开始ghost程序。这样做有一个前提就是开机可以自动获取IP地址。为此,网络中必须有一台电脑执行DHCP功能,最方便的是一台SERVER版的服务器。然后就可以在这台计算机上安装ghost网络版服务器端。(当然,不是说ghost网络版必须装到DHCP服务器的计算机上。你可以把ghost网络版服务器端装到网络内的任何一台机子上)
准备工作做好了以后,就可以开始安装ghost服务器端了。www.xker.com(小新技术网) 我们安装的是ghost 7.0企业版。
安装是很简单的,一般直接点击“下一步”就可以了。
这是欢迎画面,直接点击next。(见图1)
安装模式,选择第一项就可以了,就是“控制台”(见图2)
一些安装信息。包括用户名,邮件地址,序列号等(见图3)
安装组件,一般不需要改动,用默认的就可以了。(见图4)
控制台用户名和密码,这个一般不用改,保持默认就可以了。(见图5)
点击“install”,开始安装了。(见图6)
安装结束。(见图7)
三、制作客户端启动盘
服务器端做好了,该准备客户端了。首先制作客户端的启动盘。
点击“开始”“程序”,“Symantec Ghost”,“Ghost Boot Wizard”。这是客户端启动盘的制作向导(见图8)
点击第一项“Network Boot Disk”。(见图9)
出现了网卡选择提示框。根据自己的网卡可以从中选择自己的网卡型号,我们以常用的8139网卡为例,进行说明。由于在7.0版本里面没有包括8139的网卡驱动。我们需要自己添加。点击左侧的“Add”按钮。(见图10)
出现了网卡驱动程序类型选择,我们选择第一项“Packet Driver”。(见图11)
选择8139的网卡的DOS驱动,选择“RTSPKT.COM”,点击“打开”。(见图12)
回到了属性提示框里。在“Parameters”里,输入“0x60”这是8139网卡的软中断号。注意:是数字0加上字母X后面是数字60。 下面的选项“Multicasting Mode”一般不用动。采用默认就可以了。点击“确定”。(见图13)
这样就新建立了一个网卡型号。可以将其改名。比如改为8139,以便容易确认。然后点击“下一步”。(见图14)
客户端类型,不用改动,直接“下一步”就可以了。(见图15)
客户端的网络设置,我们采用DHCP服务器分配IP地址的办法。所以也不用动。直接点击“下一步”。(见图16)
接下来可以选择启动盘在哪个软驱里做,以及做几张等等信息。一切都设置好以后,就可以开始制作启动盘了。做好的启动盘收好,我们马上就要用到。
四、开始网络ghost
网络服务器端装好了,客户端的启动盘也做好了。可以开始进行网络ghost了。这里首先需要把客户机的系统镜像做好并上传到服务器上来。
启动服务器端,在“Session Name”处随便添一个名称,越简单越好,但是要记清楚,因为在客户端里要填入和这个一样的名称。后面有两个选项,第一个是“Load To lients”,意思是将镜像包加载到客户机上。第二个是“Dump From Client”,意思是从客户机上提取镜像。我们这里选择第二个。(见图17)
点击“Browse”按钮,为镜像包选择一个位置,起名并保存好。这是客户端系统的ghost镜像包。然后点击右侧的“Accept Clients”。开始接受客户端的请求。(见图18)
现在该到客户端进行操作了。在客户端,用我们刚才做好的启动盘启动电脑,当然这需要你的电脑有软驱了。呵呵。(哎哟,谁拿西红柿扔我◎¥%#¥#,我不是要赚稿费,55555555),这是开机过程中,amd网卡已经成功加载驱动,看网卡驱动有没有加载主要看有没有mac地址出来。如果有了mac地址,说明网卡驱动已经正确加载上了。这是我们的经验哦。(见图19)
正常情况下,开机应该自动进入ghost,如果没有进入说明启动盘中的autoexec.bat没有正确配置。或者ghost.exe没有放在正确的位置。建议重新做一个启动盘。按回车键后进入这个主界面,可以看到“Multicasting”选项已经有效。我们实现网络ghost就是用这个选项。选择它,回车。(见图20)
在这里可以看到,客户端的ip已经自动分配过来了。下面需要填写的就是服务器端的任务名称,在这里是“123”。(见图21)
填入服务器端任务名称,回车后,即出现选择压缩方式,一般选择“No”,或者“Fast”。确认后开始上传镜像。(见图22)
这是在上传镜像时,服务器端的情况。(见图23)
上传结束后,客户端的镜像即做好了,下一步,就是开始大规模的ghost系统了。
首先服务器端选择“Load To Clients”,并选择刚才做好的镜像包。然后点击“Accept Clients”等待客户端的请求。(见图24)
这时,就可以用启动盘启动客户端。具体步骤和上面制作镜像包的步骤类似,首先是是启动,启动后进入ghost,选择“Multicasting”,填入服务器端任务名称,但是在填入服务器端任务名称之后,与上面的过程有所不同,客户端开始和服务器端联系,以获取当前ghost包的详细信息。www.xker.com(小新技术网) (见图25,26)
如上图所示,可以看到ghost包的详细情况,包括大小,分区情况。不用改动的话。点击确定即进入等待状态。(见图27)
这时,这台客户端已经准备就绪。可以进行下一个客户端的操作了。做下一个客户端的时候可以取出这个客户端的软盘,因为这台客户端已经不用软盘了。同时在服务器端可以看到已经增加了刚才客户端的条目。(见图28)
全部客户端准备就绪后,在服务器端点击“Send”按钮,网络ghost就真正开始了。这时,您就可以看到N台电脑同时ghost系统时的壮观场面了。用不了多长时间,ghost过程结束。依次重启每个客户端,更改计算机名和IP地址等信息。一个完整的网络ghost过程就结束了。
五、其他
由于软盘非常容易坏,而且速度也慢。我们经过摸索,研究出了用可启动的U盘进行客户端的启动。只要客户端的机子支持U盘启动都能使用。速度比软盘快多了。而且客户端也不用配备软驱。
首先,制作一张客户端启动软盘。然后将该软盘上的文件全部复制到该启动型U盘上。相同的文件就不要复制了(autoexec.bat文件除外,这个文件必须用软盘上的)。该方法在朗科,爱国者,纽曼等品牌的U盘上试验均能够成功。