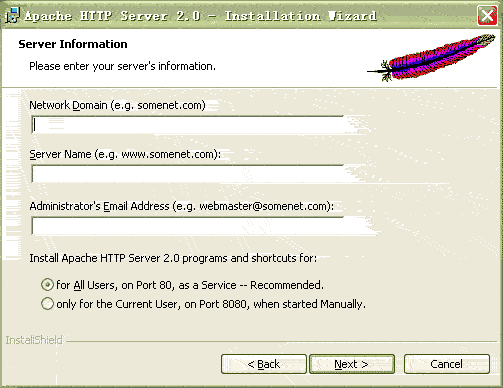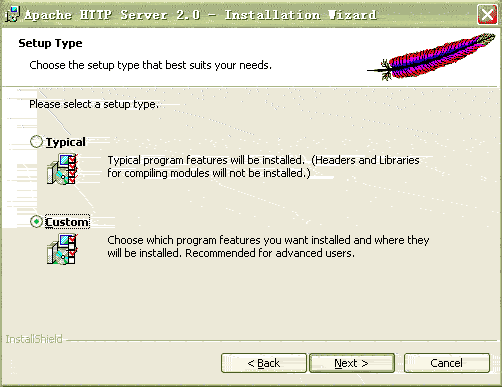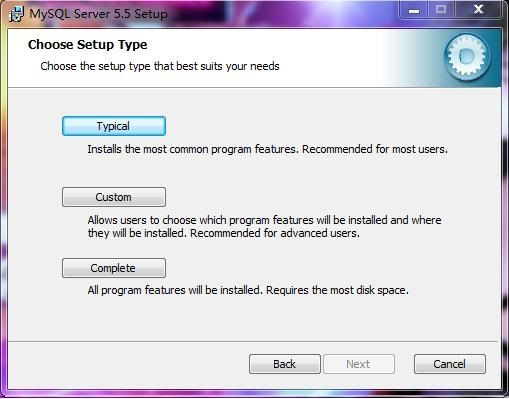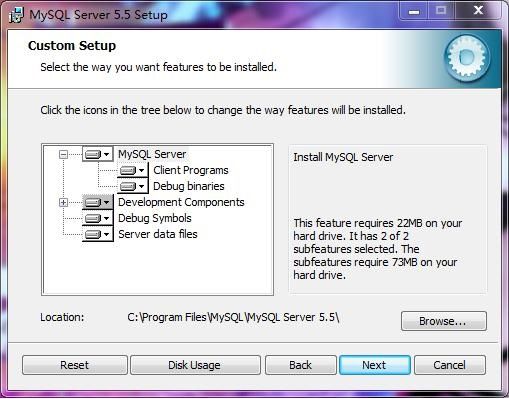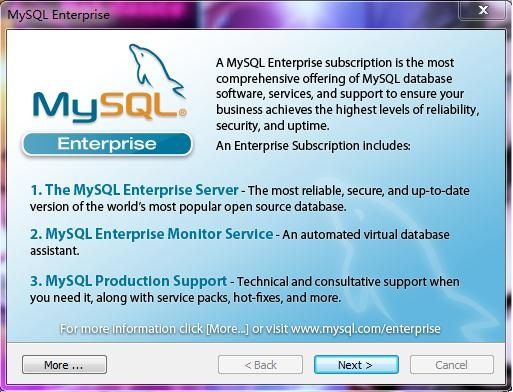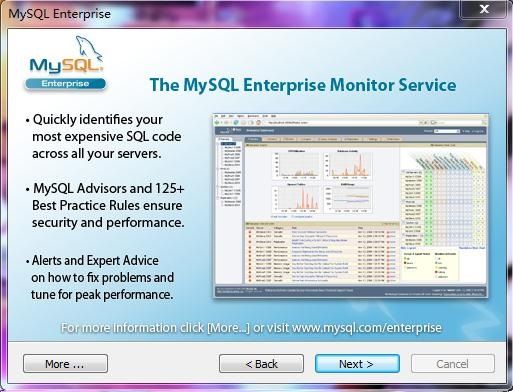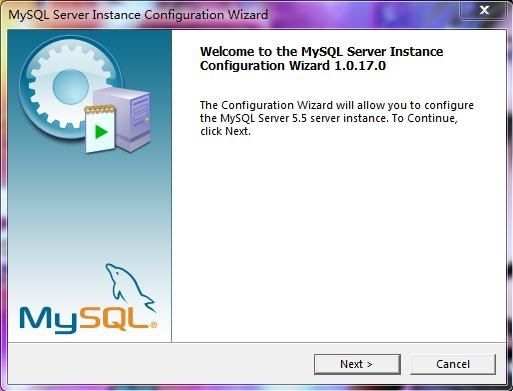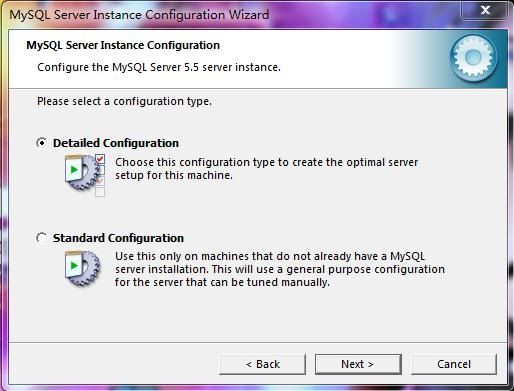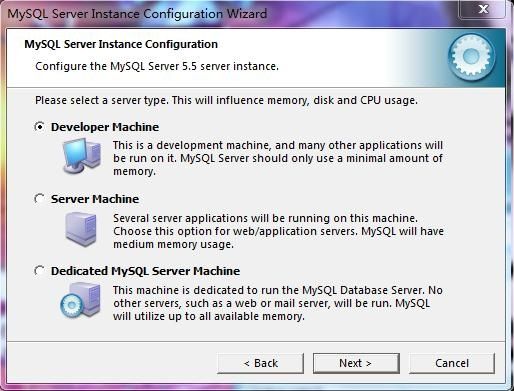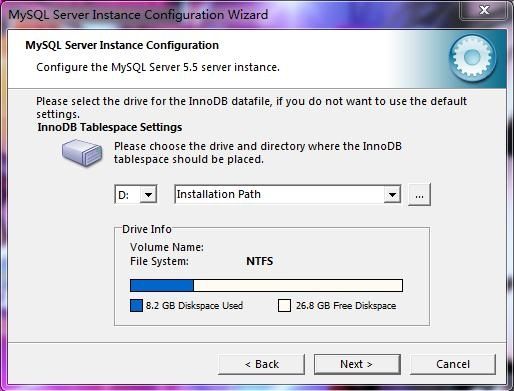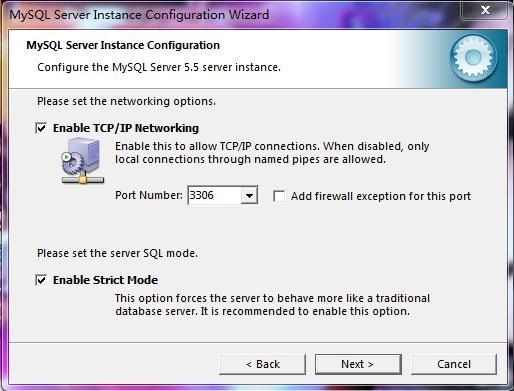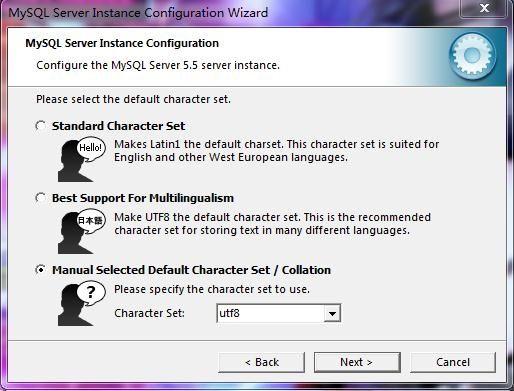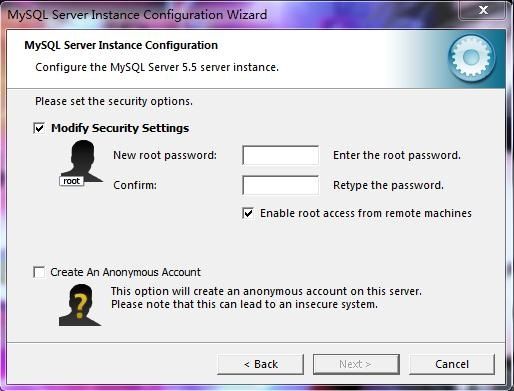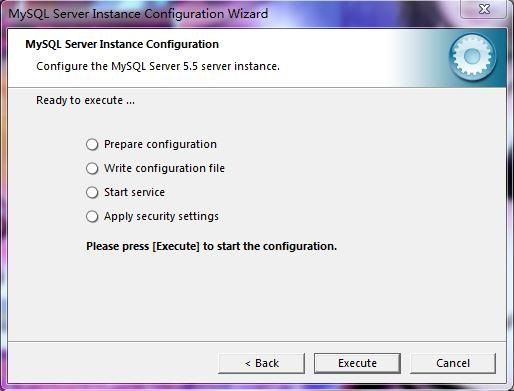转载 http://www.cnblogs.com/leaf1117/p/3370600.html
win7下搭建WAMP图解(PHP运行环境:win7+Apache2.2+php5.2.8+MySQL5.5)附安装包
Apache版本:httpd-2.2.25-win32-x86-openssl-0.9.8y(openssl表示有openssl模块, 可给Apache配置SSL安全链接)
下载地址:http://pan.baidu.com/share/link?shareid=1086736518&uk=3961254249 密码:te6j
php版本:php-5.2.8-Win32(亲自试过很多个版本, 只有这个版本的安装包比较全. 最新版的很多都缺少libmysql.dll包)
下载地址:http://pan.baidu.com/share/link?shareid=1093049844&uk=3961254249 密码:98n4
MySQL版本:mysql-5.5.28-win32,下载需注册账号
下载地址:http://pan.baidu.com/share/link?shareid=1095226712&uk=3961254249 密码:iz86
第一步:关于Apache服务的安装
正常安装即可, 接受协议, 一路下一步(next). 直至看到图1.1
图1.1 设置系统信息
设置系统信息, 在Network Domain下填入域名, 在Server Name下填入服务器名称, 在Administrator's Email Address下填入系统管理员的联系电子邮件地址. Server Name填写localhost, 其他两项随意填写即可. 端口一般都选80端口. 继续下一步
图1.2 选择安装模式
选择Custom(用户自定义安装), Typical为默认安装, 之后下一步, 点change, 选择本地安装目录. 之后继续下一步, 直至出现图1.3, 即安装完成
图1.3
点finish即安装完成, 在浏览器地址栏中输入http://localhost或http://127.0.0.1, 如出现it works, 则表示已安装成功.
第二步:关于MySQL的安装
<!--?xml:namespace prefix = "v" ns = "urn:schemas-microsoft-com:vml" /-->1.点击next

2.勾选接受许可条件,next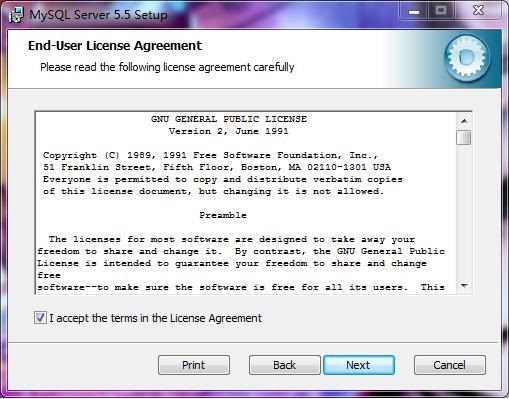
3.选择custom,用户自定义安装,next
4.点击browse,选择安装目录,next
5.点击install
6.next
7.next
8.勾选启动MySQL实例配置向导,点击finish
9.next
10.勾选detailed configuration(详细配置),next
11.勾选developer machine(开发人员计算机), next
12.勾选multifunction database(多功能数据库), next
13.关于InnoDB表空间设置, 直接next
14.勾选manual setting, 填20即可, 表示同时联机或者并发连接数, next
15.保持默认设置, next
16.编码选utf-8,next
17.全部勾选,next
18.设置密码,勾选远程计算机访问权限,next
19.点击execute
20.点击finish, 安装完成
21.完成后, 打开cmd命令提示符, 输入命令:mysql -uroot -p, 输入密码, 出现如下状态即安装成功
第三步:关于PHP的安装
1.将安装包解压至想要安装的目录下, 并重命名为php-5.2.8(php-版本号), 比如我将其解压到D:\Program Files (x86)\php-5.2.8目录下.
2.将文件夹中的php.ini-dist重命名为php.ini
3.打开php.ini, 找到extension_dir="./", 将其改为extension_dir= “你的php解压目录/ext”. 比如将其改成
extension_dir = "D:/Program Files (x86)/php-5.2.8/ext"
4.找到Windows Extensions, 在其下方的动态模块配置中打开以下模块支持(去掉前面的 ‘;’ 即可)
php_curl.dll, php_gd2.dll, php_mbstring.dll, php_mcrypt.dll, php_mhash.dll, php_ming.dll, php_mysql.dll, php_mysqli.dll, php_openssl.dll, php_pdo_mysql.dll, php_sockets.dll, php_xmlrpc.dll, php_zip.dll
5.找到disable_functions=, 将其改为
disable_functions=passthru,exec,system,chroot,scandir,chgrp,chown,shell_exec,proc_open,proc_get_status,ini_alter,ini_alter,ini_restore,dl,pfsockopen,openlog,syslog,readlink,symlink,popepassthru,stream_socket_server
6.保存php.ini, 并将其复制到C:/Windows下, 然后把php根目录中的libmysql.dll和php解压目录/dev文件夹下的php5ts.lib都复制到C:\Windows和C:\Windows\System32目录下
注:libmysql.dll放c:/windows, php5ts.lib放C:\Windows\System32,实际安装其实这样就可以了。
第四步:配置Apache以支持PHP
1.打开apache2的安装目录/conf,找到httpd.conf文件并打开
2.找到#LoadModule vhost_alias_module modules/mod_vhost_alias.so, 在下面添加如下代码
LoadModule php5_module "php解压目录/php5apache2_2.dll"
PHPIniDir "php.ini的解压目录. 如c:/windows"
AddType application/x-httpd-php .php .html .htm
3.修改Apache服务器执行web主程序的默认目录, 找到
DocumentRoot "C:/Program Files/Apache Software Foundation/Apache2.2/htdocs"
修改为
DocumentRoot "D:/Program Files (x86)/Apache Software Foundation/Apache2.2/PHPWeb"
目录自己随意定义
4.找到
<Directory "C:/Program Files/Apache Software Foundation/Apache2.2/htdocs">
改为
<Directory "D:/Program Files (x86)/Apache Software Foundation/Apache2.2/PHPWeb">
目录自己随意定义 5.修改index先后顺序,将index.php优先执行. 找到DirectoryIndex index.html修改为
DirectoryIndex index.php index.html
6.重启apache服务器.
7.测试. 在刚才指定的工作目录中新建php文件, test.php,输入以下内容
1 <html> 2 <body> 3 <?php 4 phpinfo(); 5 ?> 6 </body> 7 </html>
8.保存,在浏览器中输入http://localhost/test.php,如果出现php信息的话,就说明成功了。
9.测试.将刚才测试文件的内容修改为
10.保存, 刷新浏览器, 如出现ok, 则数据库连接成功