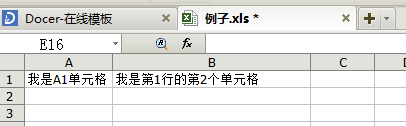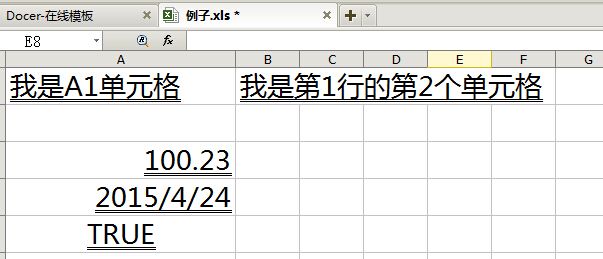【原创】.NET读写Excel工具Spire.Xls使用(3)单元格控制
本博客所有文章分类的总目录:http://www.cnblogs.com/asxinyu/p/4288836.html
.NET读写Excel工具Spire.Xls使用文章目录:http://www.cnblogs.com/asxinyu/p/4374032.html
前一篇文章:“.NET读写Excel工具Spire.Xls使用(2)Excel文件的控制”给大家介绍了C#使用Spire.XLS来控制Excel文件的基本功能和相关实践代码。这篇文章将重点介绍C#操作Excel文件时,对Excel单元格的控制。
以前在使用NPOI的时候,其实印象最深的还是单元格的操作,因为以前使用NPOI的主要任务是生成一个复杂的统计报表,不仅表头比较复杂,而且行类别的控制也比较复杂,不是固定的,要动态的进行。并且不同单元格的边框还不一样,所以当初使用 NPOI 也走了不少弯路。对单元格的控制是写入Excel文件的最核心的东西。所以本篇文章就介绍我在使用Spire.XLS过程中相关单元格的控制总结。
本文原文地址:http://www.cnblogs.com/asxinyu/p/4365889.html
1.Excel单元格概述
Excel单元格是表格的最小编辑单元,也是操作的主体,日常涉及到的相关功能有:
1.对指定单元格读写内容:读写内容的时候,有一些操作可以和格式控制,如单元格的类型进行合并;
2.对单元格的格式进行控制,如数字,字符串,文字颜色,字体大小等等;对于自定义报表等文件,这个要求是比较常见的;
3.对单元格的样式进行控制,如边框线条(样式,颜色),内容对齐,合并单元格等等,也是很常见的;
4.单元格的相关统计,如一些函数,求和统计功能等等;
5.单元格的保护功能可以参考上一篇文章.NET读写Excel工具Spire.Xls使用(2)Excel文件的控制
接下来的内容主要对上述4个主要用途进行演示,附一些实际代码。如果有需要补充的,请留言。
2.单元格内容的读写
在Spire.XLS中读写单元格,主要的一个对象不可不知,那就是CellRange,代表是单元格的一个范围集合,可以根据单元格的名称如A1,B2来返回单元格集合,也可以根据行号和列号(下标从1开始)来访问。例如下面的代码,直接对A1单元格赋值,然后对第一行第2个单元格赋值。相比NPOI,不停的Create再赋值,这确实方便不少。看代码:
1 static void ExcelTest5() 2 { 3 //创建1个工作簿,相当于1个Excel文件 4 Workbook workbook = new Workbook(); 5 6 //获取第一个sheet,进行操作,下标是从0开始 7 Worksheet sheet = workbook.Worksheets[0]; 8 9 //向A1单元格写入文字 10 sheet.Range["A1"].Text = "我是A1单元格"; 11 sheet.Range[1, 2].Text = "我是第1行的第2个单元格"; 12 13 //将Excel文件保存到指定文件,还可以指定Excel版本 14 workbook.SaveToFile("例子.xls", ExcelVersion.Version97to2003); 15 }
看效果:
而如果要访问对应单元格的值,也是可以直接通过上述CellRange获取单元格对象后,直接访问其属性Value,或者Text,NumberValue来获取你想要类型的值,不需要自己转换。但是前提你要知道单元格的格式。如下面代码:
1 Console.WriteLine(sheet.Range["A1"].Value); 2 Console.WriteLine(sheet.Range["B1"].Text);
3.单元格的内容格式与样式
3.1 单元格的数据类型
在使用NPOI的过程中,不仅单元格要频繁Create,对写入的数据格式也要设置,而在Spire.XLS中,这些变得更简单了。直接根据数据类型给指定属性就OK了,非常简洁明了。例如,下面的代码,直接向单元格写入双精度,日期和布尔类型的数据,给NumberValue,DateTimeValue,BooleanValue属性直接赋值就好了。
1 //向A1单元格写入文字 2 sheet.Range["A1"].Text = "我是A1单元格"; 3 sheet.Range[1, 2].Text = "我是第1行的第2个单元格"; 4 5 sheet.Range["A3"].NumberValue = 100.23; 6 sheet.Range["A4"].DateTimeValue = DateTime.Now; 7 sheet.Range["A5"].BooleanValue = true;
是不是非常简单,一行代码搞定的东西,以前可能要几行,多了之后也有些头疼。
3.2 单元格的字体格式
以前的NPOI样式的控制,要单独新建样式对象进行设置,而在Spire.XLS中,更加直接,直接对Range的属性进行设置就好了,非常简单明了,看看我们对范围内的单元格是如何控制字体格式的,只列举了几个属性,其他属性以此类推:
1 //对一定范围内的单元格进行字体控制 2 sheet.Range["A1:B10"].Style.Font.FontName = "微软雅黑";//字体名称 3 sheet.Range["A1:B10"].Style.Font.Size = 20;//字体大小 4 sheet.Range["A1:B10"].Style.Font.Underline = FontUnderlineType.DoubleAccounting;//下划线类型
看看效果:
是不是更简单,Range的范围选择也很灵活。
3.3 合并单元格
合并单元格在用Excel做报表的时候很有用,在C#中操作合并单元格,其实也非常容易。
1 //将A5-B6的单元格合并 2 sheet.Range["A5:B6"].Merge(); 3 //将某一行全部合并 4 sheet.Rows[7].Merge();
这里要注意:合并一行的话,不是把所有一行单元格都合并掉,而是默认合并到最后一列(取最大有值的列)。效果如下:
有的时候需要取消合并单元格,其实和上面原理是一样的,用的是UnMerge方法。这里就不再演示。
3.4 单元格的其他功能
其实单元格的操作还有很多,例如格式的复制应用到其他单元格,隐藏行或者列,插入行或者列等等,这些做起来其实都很简单,可以参考官方网站提供的教程,由于我这方面用得少,就不详细介绍了,以后自己用得上的话,也是去翻这些文档:官方教程链接。
4.资源代码
参考官方例子和本文的系列文章:http://www.cnblogs.com/asxinyu/p/4374032.html