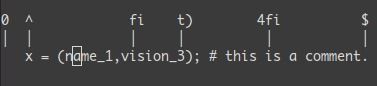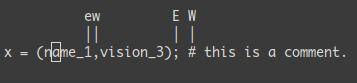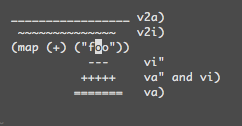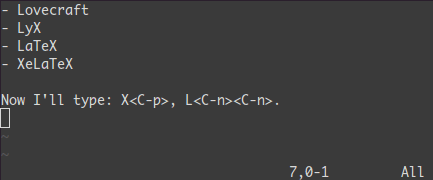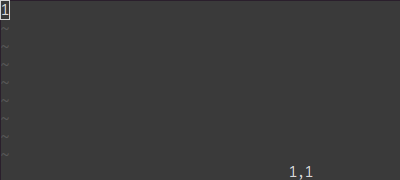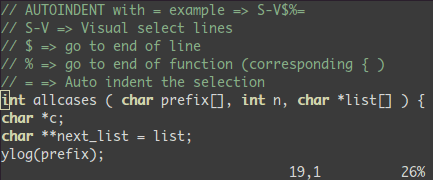【VIM】基础教程&命令大全
【教程一】*****************************************************************************
Git时代的VIM不完全使用教程
最近整理了VIM的配置,换上插件管理的神器-----Vundle,由他引发的VIM生态环境的改善,堪称完美。遂打算写一份简单的教程,分享Git时代VIM新世界的美丽动人之处。对VIM有基础的同学,可直接跳至插件管理部分。
VIM的模式
第一次使用VIM,会觉得无所适从,他并不像记事本,你敲什么键就显示什么,理解VIM的需要明白他的两种模式: - 命令模式 (Command Mode) - 编辑模式 (Insert Mode)
命令模式下,可以做移动、编辑操作;编辑模式则用来输入。键入i,o,s,a等即可进入编辑模式,后面解释原因。
模式的设计是VIM和其他编辑器最不同的地方,优势和劣势也全基于此而生。
基本操作
以下介绍的键盘操作,都是大小写敏感的,并且要在命令模式下完成,需注意:
以字为单位的移动
h 向左移动一个字
j 向下移动一行
k 向上
l 向右
这四个键在右手最容易碰到几个位置,最为常用。
以词为单位的移动
w 下一個word w(ord)
W 下一個word(跳过标点)
b 前一個word b(ackward)
B 前一个word(跳过标点)
e 跳到当前word的尾端 e(nd)
行移动
0 跳到当前行的开头
^ 跳到当前行第一个非空字符
$ 跳到行尾
助记:0(第0个字符),^和$含义同正则表达式
段落移动
{ 上一段(以空白行分隔)
} 下一段(以空白行分隔)
% 跳到当前对应的括号上(适用各种配对符号)
跳跃移动
/xxxx 搜索xxxx,然后可以用n下一个,N上一个移动
# 向前搜索光标当前所在的字
* 向后搜索光标当前所在的字
fx 在当前行移动到光标之后第一个字符x的位置 f(ind)x
gd 跳到光标所在位置词(word)的定义位置 g(o)d(efine)
gg 到文档顶部
G 到文档底部
:x 跳到第x行(x是行号)
ctrl+d 向下翻页 d(down)
ctrl+u 向上翻页 u(p)
基本编辑
修改
i 在光标当前位置向前插入 i(nsert)
I 在本行第一个字符前插入
a 在光标当前位置向后插入 a(fter)
A 在本行末尾插入
o 向下插入一行
O 向上插入一行
:w 保存
:q 退出
:wq 保存并退出
删除
x 删除当前字符
dd 删除当前行 d(elete)
dw 删除当前光标下的词 d(elete)w(ord)
复制粘贴
yy 复制当前行 y(ank)
yw 复制当前光标下的词 y(ank)w(ord)
y10j (复制光标下面10行)
p 粘贴 p(aste)
P 粘贴在当前位置之前
10jP(粘贴在10行后面)
多行复制:1)光标移动到要复制的文本开始的地方,按v进入可视模式。 2)将光标移动到要复制的文本的结束的地方,按y复制。此时vim会自动将光标定位到选中文本的开始的地方,并退出可视模式。 3)移动光标到文本结束的地方,按p粘贴。
进阶操作
限于篇幅,在这里我仅介绍下我非常常用的几个操作。
重复操作
因为VIM所有的操作都是原子化的,所以把这些操作程序化就非常简单了:
5w 相当于按五次w键;
6j 下移6行,相当于按六次j;
3J 大写J,本来是将下一行与当前行合并,加上数量,就是重复操作3次;
6dw和d6w 结果是一样,就是删除6个word;
剩下的无数情况,自己类推吧。
高效编辑
di" 光标在""之间,则删除""之间的内容
yi( 光标在()之间,则复制()之间的内容
vi[ 光标在[]之间,则选中[]之间的内容
以上三种可以自由组合搭配,效率奇高,i(nner)
dtx 删除字符直到遇见光标之后的第一个x字符
ytx 复制字符直到遇见光标之后的第一个x字符
标记和宏(macro)
ma 将当前位置标记为a,26个字母均可做标记,mb、mc等等;
'a 跳转到a标记的位置;
这是一组很好的文档内标记方法,在文档中跳跃编辑时很有用;
qa 将之后的所有键盘操作录制下来,直到再次在命令模式按下q,并存储在a中;
@a 执行刚刚记录在a里面的键盘操作;
@@ 执行上一次的macro操作;
宏操作是VIM最为神奇的操作之一,需要慢慢体会其强大之处;
VIM的基本操作,可以挖掘的东西非常多,不仅仅需要记忆,更需要自己去探索总结,熟练之后,效率会大幅度提升。后面会给出一些参考链接。
插件管理
Vundle
终于到这篇Blog我最想讨论的部分了。VIM的强大不仅仅体现在操作的高效率,更有强大而充沛的插件做支援,插件丰富了之后,就面临查找和管理的问题。
在遇见Vundle之前,我用Pathogen管理插件。Pathogen还算方便,只需要把相应插件,放在bundle目录下即可,不需要再像以前那样逐个放置单独的文件到相应目录,大大节省了劳动力,管理起来也一目了然,觉得还不错,至少比vimball那种需要执行命令安装的方式好一些。
我真希望我早些遇见Vundle。Vundle受到Pathogen和Vimball的启发,于是有了现在的模样。Vundle的逻辑是这样的:
在Vim Script选好你想要的插件;
在VIM的配置文件中写一句 Bundle plugin_name;
执行一下Vundle的初始化命令,插件就装好了;
升级和卸载也是同样的简单;
完美的世界!
Vundle的配置
Vundle的安装很简单:
git clone http://github.com/gmarik/vundle.git ~/.vim/bundle/vundle
然后写配置文件.vimrc:
set nocompatible " be iMproved filetype off " required! set rtp+=~/.vim/bundle/vundle/ call vundle#rc() " let Vundle manage Vundle " required! Bundle 'gmarik/vundle' " vim-scripts repos Bundle 'vim-plugin-foo' Bundle 'vim-plugin-bar' filetype plugin indent on " required!
其中Bundle后面的内容,就是插件的名字,插件维护在Vim-Script.org。
然后,打开VIM之后,可以输入以下命令:
"安装插件: :BundleInstall "更新插件: :BundleInstall! "卸载不在列表中的插件: :BundleClean
现在大部分的插件都已经从Vim.org迁移到了Vim-Script.org,而且很多作者也认领了自己的插件,直接在这个Github的项目下更新,一个比Vim.org更科学更有效的生态环境,就这样完美的形成了。
在此非常严重的感谢vim-scripts.org的创建者Scott Bronson,和Vundle的作者gmarik。他们的创新和分享精神,让这个世界又美好了一些。
也感谢业界良心Github。Vim-Scripts.org整站就是用Github Pages建立维护的,对于个人来说,这是很好的选择,有兴趣的同学可以参看我之前的博客:使用Github Pages建独立博客。
插件介绍
有了Vundle,再装插件就是件享受的事情了。我常用的插件有:
#相较于Command-T等查找文件的插件,ctrlp.vim最大的好处在于没有依赖,干净利落 Bundle 'ctrlp.vim' #在输入(),""等需要配对的符号时,自动帮你补全剩余半个 Bundle 'AutoClose' #神级插件,ZenCoding可以让你以一种神奇而无比爽快的感觉写HTML、CSS Bundle 'ZenCoding.vim' #在()、""、甚至HTML标签之间快速跳转; Bundle 'matchit.zip' #显示行末的空格; Bundle 'ShowTrailingWhitespace' #JS代码格式化插件; Bundle '_jsbeautify' #用全新的方式在文档中高效的移动光标,革命性的突破 Bundle 'EasyMotion' #自动识别文件编码; Bundle 'FencView.vim' #必不可少,在VIM的编辑窗口树状显示文件目录 Bundle 'The-NERD-tree' #NERD出品的快速给代码加注释插件,选中,`ctrl+h`即可注释多种语言代码; Bundle 'The-NERD-Commenter' #解放生产力的神器,简单配置,就可以按照自己的风格快速输入大段代码。 Bundle 'UltiSnips' #让代码更加易于纵向排版,以=或,符号对齐 Bundle 'Tabular' #迄今位置最好的自动VIM自动补全插件了吧 #Vundle的这个写法,是直接取该插件在Github上的repo Bundle 'Valloric/YouCompleteMe'
以上插件可以在vim-script.org找到源码和文档,ZenCoding和EasyMotion演示点链接,你会心动的。
.vimrc配置
因为配置不断在更新,所以放上我的配置的链接:.vimrc配置
更多
VIM在一开始会觉得非常不习惯,一定要坚持下去,收获的会更多,不仅仅是在装大侠方面的哦~
关于VIM的使用,这篇博客仅仅介绍了很小的一部分,网络上还有大量朋友总结的心得,常学常有收获:
Practical Vim,强烈推荐的一本系统介绍VIM的书籍
Vim Cheat Sheet,有VIM的各种助记图,可以作为桌面
Vimer的程序世界,不错的站,博主持续钻研VIM各种技巧
网友狂人收集的vim资料链接
Best of Vim Tips
面向前端开发者和TextMate粉丝的vim配置
Vim代码折叠简介
挑選 Vim 顏色(Color Scheme)
vimium,用VIM的操作习惯来控制Chrome的插件
【教程二】*****************************************************************************
http://www.weste.net/2011/9-7/learn-vim.html
vim的学习曲线相当的大,所以,如果你一开始看到的是一大堆VIM的命令分类,你一定会对这个编辑器失去兴趣的。下面的文章翻译自《Learn Vim Progressively》,我觉得这是给新手最好的VIM的升级教程了,没有列举所有的命令,只是列举了那些最有用的命令。非常不错。
——————————正文开始——————————
你想以最快的速度学习人类史上最好的文本编辑器VIM吗?你先得懂得如何在VIM幸存下来,然后一点一点地学习各种戏法。
Vim the Six Billion Dollar editor
Better, Stronger, Faster.
学习 vim 并且其会成为你最后一个使用的文本编辑器。没有比这个更好的文本编辑器了,非常地难学,但是却不可思议地好用。
我建议下面这四个步骤:
存活
感觉良好
觉得更好,更强,更快
使用VIM的超能力
学习vim在开始时是痛苦的。
需要时间
需要不断地练习,就像你学习一个乐器一样。
不要期望你能在3天内把vim练得比别的编辑器更有效率。
事实上,你需要2周时间的苦练,而不是3天。
第一级 – 存活
安装 vim
启动 vim
什么也别干!请先阅读
启 动Vim后,vim在 Normal 模式下。
让我们进入 Insert 模式,请按下键 i 。(陈皓注:你会看到vim左下角有一个–insert–字样,表示,你可以以插入的方式输入了)
此时,你可以输入文本了,就像你用“记事本”一样。
如果你想返回 Normal 模式,请按 ESC 键。
i → Insert 模式,按 ESC 回到 Normal 模式.
x → 删当前光标所在的一个字符。
:wq → 存盘 + 退出 (:w 存盘, :q 退出) (陈皓注::w 后可以跟文件名)
dd → 删除当前行,并把删除的行存到剪贴板里
p → 粘贴剪贴板
hjkl (强例推荐使用其移动光标,但不必需) →你也可以使用光标键 (←↓↑→). 注: j 就像下箭头。
:help <command> → 显示相关命令的帮助。你也可以就输入 :help 而不跟命令。(陈皓注:退出帮助需要输入:q)
下面的文字中,如果是 Ctrl-λ我会写成 <C-λ>.
以 : 开始的命令你需要输入 <enter>回车,例如 — 如果我写成 :q 也就是说你要输入 :q<enter>.
第二级 – 感觉良好
各种插入模式
a → 在光标后插入
o → 在当前行后插入一个新行
O → 在当前行前插入一个新行
cw → 替换光标所在位置的一个单词
简单的移动光标
0 → 数字零,到行头
^ → 到本行第一个不是blank字符的位置(所谓blank字符就是空格,tab,换行,回车等)
$ → 到本行行尾
g_ → 到本行最后一个不是blank字符的位置。
/pattern → 搜索 pattern 的字符串(陈皓注:如果搜索出多个匹配,可按n键到下一个)
拷贝/粘贴 (陈皓注:下面的P应该不分大小写)
P → 粘贴
yy → 拷贝当前行当行于 ddP
Undo/Redo
u → undo
<C-r> → redo
打开/保存/退出/改变文件(Buffer)
:e <path/to/file> → 打开一个文件
:w → 存盘
:saveas <path/to/file> → 另存为 <path/to/file>
:x, ZZ 或 :wq → 保存并退出 (:x 表示仅在需要时保存,ZZ不需要输入冒号并回车)
:q! → 退出不保存 :qa! 强行退出所有的正在编辑的文件,就算别的文件有更改。
:bn 和 :bp → 你可以同时打开很多文件,使用这两个命令来切换下一个或上一个文件。(陈皓注:我喜欢使用:n到下一个文件)
第三级 – 更好,更强,更快
更好
. → (小数点) 可以重复上一次的命令
N<command> → 重复某个命令N次
2dd → 删除2行
3p → 粘贴文本3次
100idesu [ESC] → 会写下 “desu desu desu desu desu desu desu desu desu desu desu desu desu desu desu desu desu desu desu desu desu desu desu desu desu desu desu desu desu desu desu desu desu desu desu desu desu desu desu desu desu desu desu desu desu desu desu desu desu desu desu desu desu desu desu desu desu desu desu desu desu desu desu desu desu desu desu desu desu desu desu desu desu desu desu desu desu desu desu desu desu desu desu desu desu desu desu desu desu desu desu desu desu desu desu desu desu desu desu desu “
. → 重复上一个命令—— 100 “desu “.
3. → 重复 3 次 “desu” (注意:不是 300,你看,VIM多聪明啊).
更强
NG → 到第 N 行 (陈皓注:注意命令中的G是大写的,另我一般使用 : N 到第N行,如 :137 到第137行)
gg → 到第一行。(陈皓注:相当于1G,或 :1)
G → 到最后一行。
按单词移动:
w → 到下一个单词的开头。
e → 到下一个单词的结尾。
% : 匹配括号移动,包括 (, {, [. (陈皓注:你需要把光标先移到括号上)
* 和 #: 匹配光标当前所在的单词,移动光标到下一个(或上一个)匹配单词(*是下一个,#是上一个)
更快
0 → 先到行头
y → 从这里开始拷贝
$ → 拷贝到本行最后一个字符
d (删除 )
v (可视化的选择)
gU (变大写)
gu (变小写)
等等
(陈皓注:可视化选择是一个很有意思的命令,你可以先按v,然后移动光标,你就会看到文本被选择,然后,你可能d,也可y,也可以变大写等)
第四级 – Vim 超能力
在当前行上移动光标: 0 ^ $ f F t T , ;
0 → 到行头
^ → 到本行的第一个非blank字符
$ → 到行尾
g_ → 到本行最后一个不是blank字符的位置。
fa → 到下一个为a的字符处,你也可以fs到下一个为s的字符。
t, → 到逗号前的第一个字符。逗号可以变成其它字符。
3fa → 在当前行查找第三个出现的a。
F 和 T → 和 f 和 t 一样,只不过是相反方向。
区域选择 <action>a<object> 或 <action>i<object>
action可以是任何的命令,如 d (删除), y (拷贝), v (可以视模式选择)。
object 可能是: w 一个单词, W 一个以空格为分隔的单词, s 一个句字, p 一个段落。也可以是一个特别的字符:"、 '、 )、 }、 ]。
vi" → 会选择 foo.
va" → 会选择 "foo".
vi) → 会选择 "foo".
va) → 会选择("foo").
v2i) → 会选择 map (+) ("foo")
v2a) → 会选择 (map (+) ("foo"))
块操作: <C-v>
^ → 到行头
<C-v> → 开始块操作
<C-d> → 向下移动 (你也可以使用hjkl来移动光标,或是使用%,或是别的)
I-- [ESC] → I是插入,插入“--”,按ESC键来为每一行生效。
自动提示: <C-n> 和 <C-p>
宏录制: qa 操作序列 q, @a , @@
qa 把你的操作记录在寄存器 a。
于是 @a 会replay被录制的宏。
@@ 是一个快捷键用来replay最新录制的宏。
qaYp<C-a>q→
qa 开始录制
Yp 复制行.
<C-a> 增加1.
q 停止录制.
@a → 在1下面写下 2
@@ → 在2 正面写下3
现在做 100@@ 会创建新的100行,并把数据增加到 103.
可视化选择: v, V, <C-v>
Once the selection made, you can:
J → 把所有的行连接起来(变成一行)
< 或 > → 左右缩进
= → 自动给缩进 (陈皓注:这个功能相当强大,我太喜欢了)
<C-v>
选中相关的行 (可使用 j 或 <C-d> 或是 /pattern 或是 % 等……)
$ 到行最后
A, 输入字符串,按 ESC。
分屏: :split 和 vsplit.
:split → 创建分屏 (:vsplit创建垂直分屏)
<C-w><dir> : dir就是方向,可以是 hjkl 或是 ←↓↑→ 中的一个,其用来切换分屏。
<C-w>_ (或 <C-w>|) : 最大化尺寸 (<C-w>| 垂直分屏)
<C-w>+ (或 <C-w>-) : 增加尺寸
结束语
上面是作者最常用的90%的命令。
我建议你每天都学1到2个新的命令。
在两到三周后,你会感到vim的强大的。
有时候,学习VIM就像是在死背一些东西。
幸运的是,vim有很多很不错的工具和优秀的文档。
运行vimtutor直到你熟悉了那些基本命令。
其在线帮助文档中你应该要仔细阅读的是 :help usr_02.txt.
你会学习到诸如 !, 目录,寄存器,插件等很多其它的功能。
当你走完这篇文章,你会成为一个vim的 superstar。
在开始学习以前,我需要给你一些警告:
当你安装好一个编辑器后,你一定会想在其中输入点什么东西,然后看看这个编辑器是什么样子。但vim不是这样的,请按照下面的命令操作:
现在,你知道如何在 Insert 和 Normal 模式下切换了。下面是一些命令,可以让你在 Normal 模式下幸存下来:
推荐:
你能在vim幸存下来只需要上述的那5个命令,你就可以编辑文本了,你一定要把这些命令练成一种下意识的状态。于是你就可以开始进阶到第二级了。
当是,在你进入第二级时,需要再说一下 Normal 模式。在一般的编辑器下,当你需要copy一段文字的时候,你需要使用 Ctrl 键,比如:Ctrl-C。也就是说,Ctrl键就好像功能键一样,当你按下了功能键Ctrl后,C就不在是C了,而且就是一个命令或是一个快键键了,在VIM的Normal模式下,所有的键就是功能键了。这个你需要知道。
标记:
上面的那些命令只能让你存活下来,现在是时候学习一些更多的命令了,下面是我的建议:(陈皓注:所有的命令都需要在Normal模式下使用,如果你不知道现在在什么样的模式,你就狂按几次ESC键)
花点时间熟悉一下上面的命令,一旦你掌握他们了,你就几乎可以干其它编辑器都能干的事了。但是到现在为止,你还是觉得使用vim还是有点笨拙,不过没关系,你可以进阶到第三级了。
先恭喜你!你干的很不错。我们可以开始一些更为有趣的事了。在第三级,我们只谈那些和vi可以兼容的命令。
下面,让我们看一下vim是怎么重复自己的:
下面是一个示例,找开一个文件你可以试试下面的命令:
你要让你的光标移动更有效率,你一定要了解下面的这些命令,千万别跳过。
-
> 如果你认为单词是由默认方式,那么就用小写的e和w。默认上来说,一个单词由字母,数字和下划线组成(陈皓注:程序变量)
> 如果你认为单词是由blank字符分隔符,那么你需要使用大写的E和W。(陈皓注:程序语句)
下面,让我来说说最强的光标移动:
相信我,上面这三个命令对程序员来说是相当强大的。
你一定要记住光标的移动,因为很多命令都可以和这些移动光标的命令连动。很多命令都可以如下来干:
<start position><command><end position>
例如 0y$ 命令意味着:
你可可以输入 ye,从当前位置拷贝到本单词的最后一个字符。
你也可以输入 y2/foo 来拷贝2个 “foo” 之间的字符串。
还有很多时间并不一定你就一定要按y才会拷贝,下面的命令也会被拷贝:
你只需要掌握前面的命令,你就可以很舒服的使用VIM了。但是,现在,我们向你介绍的是VIM杀手级的功能。下面这些功能是我只用vim的原因。
还有一个很有用的命令是 dt" → 删除所有的内容,直到遇到双引号—— "。
在visual 模式下,这些命令很强大,其命令格式为
<action>a<object> 和 <action>i<object>
假设你有一个字符串 (map (+) ("foo")).而光标键在第一个 o 的位置。
块操作,典型的操作: 0 <C-v> <C-d> I-- [ESC]
在Windows下的vim,你需要使用 <C-q> 而不是 <C-v> ,<C-v> 是拷贝剪贴板。
在 Insert 模式下,你可以输入一个词的开头,然后按 <C-p>或是<C-n>,自动补齐功能就出现了……
示例
在一个只有一行且这一行只有“1”的文本中,键入如下命令:
前面,我们看到了 <C-v>的示例 (在Windows下应该是<C-q>),我们可以使用 v 和 V。一但被选了,你可以做下面的事:
在所有被选择的行后加上点东西:
下面是主要的命令,你可以使用VIM的帮助 :help split. 你可以参考本站以前的一篇文章VIM分屏。
学习vim就像学调钢琴一样,一旦学会,受益无穷。
——————————正文结束——————————
对于vi/vim只是点评一点:这是一个你不需要使用鼠标,不需使用小键盘,只需要使用大键盘就可以完成很多复杂功能文本编辑的编辑器。不然,Visual Studio也不就会有vim的插件了。
(全文完)