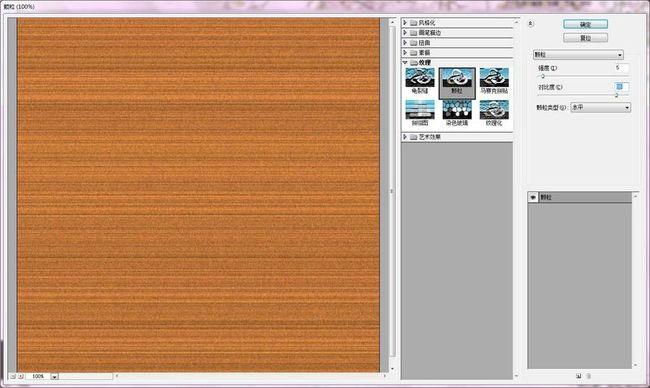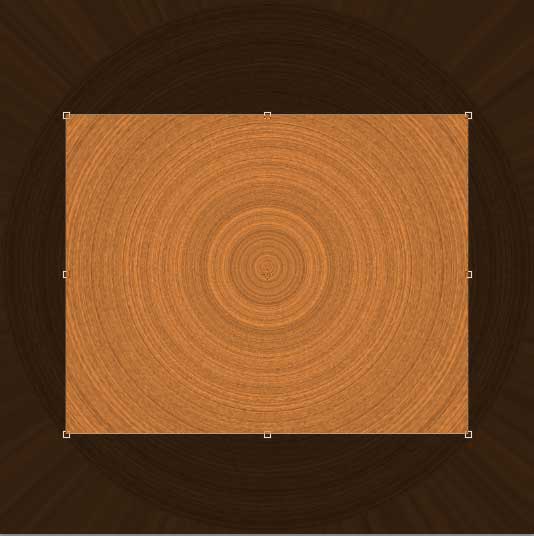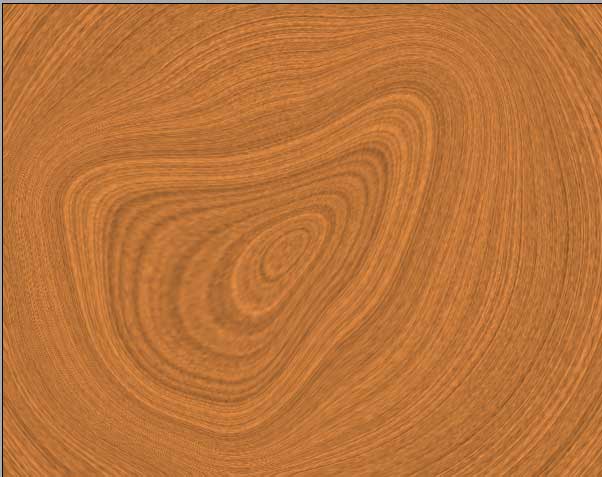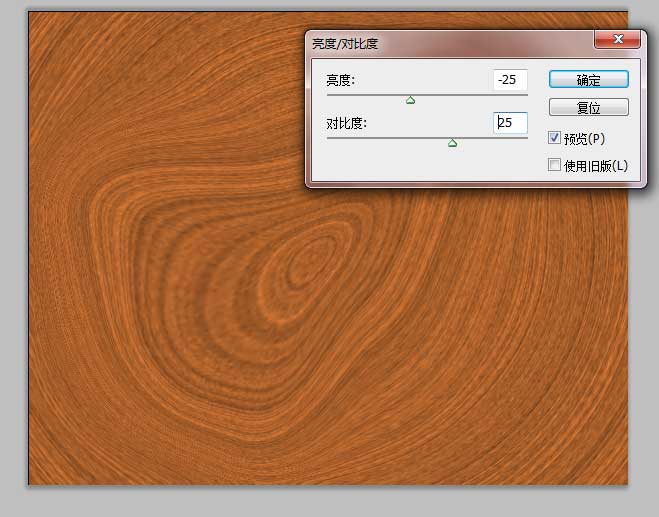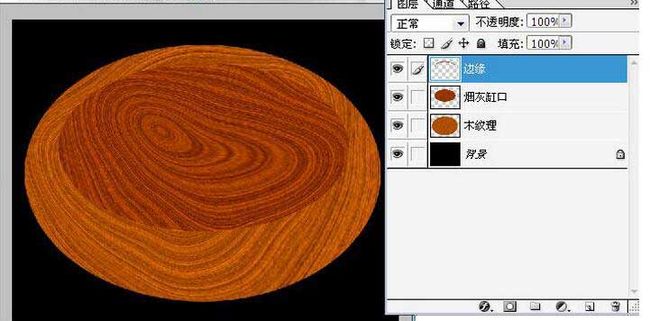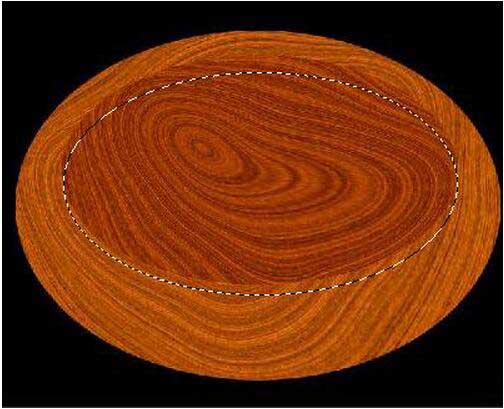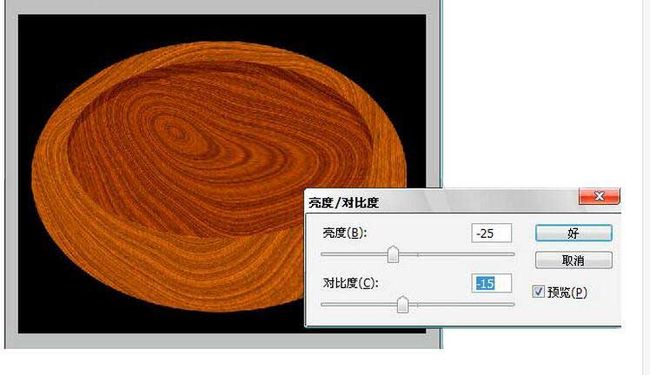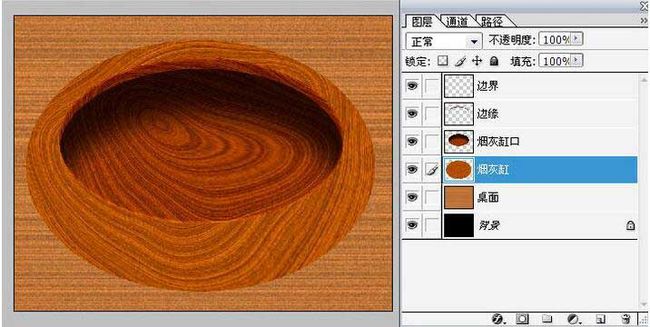Photoshop设计与制作
第一章 Photoshop软件介绍
Adobe Photoshop是公认的最好的通用平面美术设计软件。由Adobe公司开发设计。其用户界面易懂,功能完善,性能稳定,所以,在几乎所有的广告、出版、软件公司,Photoshop都是首选的平面工具。
平面图像设计的发展史,可以追溯到人类发展史的源头,人类祖先用来记事的简单符号、文字,那是人类最基础、最原始的平面图像设计实例。当初也许只在于表达某种具体的含义,而不包含艺术、美学的成份。伴随着人类文明的发展,人们对艺术、美的追求和探索逐渐成为发展的主流,当初记事的用途也逐渐淡化。传统的画家经过数十载的训练才掌握绘画这门技能,他们通过笔和纸的演绎描绘自己抽象的思维,表现自己对艺术、美的理解。除了艺术家之外每个人都有追求美的权利,都有一定的创作天赋和自己对生活、艺术、美的独特认识。需要长期的训练才能掌握的技能,对大多数人来说有些“可望不可及”。而电脑的出现使人们的梦想成为现实。
如今风靡世界,在平面图像处理领域成为行业权威和标准的Photoshop软件源于20世纪80年代中期,Michigan大学的一位研究生Thomas Kaon编制的一个在Macintosh Plus机上显示不同图形文件的程序。Photoshop系列中使用最广泛的有Photoshop3.05、Photoshop4.0和Photoshop5.0版本,其最新版本已出到Photoshop5.05,且已有一个全中文版Photoshop5.02,这对于广大中国用户来说是一个莫大的福音。
Photoshop的专长在于图像处理,而不是图形创作。有必要区分一下这两个概念。图像处理是对已有的位图图像进行编辑加工处理以及运用一些特殊效果,其重点在于对图像的处理加工;图形创作软件是按照自己的构思创意,使用矢量图形来设计图形,这类软件主要有Adobe公司的另一个著名软件Illustrator和Micromedia公司的Freehand。
1、概述
一、Photoshop发展历程
1、 Photoshop是由Adobe公司于1990年首次推出的一个功能十分强大的图像处理软件
2、 1996年 4.0版本 1998年 5.0版本
3、 1999年 5.5版本 2000年 6.0版本
4、 6.01版本是用汉化软件翻译过来的
5、 2002年又发布了功能强大的Photoshop7.0
6、 2003年底发布Photoshop CS
7、 2005年发布Photoshop CS II
二、Photoshop的基本功能和应用领域
基本功能:Photoshop是图形处理软件,主要处理位图图形,广泛用于对图片、照片进行效果制作及对在其他软件中制作的图片做后期效果加工。比如:在coreldraw,Illustrator中编辑的矢量图象,再输入photoshop中做后期处理.
应用领域: 基于Web的应用:创建网页上使用的图像文件;基于桌面出版:创建用于印刷的图像作品
2、基本界面
Photoshop的工作界面概览
启动后,就进入Photoshop的工作界面了,由以下几部分组成:
1、标题栏
位于主窗口顶端,最左边是Photoshop标记,右边分别是最小化、最大化/还原和关闭按钮。
2、属性栏(又称工具选项栏)
选中某个工具后,属性栏就会改变成相应工具的属性设置选项,可更改相应的选项。
3、菜单栏
菜单栏为整个环境下所有窗口提供菜单控制,包括:文件、编辑、图像、图层、选择、滤镜、视图、窗口和帮助九项。
Photoshop中通过两种方式执行所有命令,一是菜单,二是快捷键。
4、图像编辑窗口
中间窗口是图像窗口,它是Photoshop的主要工作区,用于显示图像文件。图像窗口带有自己的标题栏,提供了打开文件的基本信息,如文件名、缩放比例、颜色模式等。
如同时打开两副图像,可通过单击图像窗口进行切换。
图像窗口切换可使用Ctrl+Tab。
5、状态栏
主窗口底部是状态栏,由三部分组成:
(1)最右边的是文本行,说明当前所选工具和所进行操作 的功能与作用等信息。
(2)左边是缩放栏,显示当前图像窗口的显示比例,用户也可在此窗口中输入数值后按回车来改变显示比例。
(3)中间是预览框,单击右边的黑色三角按扭,打开弹出菜单,选择任一命令,相应的信息就会在预览框中显示。
1、 文档大小:表示当前显示的是图像文件尺寸。左边的数字表 示该图像不含任何图层和通道等数据情况下的尺寸,右侧的数字表示当前图像的全部文件尺寸。
2、 文档配置文件:在状态栏上将显示文件的颜色模式
3、 文档尺寸:在状态档上将显示文档的大小(宽度和高度)。
4、 暂存盘大小:已用和可用内存大小。
5、 效率:代表Photoshop的工作效率。低于60%则表示计算机硬盘可能已无法满足要求。
6、 计时:执行上一次操作所花费的时间。
7、 当前工具:当前选中的工具。
6、工具箱
1、 工具箱中的工具可用来选择、绘画、编辑以及查看图像。
2、 拖动工具箱的标题栏,可移动工具箱。
3、 单击可选中工具,属性栏会显示该工具的属性。
4、 有些工具的右下角有一个小三角形符号,这表示在工具位置上存在一个工具组,其中包括若干个相关工具。
7、控制面板
1、 共有14个面板,可通过“窗口/显示”来显示面板。
2、 按Tab键,自动隐藏命令面板,属性栏和工具箱,再次按键,显示以上组件。
3、 按Shift+Tab,隐藏控制面板,保留工具箱。
3、Photoshop的颜色模式
Photoshop主要有8种颜色模式。
位图模式:该模式下图像由1位/像素的颜色(黑或白)组成,它所要求的磁盘空间是众多模式中最少的。
索引颜色模式:该模式下图像是单通道图像(8位/像素),使用包含256种颜色的颜色查照表。它要求的磁盘空间比较小,但只能应用有限的编辑。
灰度模式:该模式下图像由8位/像素的信息组成,并使用256级的灰色来模拟颜色的层次。
RGB模式:该模式下图像使用3种颜色在屏幕上重现多达1670万种颜色。RGB图像是3通道图像,所以它们包含24(8×3)位/像素。
双色调模式。该模式主要用于单色调、双色调、三色调和四色调,这些图像是8位/像素的灰度、单通道图像。
CMYK模式:该模式图像由用于打印分色的4种颜色组成。它们是四通道图像,包含32(8×4)位/像素。
多通道模式:该模式下图像为8位/像素,主要并用于特殊打印用途。
Lab模式:该模式下图像使用3种分量表示颜色,它们是包含24(8×3)位/像素的3通道图像。
同样的图像在不同的图像模式下所需要的磁盘空间是不同的。
有了这些知识,你就可以根据需要来选择适合的颜色模式。如果在黑白的激光打印机上打印图像,那灰度模式可以获得更小的文件;如果要制作显示图像,RGB模式可以提供最佳的色彩效果;如果用于打印图像的打印机支持CMYK颜色模式,CMYK模式可以让你获得最佳的色彩还原效果;如果你准备图像用于分色,打印图像之前在RGB模式中处理也是不错的主意,因为它的图像大小约为CMYK图像的75%……
第二章 设计目的和要求
目 的 :
利用PHOTOSHOP平面设计工具,绘制精美的香烟主题、图文并茂、主题鲜明文本。毕业设计是中专学生学习阶段重要的实践性教学环节之一,是培养学生适应社会、锻炼学生综合技能与全面素质的重要环节。为巩固、充实三年学习的理论知识,强化实践技能,使毕业生通过教学实习达到“印证知识,了解社会,优化素质,提高能力”的目的,毕业后能够更快更好地工作,切实做好毕业生的毕业设计工作。
要 求:
(1)熟练掌握Photoshop的使用方法和技巧
(2)掌握Photoshop在实际操作中的灵活运用
(3)了解Photoshop软件的主要作用
(4)了解菜单、控制面板的各项功能
(5)熟练PHOTOSHOP软件。
要求毕业设计说明书项目齐全,概念清楚、语言流畅、文字精炼、内容正确、条理分明、结构严谨;标点符号清楚、准确;对方案的分析与论证,要观点鲜明、结论正确;对资料选用、数据测试、参数计算,应力求准确。
毕业设计说明书应由摘要、目录、前言、正文、结论、参考文献、谢辞和附录等几部分组成。
毕业设计要求根据所学的东西和参考资料,在做的过程中熟练的操作和掌握知识.
第三章 设计过程
制作烟灰缸过程
首先执行文件--新建(ctrl+n)
宽度、高度都是800象素
分辨率72象素/英寸
背景 白色
按确定 建立新文件
英文状态下按D 确定默认前后景色
执行编辑--填充--使用前景色--确定
整个图象填充成黑色
在图层面板的背景层上新建一个名为“木纹理”的图层
将前景色设置为浅棕色(R:213、G:132、B:64)
执行编辑--填充命令(shift+f5)
填充前景色 点确定
执行滤镜--纹理--颗粒 命令
如图
设置完成好 点确定 就出现上图的横向木纹效果
执行滤镜--扭曲--极坐标
如图设置后确定
效果如下
选择工具箱里的裁切工具(第三行第一个)
在图象中选择如图所示的区域
小技巧
不必一次就精确选中区域 可以先选择出大致的范围
然后利用选择框周围的控制点来微调
完成后按回车键 图象的其他部分就被裁减掉
只保留被选择的区
木纹基本完成 但过于规则
这时候需要学习液化工具了
执行滤镜--液化 命令
在对话框中选择左侧第一个工具(变形工具)
将画笔大小设置为300
设置完成后 在图象中随意涂抹 将图象变形
满意后按确定
效果图如下
执行图象--调整--亮度/对比度 设置参数 确定
将亮度降低 对比度提高
更接近木质纹理
这样 年轮木质纹理就完成了
绘制烟灰缸
选择工具箱的椭圆选框工具(快捷键M)
在图象中合适的位置绘制一个椭圆形选区
执行选择--反选(shift+ctrl+I)
将选取反选 然后按DEL键删除
只保留椭圆选区的内容
其余部分的黑色背景就显露出来
再使用椭圆工具 在图象中的合适位置绘制一个略小的椭圆形
如图位置
按ctrl+J复制该椭圆形 并自动生成一个新的图层
命名该图层为“烟灰缸口
执行图象--调整--亮度/对比度
按图设置后确定
将“烟灰缸口”图层的亮度降低
执行 编辑--变换--水平翻转 命令
将该图层内容水平翻转
以模仿烟灰缸内、外壁不同花纹的效果
按住ctrl键 在图层面板上点“烟灰缸口”图层
将该图层选区载入 然后将选区向下移动到如图位置
小技巧
移动选区比较近的时候可以按向下的方向键 做微调
如果位置较远可以在按shift的同时
按下方向键 可以节省时间
执行选择--反选(shift+ctrl+I)
将选区反选
然后按shift+ctrl+alt键
再次在图层面板上点“烟灰缸口”图层
取得当前选区和“烟灰缸口”图层选区的交集
(通俗点说就是烟灰缸口的壁厚部分)
如图
按ctrl+J复制选区 自动生成一个新图层
命名为“边缘”
执行 图象--调整--亮度/对比度
如图设置后确
调整完后 在图层面板上选择“烟灰缸口”图层
切换到对该图层的处理状态
按ctrl键 在图层面板上点“烟灰缸口”图层
将该图层选区再入
然后向下移动如图位置
执行选择--羽化(alt+ctrl+D) 命令
设置羽化半径为18
点 确定 将边缘羽化
然后执行选择--反选(shift+ctrl+I)
将选区反选
小技巧
为了防止选区的边缘影响观察调整的效果
按ctrl+H键 可以将选区隐藏
然后执行图象--调整--亮度/对比度 如图设置后确定
这一步做出烟灰缸内部的阴影效果
执行选择--取消选择(ctrl+D) 将选区取消
在图层面板上 点击选择“边缘”图层
然后新建一个名为“边界”的图层
按ctrl 再次点“烟灰缸口”图层
将该选区再次载入
执行编辑--描边 命令
如图设置
设置完成后按确定
执行选择--取消选择(多用快捷键 前面有 下面就不写了)
图象效果和图层面板的结构如下
执行滤镜--模糊--进一步模糊
将描边的白圈模糊
然后在图层面板上设置模式为“叠加”
不透明度为70%
效果如下
这一步绘制出了烟灰缸边缘的浅色效
接下来将对烟灰缸外部进行明暗度调整
为方便观察 先在背景层的上方新建一个名为“桌面”的图层
并用5、6楼的方法做一个木质的桌面
注意:此图层做完后将“木纹理”图层改名为“烟灰缸”
(点“木纹理”文字2下就成输入状态)
完成后的效果和图层结构如
注意这时候是“烟灰缸”层处于可处理状态(见26楼图层面板)
选择椭圆选框工具
在合适的位置绘制一个选区(按空格键可任意调整位置
执行选择--羽化
设置羽化半径为18后确定
执行选择--反选
执行图象--调整--亮度/对比度
如图设置
设置完成后点确定
不要取消选区
在将选区向下移动少许
再次执行图象--调整--亮度/对比度
适当调节参数后确定
这两步模拟出烟灰缸外侧的阴影效果
完成后执行选择--取消选择
效果如图
一个具有立体感的圆形烟灰缸就这样完成了
第四章 收获和体会
一个好的平面设计遵循“创意和思想是平面设计灵魂”的基本原则,在此设计中我又一次熟悉了PHOTOSHOP软件操作、平面设计常用软件的基本操作方法及技巧、突出了平面设计的实际应用性。通过浅显易懂的语言,图文并茂地从色彩、构图、常用平面设计软件、平面设计。
所以我想,我们该少一点“专业”的眼光,不客气的说在设计这个概念里在座的各位(包括我)也许还正学习怎么入门,记得某人说过一句“人类总是用自己的小尺子去衡量整个世界,然后就以为世界是这样或是那样的”。虽然我们同样会大声的发表自己的看法和意见。但在这样的时候我更愿意做一个沉默的学生,我并不是说让大家都闭上嘴,只是希望尽量避免绝对化的论调,指导式的发言,以及用带有明显的偏激的言语去评论一个设计,以探讨的态度去对待每一个作品,哪怕您认为它的确毫无价值。当然这只是个人的修养问题,但我觉得还有必要复述。没错,在我们之中不少都是设计精英,但是摆正自己的位置才能进步,至少是保持,设计是思想的体现,人要有好的思想才有好的设计。