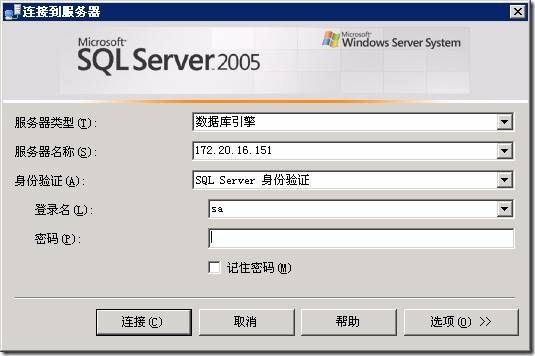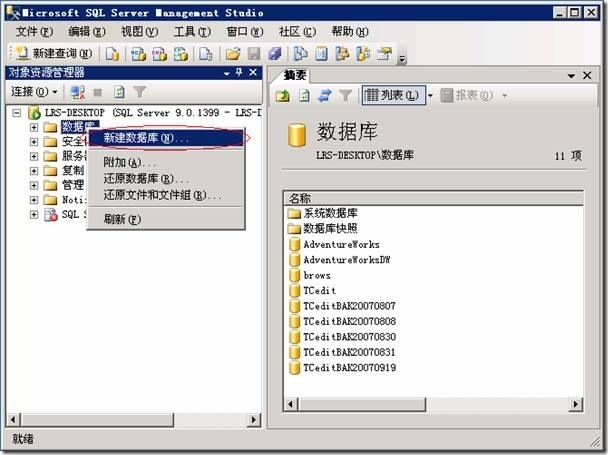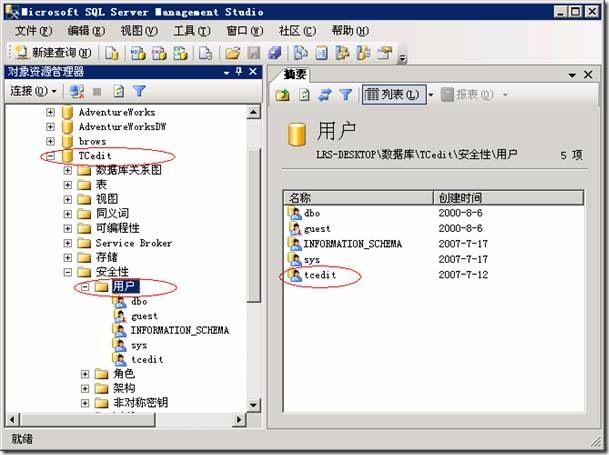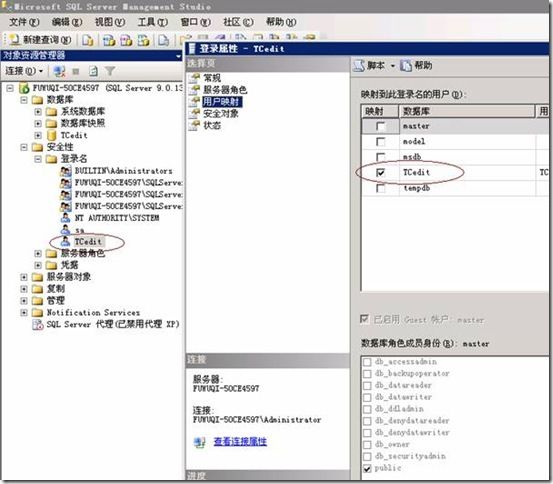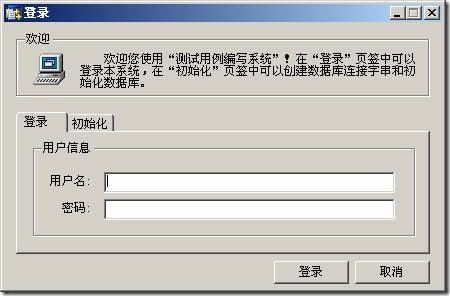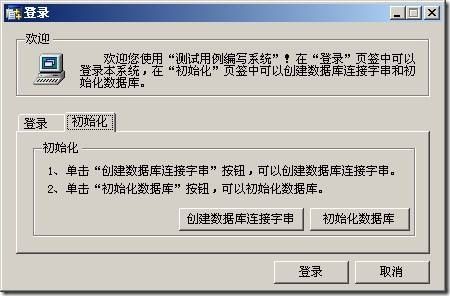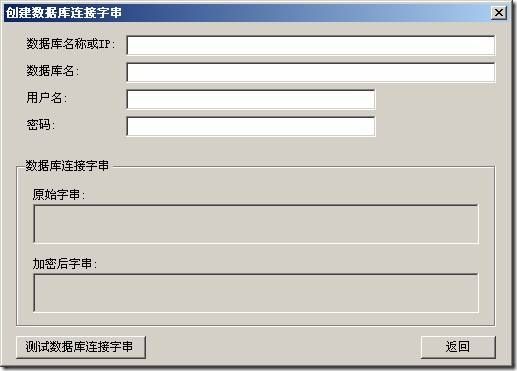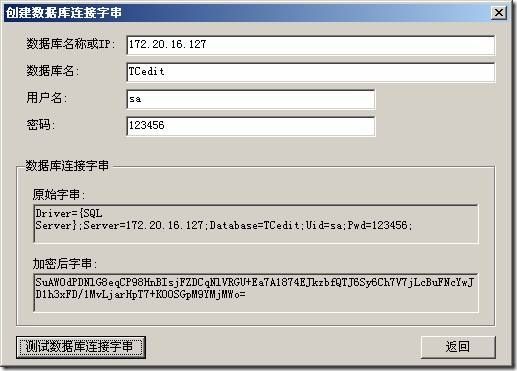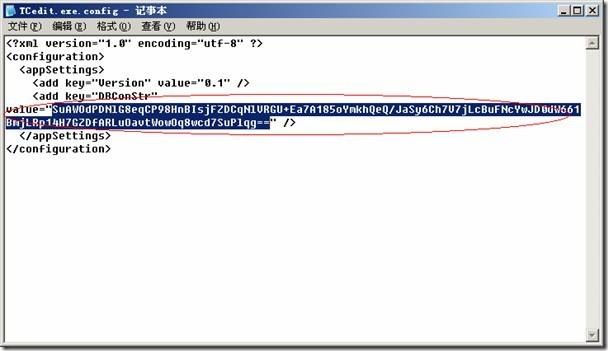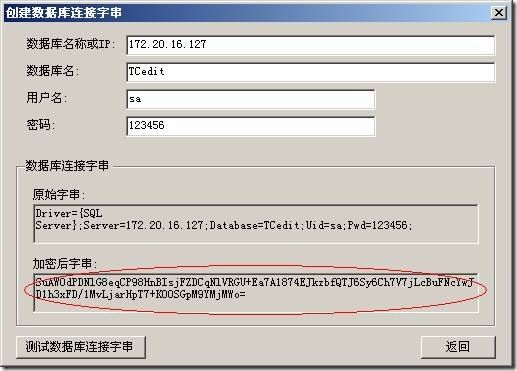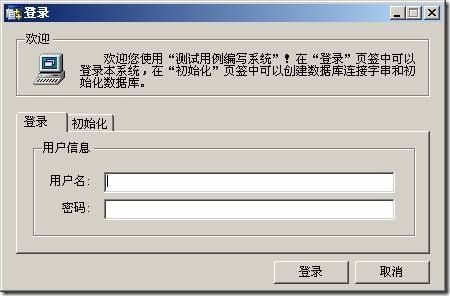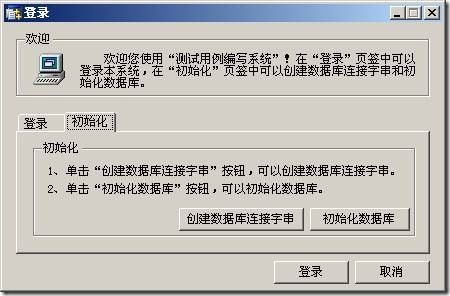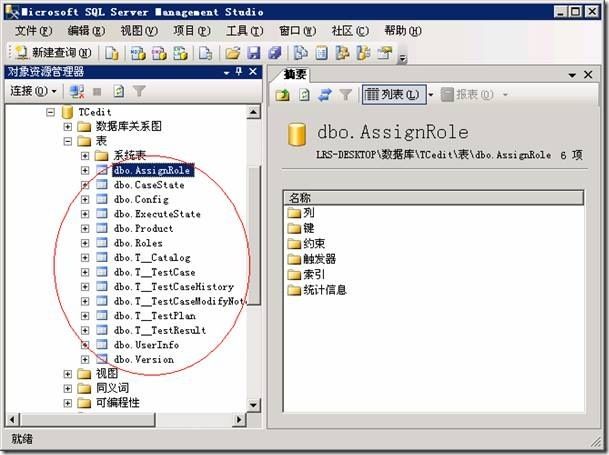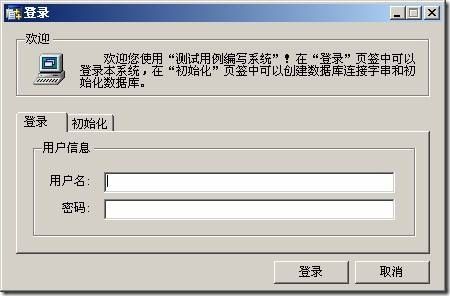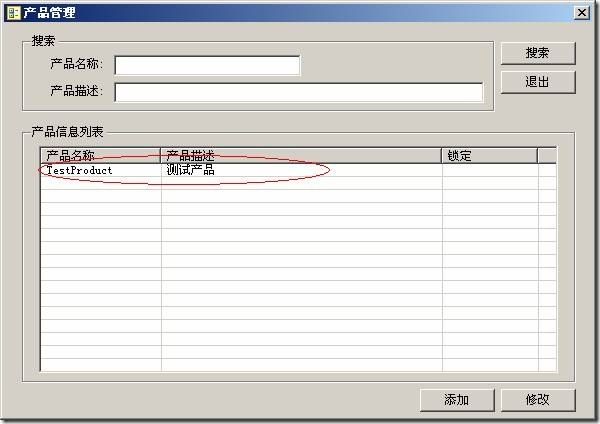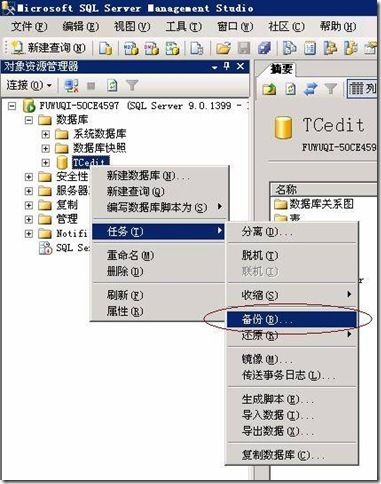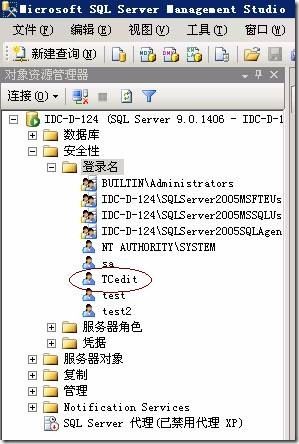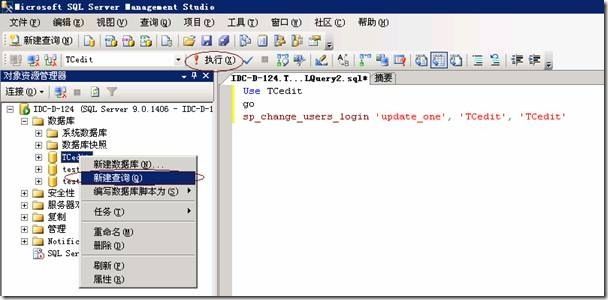TCedit安装部署手册
密级:
版本:1.0
TCedit安装部署手册
编写: ***
日期: 2007/10/18
目录
1、服务器安装部署... 3
1.1服务器硬件、软件安装... 3
1.2服务器网络工作正常... 3
1.3数据库创建... 3
1.4验证服务器安装部署是否成功... 8
2、客户端安装部署... 8
2.1安装.NET Framework 2.0. 8
2.2安装TCedit客户端... 8
2.3运行TCedit 9
2.4创建数据库连接字串... 9
3、初始化数据库... 12
3.1验证初始化数据库是否正常... 17
TCedit为C/S结构,所以TCedit安装部署分为两大部分:
1、 服务器安装部署;
2、 客户端安装部署;
3、 初始化数据库。
以下分别介绍两部分的安装方法。系统管理员需要阅读所有内容,其他人员只需阅读“客户端安装部署”部分。
此文档中涉及到数据库均以Microsoft SQL Server 2005为例,涉及到操作系统均以Microsoft Windows 2005为例,
1、服务器安装部署
1.1服务器硬件、软件安装
l 确保服务器硬件工作正常;
l 服务器操作系统工作正常(Windows2000或以上,建议安装Windows2003);
l Microsoft SQL Server数据库工作正常(Microsoft SQL Server 2000或以上,建议安装Microsoft SQL Server 2005,但要注意安装时设置成SQL Server身份验证)。
1.2服务器网络工作正常
保证所有客户端都可以访问服务器的SQL Server数据库端口,如果不能访问请检查服务器的防火墙配置或网络设置。
1.3数据库创建
1、 进入服务器,保证数据库服务已经启动;
2、 运行“SQL Server Management Studio”;
3、 填写相应信息登录SQL Server服务器;
4、 在“数据库”处单击鼠标右键,单击弹出菜单上的“新建数据库”;
5、 填写“数据库名称”后单击“确定”按钮;
6、 在“安全性”处单击鼠标右键,单击弹出菜单上的“新建”-〉“登录”;
7、 在“常规”页填写“登录名”、“Windows身份验证”、“密码”、“默认数据库”(注意:默认数据库选择刚才建立的那个数据库);
8、 单击“确定”按钮;
9、 这时在新增数据库的“安全性”-〉“用户”下增加了一个刚新增的用户;
10、 添加用户映射;
11、 添加数据库用户角色成员。
1.4验证服务器安装部署是否成功
任意选择一台安装有SQL Server客户端的客户机,配置一个SQL Server数据库连接(使用新建的用户连接刚创建的数据库)如果可以连接并正常使用说明服务器安装部署成功。
也可以跳过此步直接开始“客户端安装部署”,使用客户端验证服务器安装部署是否成功。
2、客户端安装部署
2.1安装.NET Framework 2.0
根据提示缺省安装.NET Framework 2.0即可。
2.2安装TCedit客户端
只需简单的将TCeidt客户端压缩包解压缩即可。
2.3运行TCedit
双击“TCedit.exe”启动TCedit如下图。
2.4创建数据库连接字串
创建数据库连接字串允许重新创建数据库连接字串,如果数据库的IP地址、用户名或密码修改后必须重新创建数据库连接字串,为了系统的安全数据库连接字串以MD5加密算法保存。
一般情况下由系统管理员创建数据库连接字串,修改配置文件后将配置文件通过邮件的方式发送给所有用户。
1、 双击“TCedit.exe”启动TCedit;
2、 单击“初始化”页签;
3、 单击“创建数据库连接字串”按钮,打开“创建数据库连接字串”窗体;
4、 填写“数据库名称或IP”、“数据库名”、“用户名”、“密码”;
5、 单击“测试数据库连接字串”按钮;
6、 显示数据库连接字串测试成功提示,单击“确定”按钮;
7、 用记事本打开TCedit安装目录中的“TCedit.exe.config”文件;
8、 用“加密后字串”替换现有的“DBConStr”现有的内容;
9、 保存“TCedit.exe.config”文件,并重新启动TCedit,系统将使用新的连接字串连接新的数据库服务器。
3、初始化数据库
初始化数据库是重新创建数据库中的数据表和缺省数据,使系统恢复为初始状态。
注意:执行“初始化数据库”操作后,数据库中的所有数据将被清空数据将无法恢复,请谨慎使用。
1、 双击“TCedit.exe”启动TCedit;
2、 单击“初始化”页签;
3、 单击“初始化数据库”按钮,打开“初始化数据库”窗体;
4、 填写“数据库名称或IP”、“数据库名”、“用户名”、“密码”;
5、 单击“测试数据库连接字串”按钮;
6、 显示数据库连接字串测试成功提示,单击“确定”按钮;
7、 单击“初始化数据库”按钮;
8、 系统弹出“您确定要初始化数据库吗?”确认框;
9、 单击“确定”按钮;
10、数据库基础表初始化成功后弹出“数据库基础表初始化成功!”提示框;
11、单击“确定”按钮;
12、系统继续初始化数据库,数据库动态表初始化成功后弹出“数据库动态表初始化成功!”提示框;
13、单击“确定”按钮;
14、返回“初始化数据库”窗体;
15、使用SQL Server客户端连接此数据库,可以看到如下图中新创建的数据表。
3.1验证初始化数据库是否正常
1、 双击“TCedit.exe”启动TCedit;
2、 “用户名”输入“admin”,“密码”输入“admin”,单击“确定”按钮;
3、 在windows系统托盘中显示测试用例编写工具图标;
4、 鼠标右键单击windows系统托盘中的“测试用例编写系统”图标;
5、 单击“系统设置”-〉“产品管理”菜单;
6、 打开“产品管理”窗体,在产品信息列表中只有一个“TestProduct”产品。
4、迁移数据库
4.1备份
先把tcedit服务的ip停了,保证没有用户连接到数据库。
选择 数据库>TCedit>任务>备份,完成备份。
4.2还原
选择 数据库>还原数据库,完成还原。
检查是否存在TCedit登录名,若没有则参考1.3节方法建立TCedit登录名。
参考1.3节方法检查TCedit登录名的属性设置。
若不符则选择 数据库>TCedit>新建查询,输入下图中sql语句后,点“执行”,完成TCedit登录名的属性设置。
测试数据库连接,完成迁移数据库。