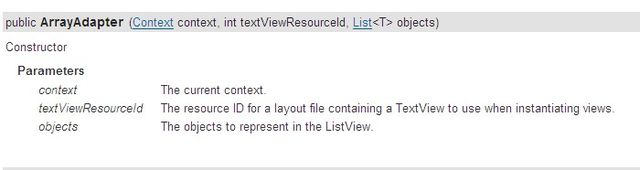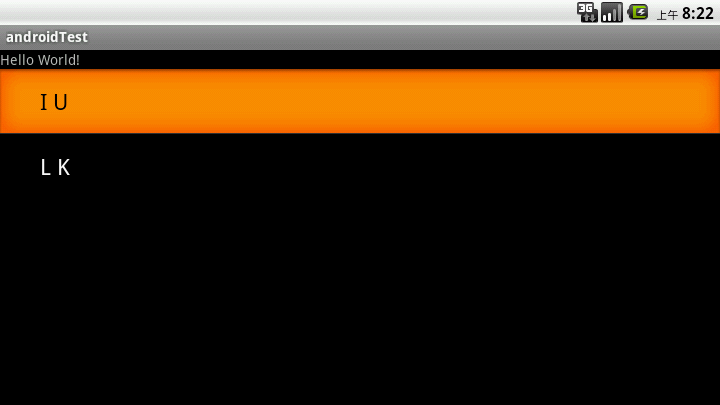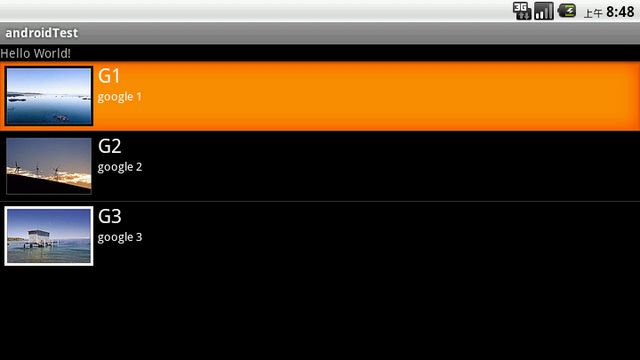各种Adapter的用法
下面先来看看ArrayAdapter:
![]()
1 package com.shang.test; 2 3 import java.util.ArrayList; 4 5 import android.app.Activity; 6 import android.os.Bundle; 7 import android.widget.ArrayAdapter; 8 import android.widget.ListView; 9 10 /**11 *
12 * @author shangzhenxiang13 *14 */15 public class TestArrayAdapterActivity extends Activity{16 17 private ListView mListView;18 private ArrayList<String> mArrayList = new ArrayList<String>();19 20 @Override21 protected void onCreate(Bundle savedInstanceState) {22 super.onCreate(savedInstanceState);23 setContentView(R.layout.testarrayadapter);24 mListView = (ListView) findViewById(R.id.myArrayList);25 mListView.setAdapter(new ArrayAdapter<String>(this, android.R.layout.simple_expandable_list_item_1, getData()));26 }27 28 private ArrayList<String> getData() {29 mArrayList.add("测试数据1");30 mArrayList.add("测试数据2");31 mArrayList.add("测试数据3");32 mArrayList.add("测试数据4");33 mArrayList.add("测试数据5");34 mArrayList.add("测试数据6");35 return mArrayList;36 }37 }
![]()
布局里面有个ListView就可以了:
![]()
1 <?xml version="1.0" encoding="utf-8"?>
2 <LinearLayout xmlns:android="http://schemas.android.com/apk/res/android"
3 android:orientation="vertical"
4 android:layout_width="match_parent"
5 android:layout_height="fill_parent">
6 <TextView
7 android:layout_width="match_parent"
8 android:layout_height="wrap_content"
9 android:text="@string/hello"/>
10 <ListView
11 android:id="@+id/myArrayList"
12 android:layout_width="match_parent"
13 android:layout_height="wrap_content"/>
14 LinearLayout>
![]()
上面的代码中用到了ArrayAdapter的构造方法:
public ArrayAdapter (Context context, int textViewResourceId, T[] objects)
其中Context为当前的环境变量,可以显示一行文字的一个布局文件,和一个List的集合,也就是数据源。
布局文件可以自己写,也可以用系统的,我这里是用的系统的。自己写的布局中包含一个TextView就可以了,当然系统中也有包含一个TextView的布局文件:就是 android.R.layout.simple_expandable_list_item_1,调用这个比较方便。
这里给出运行后的效果图:
下面说说SimpleCursorAdapter:
Api中是这么说的:An easy adapter to map columns from a cursor to TextViews or ImageViews defined in an XML file. You can specify which columns you want, which views you want to display the columns, and the XML file that defines the appearance of these views.
简单的说就是 方便把Cursor中得到的数据进行列表显示,并可以把指定的列映射到指定的TextView上。
我这里写的是从联系人中拿到数据并显示在列表上。代码如下:
![]()
1 package com.shang.test; 2 3 import android.app.Activity; 4 import android.database.Cursor; 5 import android.os.Bundle; 6 import android.provider.Contacts.People; 7 import android.widget.ListView; 8 import android.widget.SimpleCursorAdapter; 9 10 /**11 *
12 * @author shangzhenxiang13 *14 */15 public class TestSimpleCursorAdapter extends Activity {16 17 private ListView mListView;18 private Cursor mCursor;19 private SimpleCursorAdapter mAdapter;20 21 @Override22 protected void onCreate(Bundle savedInstanceState) {23 super.onCreate(savedInstanceState);24 setContentView(R.layout.testsimplecursoradapter);25 mListView = (ListView) findViewById(R.id.mySimpleCursorList);26 mCursor = getContentResolver().query(People.CONTENT_URI, null, null, null, null);27 startManagingCursor(mCursor);28 mAdapter = new SimpleCursorAdapter(TestSimpleCursorAdapter.this, android.R.layout.simple_expandable_list_item_1, mCursor, new String[]{People.NAME}, new int[]{android.R.id.text1});29 mListView.setAdapter(mAdapter);30 }31 }
![]()
mCursor = getContentResolver().query(People.CONTENT_URI, null, null, null, null);是先获得一个指向系统联系人的Cursor
startManagingCursor(mCursor);是指我们把Cursor交给这个Activity保管,这样Cursor便会和Activity同步,我们不用手动管理了。
simpleCursorAdapter API中是这样说的:
其中前面的2个参数跟ArrayAdapter中是一样的,第三个参数是传个来的参数, 其实也是数据源,后面的2个参数是2个数组,前一个是String【】类型的,而后一个是int【】类型的,说明前一个参数中的值对应的是从数据库中的字段,后一个是布局文件中和这个字段对应的id,也就是说这个字段对应得值要显示在哪里(比如说我们这里查到的联系人中的NAME字段,要显示在一个对应的TextView上面)。
这里我们具体看一下系统的布局,也就是我们这里的第二个参数的布局,便于理解,android.R.layout.simple_expandable_list_item_1.xml文件中是这么写的:
![]()
1 <?xml version="1.0" encoding="utf-8"?>
2
16
17 <TextView xmlns:android="http://schemas.android.com/apk/res/android"
18 android:id="@android:id/text1"
19 android:layout_width="match_parent"
20 android:layout_height="?android:attr/listPreferredItemHeight"
21 android:paddingLeft="?android:attr/expandableListPreferredItemPaddingLeft"
22 android:textAppearance="?android:attr/textAppearanceLarge"
23 android:gravity="center_vertical"
24 />
![]()
注意他有一个id,这个id也是系统的id,这个布局中只有一个TextView,所以只能显示一个字段,我们这里显示的联系人的名字,
而最后的一个参数就是由这么写id组成的一个数据(如果有很多TextView的话)。比如说我们要显示很多字段,布局文件中就要写很多TextView,而每一个TextView都有一个ID,第三个参数中有多少个字段,第四个参数中就有多少个id,并一一对应。
我们来看一下运行效果图:
上面说到的2种方法都是显示的文字,比方说我们要显示图片怎么办呢,还要显示很多内容,还要按自己喜欢的布局排列怎么办呢,用SimpleAdapter,扩展性好,可以定义各种各样的布局。
代码如下:
![]()
1 package com.shang.test; 2 3 import java.util.ArrayList; 4 import java.util.HashMap; 5 import java.util.List; 6 7 import android.app.Activity; 8 import android.os.Bundle; 9 import android.widget.ListView;10 import android.widget.SimpleAdapter;11 12 /**13 *
14 * @author shangzhenxiang15 *16 */17 public class TestSimpleAdapter extends Activity {18 19 private ListView mListView;20 private SimpleAdapter mAdapter;21 private List<HashMap<String, Object>> mHashMaps;22 private HashMap<String, Object> map;23 24 @Override25 protected void onCreate(Bundle savedInstanceState) {26 super.onCreate(savedInstanceState);27 setContentView(R.layout.testsimpleadapter);28 mListView = (ListView) findViewById(R.id.mySimpleList);29 mAdapter = new SimpleAdapter(this, getData(), R.layout.simpleitem, new String[]{"image", "title", "info"}, new int[]{R.id.img, R.id.title, R.id.info});30 mListView.setAdapter(mAdapter);31 }32 33 private List<HashMap<String, Object>> getData() {34 mHashMaps = new ArrayList<HashMap<String,Object>>();35 map = new HashMap<String, Object>();36 map.put("image", R.drawable.gallery_photo_1);37 map.put("title", "G1");38 map.put("info", "google 1");39 mHashMaps.add(map);40 41 map = new HashMap<String, Object>();42 map.put("image", R.drawable.gallery_photo_2);43 map.put("title", "G2");44 map.put("info", "google 2");45 mHashMaps.add(map);46 47 map = new HashMap<String, Object>();48 map.put("image", R.drawable.gallery_photo_3);49 map.put("title", "G3");50 map.put("info", "google 3");51 52 mHashMaps.add(map);53 return mHashMaps;54 }55 }
![]()
simpleAdapter的数据都是用HashMap构成的List,List里面的每一节对应的是ListView的没一行,这里先建一个HashMap构成的List,布局中有3个元素,ImageView,2个TextView,每个item项的布局文件如下:
![]()
1 <?xml version="1.0" encoding="utf-8"?>
2 <LinearLayout
3 xmlns:android="http://schemas.android.com/apk/res/android"
4 android:layout_width="match_parent"
5 android:layout_height="match_parent"
6 android:orientation="horizontal">
7 <ImageView
8 android:layout_width="wrap_content"
9 android:id="@+id/img"
10 android:layout_margin="5px"
11 android:layout_height="wrap_content">
12 ImageView>
13 <LinearLayout
14 android:id="@+id/linearLayout1"
15 android:layout_width="wrap_content"
16 android:layout_height="wrap_content"
17 android:orientation="vertical">
18 <TextView
19 android:id="@+id/title"
20 android:layout_width="wrap_content"
21 android:layout_height="wrap_content"
22 android:textColor="#ffffff"
23 android:textSize="22px">TextView>
24 <TextView
25 android:id="@+id/info"
26 android:layout_width="wrap_content"
27 android:layout_height="wrap_content"
28 android:textColor="#ffffff"
29 android:textSize="13px">TextView>
30 LinearLayout>
31 LinearLayout>
![]()
所以有了HashMap构成的数组后,我们要在HashMap中加入数据,按顺序加入图片,title,info,一个HashMap就构成了ListView中的一个Item项,我们在看下API中是怎么描述simpleAdapter的:
第一个参数和第三个参数跟ArrayAdapter中的是一样的,第二个参数就是由HashMap组成的List,也就是数据源,而第5个参数也就是map中的key,最后一个参数就是map中key对应的值要显示在布局中的位置的id。
看下效果:
如果我们想在每个Item中加个button,而且点击button有对应的操作,那该怎么办呢。
这时我们可以重写baseAdapter,看代码:
1 package com.shang.test; 2 3 import java.util.ArrayList; 4 import java.util.HashMap; 5 import java.util.List; 6 7 import android.app.Activity; 8 import android.app.AlertDialog; 9 import android.content.Context; 10 import android.content.DialogInterface; 11 import android.os.Bundle; 12 import android.view.LayoutInflater; 13 import android.view.View; 14 import android.view.View.OnClickListener; 15 import android.view.ViewGroup; 16 import android.widget.BaseAdapter; 17 import android.widget.Button; 18 import android.widget.ImageView; 19 import android.widget.ListView; 20 import android.widget.TextView; 21 22 /** 23 *
24 * @author shangzhenxiang 25 * 26 */ 27 public class TestBaseAdapter extends Activity { 28 29 private ListView mListView; 30 31 @Override 32 protected void onCreate(Bundle savedInstanceState) { 33 super.onCreate(savedInstanceState); 34 setContentView(R.layout.baseadapterlist); 35 mListView = (ListView) findViewById(R.id.baselist); 36 mListView.setAdapter(new BaseListAdapter(this)); 37 } 38 39 private List<HashMap<String, Object>> getData() { 40 List<HashMap<String, Object>> maps = new ArrayList<HashMap<String,Object>>(); 41 HashMap<String, Object> map = new HashMap<String, Object>(); 42 map.put("image", R.drawable.gallery_photo_1); 43 map.put("title", "G1"); 44 map.put("info", "google 1"); 45 maps.add(map); 46 47 map = new HashMap<String, Object>(); 48 map.put("image", R.drawable.gallery_photo_2); 49 map.put("title", "G2"); 50 map.put("info", "google 2"); 51 maps.add(map); 52 53 map = new HashMap<String, Object>(); 54 map.put("image", R.drawable.gallery_photo_3); 55 map.put("title", "G3"); 56 map.put("info", "google 3"); 57 maps.add(map); 58 return maps; 59 } 60 61 private class BaseListAdapter extends BaseAdapter implements OnClickListener { 62 63 private Context mContext; 64 private LayoutInflater inflater; 65 66 public BaseListAdapter(Context mContext) { 67 this.mContext = mContext; 68 inflater = LayoutInflater.from(mContext); 69 } 70 71 @Override 72 public int getCount() { 73 return getData().size(); 74 } 75 76 @Override 77 public Object getItem(int position) { 78 return null; 79 } 80 81 @Override 82 public long getItemId(int position) { 83 return 0; 84 } 85 86 @Override 87 public View getView(int position, View convertView, ViewGroup parent) { 88 ViewHolder viewHolder = null; 89 if(convertView == null) { 90 viewHolder = new ViewHolder(); 91 convertView = inflater.inflate(R.layout.testbaseadapter, null); 92 viewHolder.img = (ImageView) convertView.findViewById(R.id.img); 93 viewHolder.title = (TextView) convertView.findViewById(R.id.title); 94 viewHolder.info = (TextView) convertView.findViewById(R.id.info); 95 viewHolder.button = (Button) convertView.findViewById(R.id.basebutton); 96 convertView.setTag(viewHolder); 97 } else { 98 viewHolder = (ViewHolder) convertView.getTag(); 99 }100 101 System.out.println("viewHolder = " + viewHolder);102 viewHolder.img.setBackgroundResource((Integer) getData().get(position).get("image"));103 viewHolder.title.setText((CharSequence) getData().get(position).get("title"));104 viewHolder.info.setText((CharSequence) getData().get(position).get("info"));105 viewHolder.button.setOnClickListener(this);106 107 return convertView;108 }109 110 class ViewHolder {111 ImageView img;112 TextView title;113 TextView info;114 Button button;115 }116 117 @Override118 public void onClick(View v) {119 int id = v.getId();120 switch(id) {121 case R.id.basebutton:122 showInfo();123 break;124 }125 }126 127 private void showInfo() {128 new AlertDialog.Builder(TestBaseAdapter.this).setTitle("my listview").setMessage("introduce....").129 setPositiveButton("OK", new DialogInterface.OnClickListener() {130 131 @Override132 public void onClick(DialogInterface dialog, int which) {133 // TODO Auto-generated method stub134 135 }136 }).show();137 }138 }139 }
![]()
在看下item的布局文件:
![]()
1 <?xml version="1.0" encoding="utf-8"?>
2 <LinearLayout
3 xmlns:android="http://schemas.android.com/apk/res/android"
4 android:layout_width="match_parent"
5 android:layout_height="match_parent"
6 android:orientation="horizontal">
7 <ImageView
8 android:layout_width="wrap_content"
9 android:id="@+id/img"
10 android:layout_margin="5px"
11 android:layout_height="wrap_content">
12 ImageView>
13 <LinearLayout
14 android:id="@+id/linearLayout1"
15 android:layout_width="wrap_content"
16 android:layout_height="wrap_content"
17 android:orientation="vertical">
18 <TextView
19 android:id="@+id/title"
20 android:layout_width="wrap_content"
21 android:layout_height="wrap_content"
22 android:textColor="#ffffff"
23 android:textSize="22px">TextView>
24 <TextView
25 android:id="@+id/info"
26 android:layout_width="wrap_content"
27 android:layout_height="wrap_content"
28 android:textColor="#ffffff"
29 android:textSize="13px">TextView>
30 LinearLayout>
31
32 <Button
33 android:id="@+id/basebutton"
34 android:text="more"
35 android:focusable="false"
36 android:layout_gravity="bottom|right"
37 android:layout_height="wrap_content"
38 android:layout_width="wrap_content"/>
39 LinearLayout>
![]()