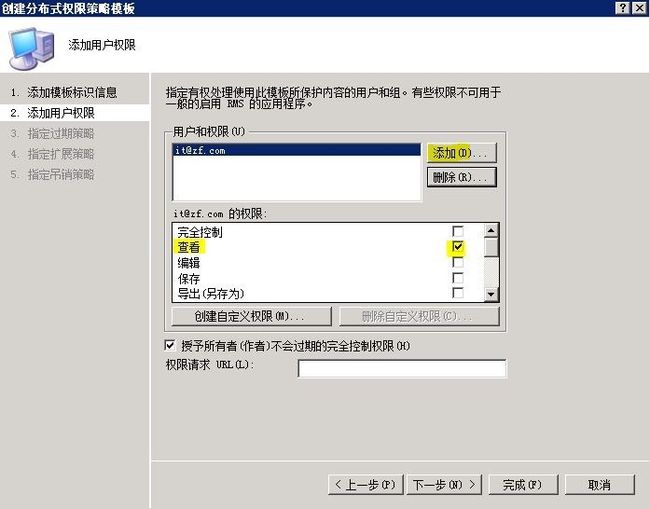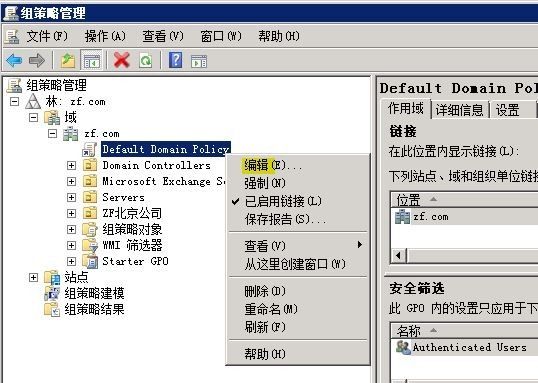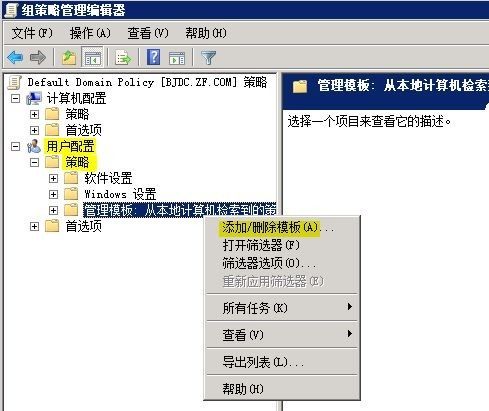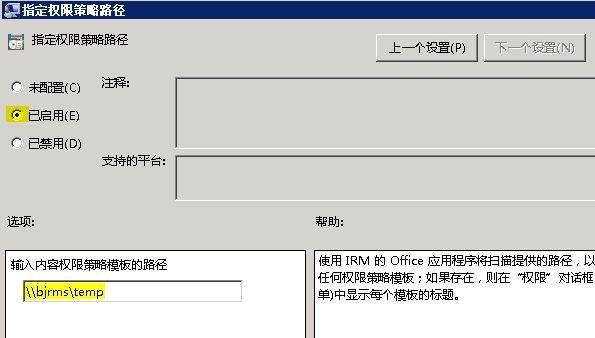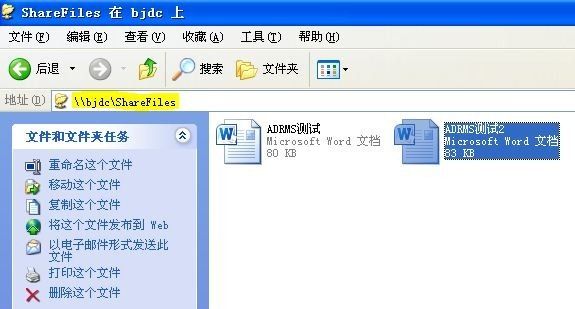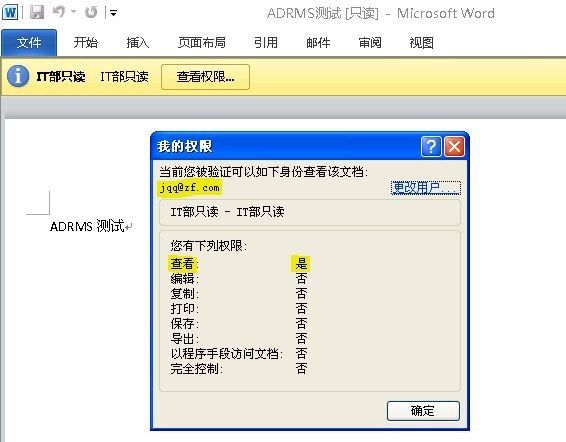ADRMS权限管理服务器(三)---权限策略模板创建和部署
在上一节中,我们利用Office自带的RMS权限访问模板,来对用户和组做权限限制,如果我们想对某特定用户和组更快速而细致的实行权限控制,有没有方法呢?自定义权限策略模板就为我们实现了这一功能,在这个场景中,我希望IT部的所有用户对我创建的文档仅有查看的权限,而其余部门的用户不给予任何权限,下面我们就一起来实践一下吧
1.指定模板保存位置
在bjrms的D盘上新建一个文件夹temp,将它共享,Everyone组完全控制
打开ADRMS管理控制台,在【权限策略模板】上右键点击【属性】
勾选【启用导出】,导出位置是共享的temp网络文件夹
2.创建权限策略模板
如图在ADRMS管理控制台中打开【创建分布式权限策略模板】向导
为模板取一个名称,这里就叫【IT部只读】
添加IT部组,并赋予查看权限,注意这里的组也要有邮件地址
过期策略、扩展策略和吊销策略都保持默认,这里直接点击【完成】后就创建了一个权限策略模板
3.部署权限策略模板
模板创建后,我们可以通过组策略来部署这个权限策略模板
组策略中默认是没有Office 2010的管理模板的,首先要去微软官方下载Office 2010 管理模板,下载完成后在域控制器bjdc上运行AdminTemplates_64bit.exe
下载地址: http://www.microsoft.com/download/en/details.aspx?id=18968
将模板解压到D:\Office ADM文件夹下
在域控制器bjdc上打开gpmc.msc组策略管理
编辑默认域策略
如图在【用户策略】-【策略】-【管理模板】中添加模板
添加路径为D:\Office ADM\ADM\zh-cn\office14.adm的模板
现再可以通过组策略管理Office 2010了
在【用户配置】-【策略】-【管理模板】-【经典管理模板(ADM)】-【Microsoft Office 2010】-【管理受限权限】中打开【指定权限策略路径】
启用策略,并指定权限策略模板路径位置,这里是 \\bjrms\temp
组策略编辑完成后,为了让它能立即生效,需要运行命令gpupdate /force
4.创建权限文档
通过Administrator账户登录到计算机
新建Word文档【ADRMS测试2】
这里就可以看到我们创建的【IT部只读】权限策略模板,选择它
完成后保存文档并上传到文件服务器
5.测试权限文档
用IT部的用户jqq登录到计算机
打开文件服务器上的【ADRMS测试2】
弹出RMS身份验证框,输入jqq的凭证进行验证
通过验证后打开文档查看权限,这里IT部用户jqq仅有查看的权限
再用其它部门的用户试试,这里我用人力资源部的用户zj登录到计算机
打开文档后通过zj进行验证
这里提示没有权限打开,这说明我们达到了预期的效果
本文出自 “小秋的学习笔记” 博客,请务必保留此出处http://jqq1982.blog.51cto.com/515663/1016645