戴尔SSD存储PS6000S配置图解
【IT168资讯】不久之前我们我们在《8块固态硬盘!戴尔PS6000S首测之性能篇》中向大家详细介绍了戴尔最新推出的使用SSD固态硬盘的iSCSI SAN存储设备在性能方面的强大表现,相信看过这篇文章的朋友一定对其优异的IO性能记忆犹新,今天,我们继续为大家带来这款《戴尔PS6000S配置使用全程图解》,以使大家不仅从功能上,而且从实际使用过程上上对这款产品有一个全面的了解。

戴尔 EqualLogic PS6000S iSCSI SAN 图 库 评 测 论 坛 报 价
Dell EqualLogic PS6000S初始化
在使用Dell EqualLogic PS6000S之前,我们需要通过串口对其进行初始设置,设置内容包括组管理设置、IP网络设置等方面,下面是设置过程的详细图解。
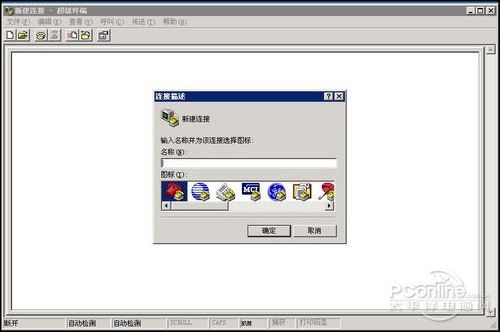
使用超级终端连接PS6000S
首先用串口线连接管理端计算机与PS6000S的控制器的串行端口,接下来便是从管理端向PS6000S发起连接。由于我们使用的是Windows server 2003,因此在通过串行端口对PS6000S进行设置时首先需要从系统盘安装超级终端,安装完成后运行超级终端,系统会提示输入连接名称,输入名称后确定,选定连接时使用的端口,端口属性参数设置采用默认即可。
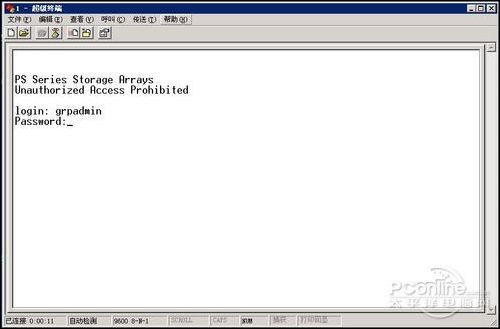
输入登录名和密码
设置完成后点击确定,连接后在打开的超级终端空白输入框中敲击回车,用户将会看到系统提示输入用户名和密码,在PS6000S出厂设置中,用户名和密码均默认使用grpadmin,输入完成并确定,用户将会收到欢迎信息,并且提示是否现在开始对阵列进行设置。
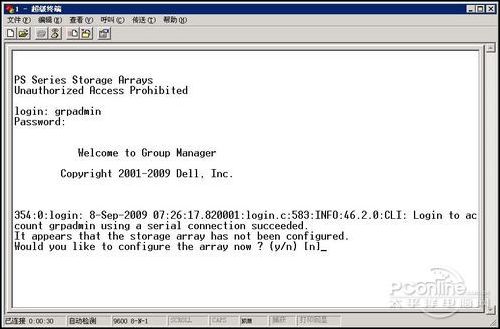
开始配置阵列
对于每一步需要进行的操作,系统都会有详细的提示,比如在询问是否要对阵列进行设置时,系统会给出输入y或者是n的提示,需要注意的是,用户在进行输入时需要严格根据提示来进行,比如这里提示的小写的y,用户就不可以输入大写Y,否则会报错。而在提示后面会有一个方括号,方括号中间的值是默认值,如果默认值与你的选择相同,则直接按回车即可,无需再输入。
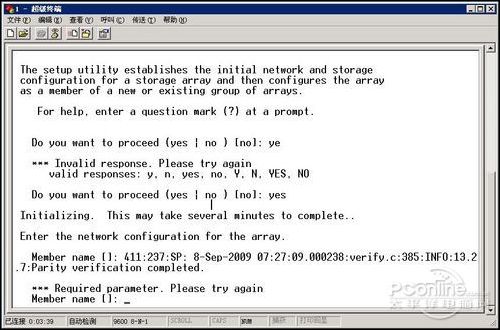
输入Member名
设置进程的下一步就是输入Member的名字,这里的Member就是指整个硬件磁盘阵列,在输入名字之后,系统会提示输入网络端口的IP地址,注意,这一步要输入的是要配置的端口名称。戴尔PS6000S有四个网络端口可供设置,分别是eth0、eth1、eth2、eth3。这里默认要设置的是eth0,如果用户要设置的就是这个网口,直接回车即可,如果用户要设置的是其他网口,输入网口名称并按回车。
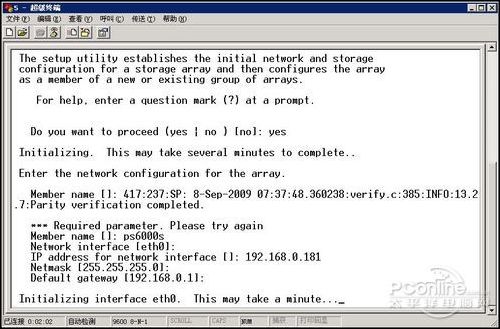
设定好网络信息
在下一步输入IP地址之后是子网掩码和网关的设置,这里我们均使用默认值,直接回车。

输入组名和组IP
接下来要进行的是组设置,组是一个逻辑概念,是为了管理而设定的,一个组可以包括很多的阵列设备,就像在这一步中系统会提示用户是否要将这个设备加入一个已经存在的组,这时候如果用户确实要加入的话就输入那个组的名称和组的IP地址,如果用户是要重新建立一个组的话可以可以在此输入要建立的组的名字和组IP地址,这个组IP地址要不同于刚才设的具体网口的IP,但最好和网口IP处于一个网段。

建立一个新组
这里我们是重新建立一个新的组,输入组名和组IP之后按回车,系统会先在网络中寻找输入的组,如果找不到的话会提示用户是否要建立一个新的组,同意之后系统会询问用户是否要用已经输入的组信息,用户同意之后新的组就建立成功了。
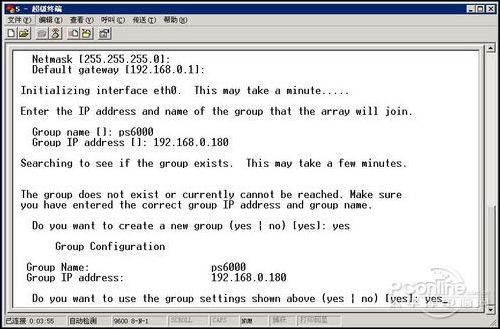
使用已输入的信息建立新组
接下来,系统会提示用户修改组管理帐户的密码,输入新密码后PS6000S需要用到串行端口进行的初始化操作就完成了,这时候我们可以看到提示符前面出现PS6000字样,表明我们是对PS6000这个组进行操作。
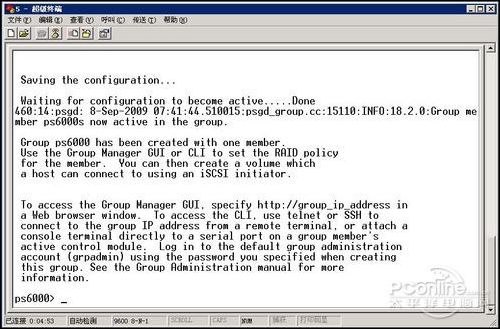
组设置成功

使用备控制器时不能进行组设置
在这里需要说明的是,PS6000S的两个控制模块并不是对等的,而是一主一备,上述我们进行的操作都是通过主控制模块来完成的,如果用户串口线接入的是备控制端口,用户将会看到系统提示现在接入的只是备控制模块,不能进行阵列和组管理。
在通过串行端口完成初步的初始化之后,用户就可以通过管理端的IE来进行接下来的RAID设置、卷的划分、克隆及快照等等操作了。
通过IE设置戴尔PS6000S
使用IE对PS6000S进行管理需要Java的支持,如果用户的管理端计算机上没有安装Java的话是无法进行管理,这时候就需要到SUN网站去下载一个Java的安装包,安装之后管理端才会有对Java的支持能力。
安装Java软件之后,用户在IE地址栏输入组IP地址即可对存储组进行管理,输入我们刚才设定好的组管理用户名和密码,我们就可以打开组管理主页面,我们可以看到整个管理页面分为左侧的栏目数和右侧的主界面,用户可以在左侧的栏目数中选择要设置的对象,比如组设置、Member硬件阵列设置以及卷设置等等,而在右侧的界面则主要用来显示一下系统信息,比如在主界面显示的就是组名、组IP等。
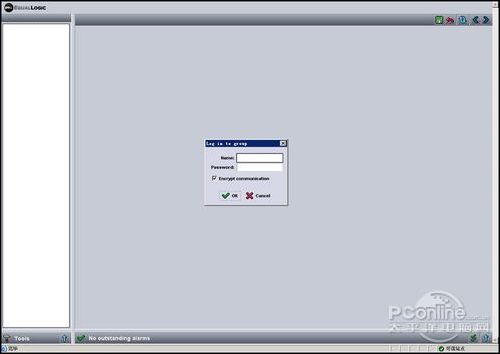
通过IE登陆
由于我们还没有进行RAID设置,因此在主界面上有一个很醒目的警告,点击黄色的提示条,系统会出现立即进行RAID设置的提示,点击确定设置即可开始。
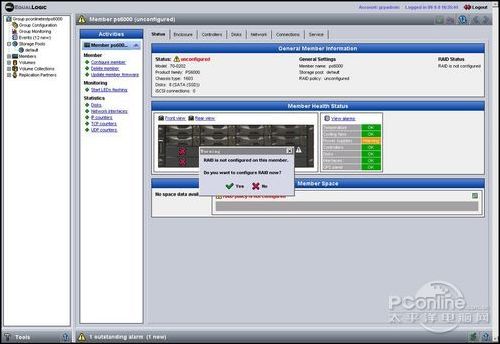
系统提示设置RAID
下图是进行RAID设置的第一步,用户需要先输入要进行RAID设置的阵列设备的名字,我们先前为这个设备定名为ps6000,输入之后点击下一步。

设置RAID第一步
接下来的一步是设置RAID级别,这款产品支持RAID50、RAID10、RAID5、RAID6四种级别,用户在设置完成后还可以改变RAID级别,但是只能在系统规定的级别之间进行转换,系统在RAID设置出给出了鲜明的提示。
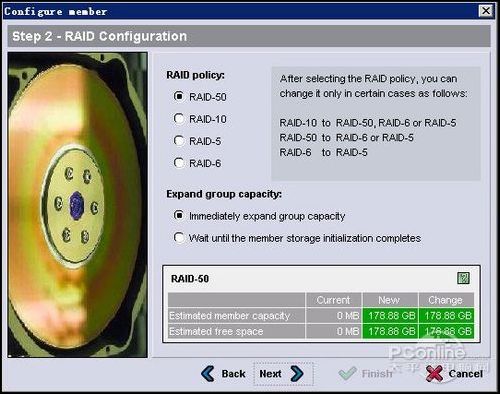
确定RAID级别
设置完成RAID级别之后系统会将设置信息全部显示以供用户确认,用户确认无误后点击完成,阵列RAID就设置好了。

确认信息
设置好RAID之后再进入组管理主页面,我们会看到黄色的警告提示已经没有了,而在系统页面中间的组硬盘空间部分,用户可以看到四个四个选项和一个饼图,用户选择不同的选项时都可以从左侧的饼图中看到形象的展示,比如我们现在选的是组空间利用率,我们就会从饼图中看到现在的空间有多少是用来存储卷的,有多少是用来存储快照的,空余的空间又有多少,由于我们现在刚刚完成初始化,还没有设置卷等,所以所有的空间都是空闲的。
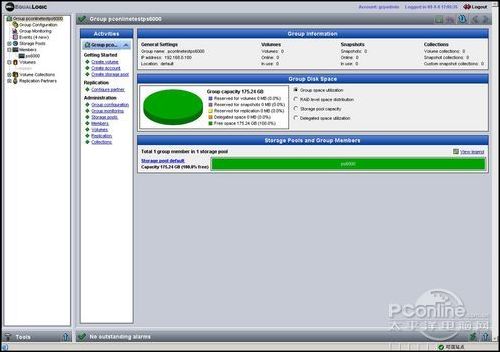
组管理主页面
当选中第二项RAID空间信息时,我们可以从饼图中看到这个组中采用各种RAID级别的容量比例,不同的RAID级别系统会同不同的颜色标出。由于我们这个组中只有一个设备,所以大家看到的所有的空间都是RAID50,当一个组中有多个设备且设备使用的是不同的RAID级别时饼图就会显示各种RAID级别空间的比例。
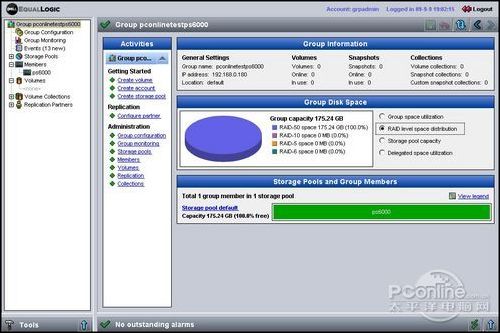
通过主页面可以形象地看到RAID级别并进行对组进行设置
在组管理主页面之下,是组设置项。点击选中组设置项,我们可以看到在这一项中我们可以对整个组进行设置,包括常规设置、管理设置、通知策略、iSCSI链接策略、SNMP设置、VDS/VSS设置以及等等,在这一项中我们可以进行具体的组设置,比如在第一项常规设置中我们就可以修改组名、组IP并能够设置系统时区以及NAT服务器,其他项目的使用在后面的用到时我们还有详细的介绍。
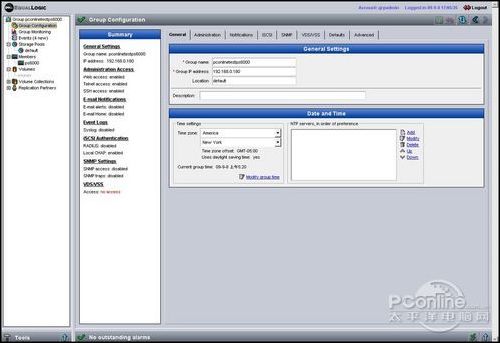
组设置选项
组设置项下面是组监控项,在这一项中我们可以对连接到这个组的现时情况进行监控,比如第一项就是监控通过iSCSI连接到改组的设备的列表,第二项是用来监控快照等的时间表,而我们图上所显示的是目前对该组进行管理的会话模式,和登陆历史。
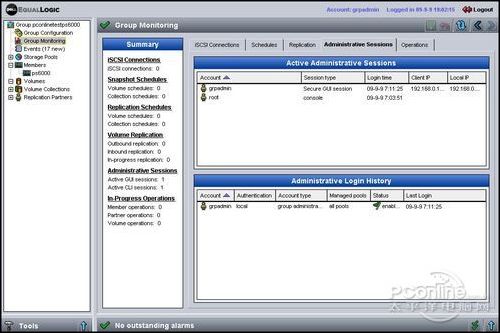
组监控项
第三项Events不用说大家也能看得出来这是日志记录,日志对于管理员来说是非常有用的故障排除等的依据。
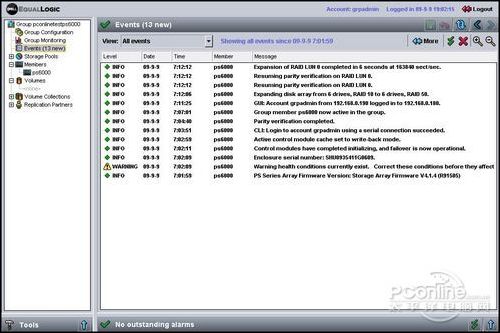
日志
第四项是存储池的设置,存储池是PS6000S对资源进行分配的一种方式,与组类似,但比组的范围要小一些,一个组可以拥有多个池,但是一个池中也可以拥有多个阵列,可以说,组更多的是从逻辑上对存储的一个划分,侧重与管理性,而池则更多的是从资源本身上对存储空间进行了划分,侧重于实际使用。
当我们将一个设备进行初始化时,系统会提示是否加入一个组,如果你选择加入一个组后,而这个组内已经存在存储池时,系统还会询问用户是否将这个设备加入该存储池,用户如果选择是,则这个组还是一个存储池,如果选择否,则该组中就有两个存储池了。

通过Meber项可以进行阵列的物理设置
在存储池下面的一项是Member,也就是成员的意思,一个Member就是一个单独的物理阵列,在我们这个组中只有一个PS6000,所以Member列表里只有这么一个设备。
选中PS6000,用户就可以对物理设备进行设置了,比如在第一个整体状态项中大家可以看到整个系统的整体状态,比如从上图中大家就可以看到我们在这个阵列中使用了8块硬盘。而在图形化的硬盘标识右侧的是告警项,如果这个阵列的某一个模块出现问题其会显示黄色的告警信息,在我们这个图里所有的模块都是绿色的OK状态。
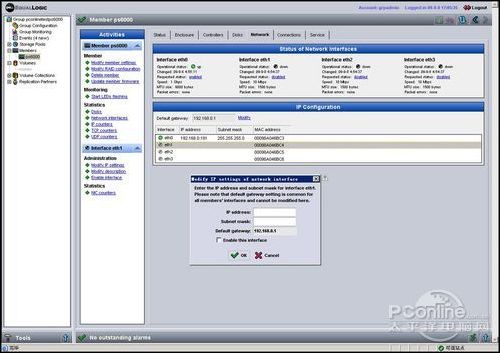
设置各个网口的网络
而在其他项目也中,比如Network项中,我们可以对设备的四个网口进行设置。其他的各项从字面意思就很好理解,我们在这里就不一一介绍了。
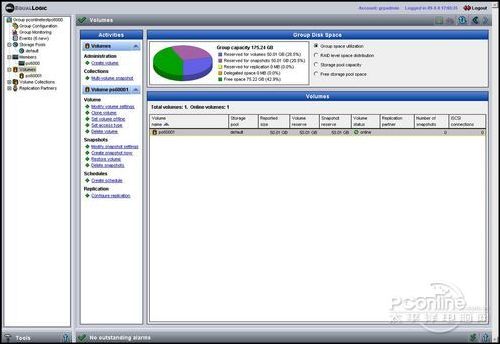
卷设置项
在Member项下面是卷设置项,在这一项中用户可以进行划分卷、卷克隆、快照等操作,从上面的图我们不难看到目前我们设置了一个卷,这个卷的容量为50G,同样我们还留了50G的空间来为这个卷的快照所使用并且我们还为这个卷做了一个快照。具体卷操作我们在后面还有详细说明,这里同样不费笔墨了。
接下来的两项是Volume Collection和Replication Partners,在前者中用户可以为多个卷做集体快照,而后者则是为了容灾备份而设,用户可以将其他设备加为组的Partner,实现容灾备份。
卷操作
建立卷
我们要为服务器配置存储,还需要将该存储进行卷配置,在这一节我们展示的是如何为戴尔PS6000S配置卷,并且如何使服务器使用卷。在设置卷之前,我们需要先设置CHAP帐号,iSCSI设备必须经过握手认证协议(CHAP)才能与服务器进行连接,而在其中CHAP帐户是必不可少的。
而CHAP帐户首先必须是一个组管理帐户或者是一个池管理帐户,所以我们建立CHAP帐户的过程也就从建立一个管理帐户开始。我们再回到一开始的组管理主页面,点击右侧界面中的create account项,或者是选中grop pconlinetestps6000按鼠标右键,从中选择建立帐户。

建立管理帐户
这时,系统会弹出一个窗口,提示输入账户名和密码,输入之后点击下一步,在这一步中用户可以设置该帐户的权限,有组管理帐户、只读帐户和池管理帐户可供用户选择,我们为了操作方便选择组管理权限,然后点击下一步,在帐户明细中检查无误后点击完成。
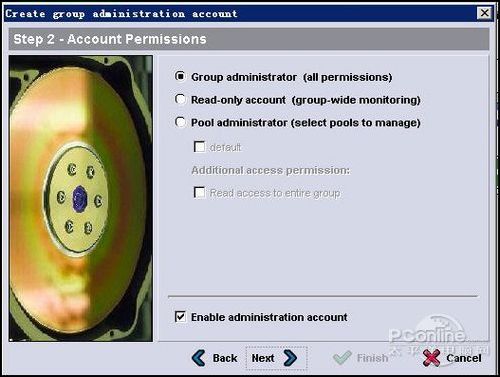
选择帐户的权限属性
这时再看第二项组设置界面中的管理员标签页中我们看到除了原本默认的grapadmin帐户外还出现了新建立的ps6000test用户,同样为组管理员。
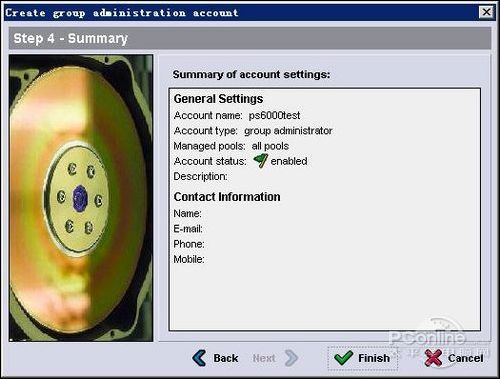
确认信息

可以通过组设置项看到已经设置好的帐户
接下来我们要做的就是将新建立的用户设置成为CHAP帐户,具体步骤是点击组设置界面中的iSCSI标签页,在下面的Local CHAP Accoount中点击Add,在系统弹出的窗口中输入我们刚刚建立的帐户的用户名和密码,点击确定后即完成,这时在CHAP帐户列表中就可以看到我们刚刚建立的这个帐户了。
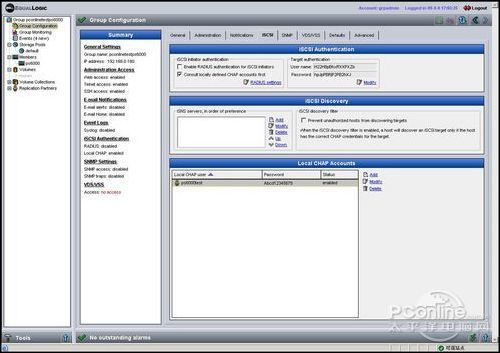
将帐户设置成CHAP帐户
大家可能注意到了该界面右上侧的User name和Password,这个帐户是系统自动生成的,类似于超级管理员,这个帐户无需设置就是默认的CHAP帐户,并且用户可以根据自己的需要修改这个帐户的名字和密码。
接下来我们就可以建立卷了。
我们点击volumes项,可以看到界面中会有一个建立卷的项,或者我们在鼠标右键的菜单中也可以找到这一命令,点击建立卷,系统会弹出窗口,在窗口中输入卷名之后点击下一步,在这里我们可以为卷分配空间,并且可以选择为这个卷预留多大的快照空间。
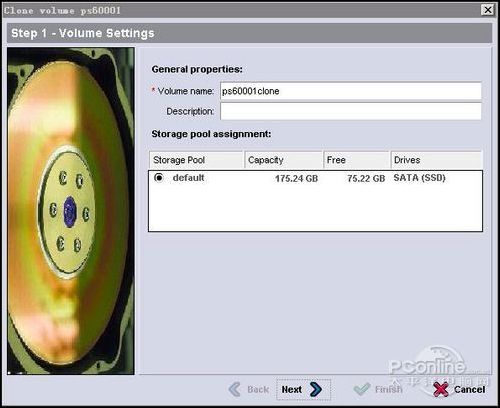
输入卷名
系统默认快照空间是卷的100%,也就是有多大的空间就预留多大的快照空间,而因为快照只是记录卷现有文件的索引表和卷的新增项,因此大多数情况下不会用到像卷那样的空间,因此用户可以根据自己的情况选择预留卷的50%或其他容量为快照做准备。

确定卷容量和快照预留容量
确定空间大小后点击下一步,就到了连接路径设置环节,我们选择CHAP用户名连接,在其中输入刚刚建立的CHAP帐户,用户如果有需要的话也可以选择IP地址连接和限定连接。
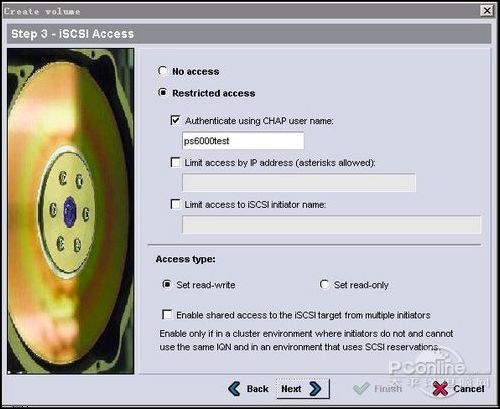
设定卷的连接方式

确认信息
选择好后点击下一步,查看信息无误变可以点击完成,一个卷就建立了。这时候再看卷选项页,我们会发现在右面的界面中出现了卷的名称和容量等信息。而在界面上方的组空间饼图也发生了变化,出现了卷空间和快照空间,因为我们在上一步选择的是100%,因此快照的空间与卷的空间是一样大的。

建立卷成功
卷连接
接下来我们要做的就是将建立的卷分配给需要存储空间的服务器。而服务器要连接iSCSI存储设备,就需要用到连接软件了,我们使用的是微软的iSCSI Initiator,用户可以去微软官方网站下载该软件的最新版本。Windows server 2008会附带该软件,因此无需下载。
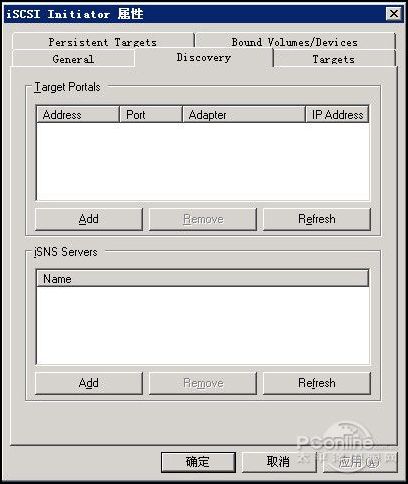
Initiator界面
下载并完成安装后,双击运行,我们首先要发现该存储,点击Discovery在Target Portals中点击Add添加存储,在弹出的窗口中输入组IP,后面的端口是系统默认,无需修改,由于需要CHAP认证,我们点击Advanced,在出现的新窗口中勾选CHAP logon information,在用户名和口令中输入我们建立的CHAP帐户,窗口上方的本地适配器和源IP可以使用默认,但当你的服务器有多个IP并且要链接多个存储时最好还是从中选择要使用的IP地址。

输入组的IP地址
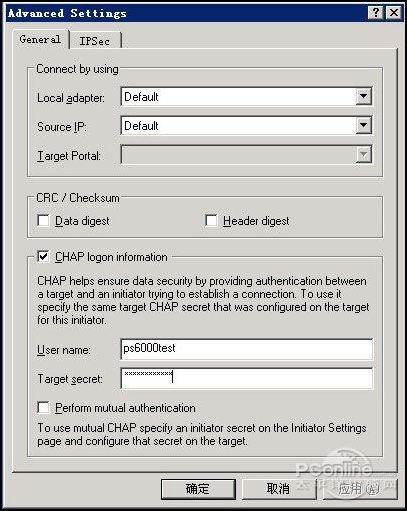
输入CHAP认证信息
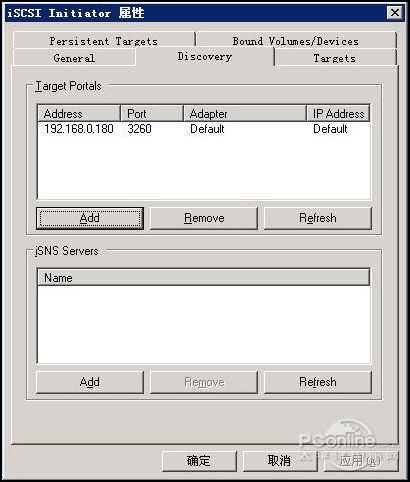
添加组成功
输入完成,点击确定。我们会发现这个设备已经添加好了。然后点击目标Targets标签页,里面会有系统自动搜索到的卷,我们这个图上有两个卷,选择你要使用的卷,并点击Log On,接下来的操作和我们上面添加存储时相同,在弹出窗口的用户名中输入我们建立卷时指定的CHAP帐户和密码,点击确定。

选中要连接的卷
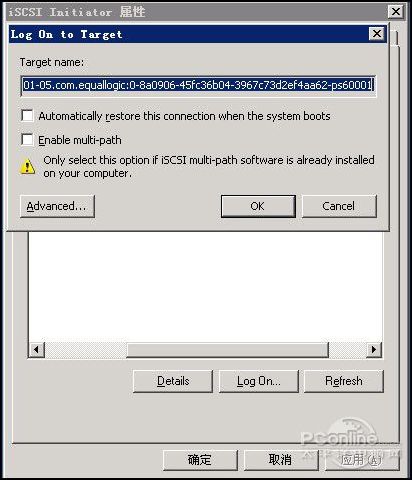
登陆卷
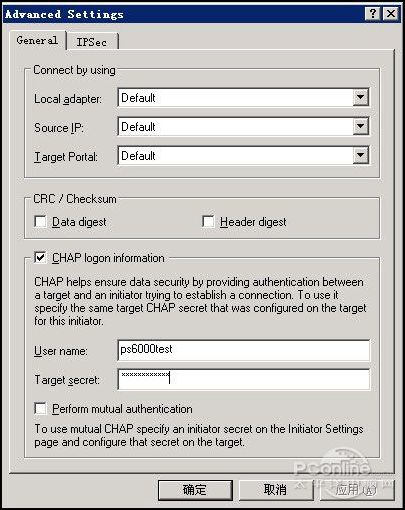
输入CHAP认证信息
这时再点击计算机管理项中的存储管理,我们可以看到服务器的存储中多了一个磁盘,对磁盘进行初始化并建立卷之后就可以使用了,具体如何初始化该磁盘与本地硬盘的操作相同,我们这里就不再多说了。

添加卷成功
卷快照
快照作为服务器与存储恢复的重要手段在现代网络系统中受到了越来越多的重视,按照SNIA(存储网络行业协会)对快照(Snapshot)的定义是,快照是关于指定数据集合的一个完全可用拷贝,该拷贝包括相应数据在某个时间点(拷贝开始的时间点)的映像。快照可以是其所表示的数据的一个副本,也可以是数据的一个复制品。而从具体的技术细节来讲,快照是指向保存在存储设备中的数据的引用标记或指针。快照可以在存储中被破坏的文件进行快速的恢复,是保证数据安全的重要手段。
Dell EqualLogic PS6000S也拥有比较完善的快照功能,其不仅可以手动对已经建立的卷进行快照,还可以设置策略,使系统自动对卷进行快照,下面我们就通过图示来展示PS6000S快照的建立和用快照对卷文件进行恢复。
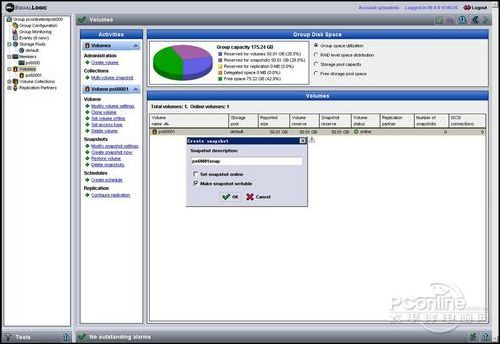
建立卷快照
在建立快照时,我们需要首先在管理界面的左侧项目树中选定一个卷,比如我们选定刚建立的ps60001,点击右侧界面中的立即建立一个快照,系统会弹出窗口提示输入快照的描述,并且在下面设定快照的属性,快照也有online和offline两种状态,在线状态的快照可以Initiator中搜索到并可以连接,用户如果设定了卷可以写的话还可以在快照中进行写入操作。
点击确定之后这个快照就做好了。
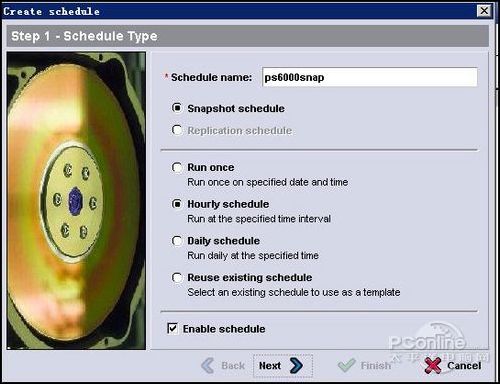
设定卷快照策略第一步
如果用户需要系统按照一定的策略来自动进行快照可以点击管理界面中的Creat schedule设置管理策略,点击之后系统会弹出窗口,要求输入schedule的名称和确定策略。

确定做快照的时间
我们这里选择的是每小时策略,也就是每一小时建立一次快照,确定好后点击下一步,在这里可以设定执行这个策略的时间,设定好后点击下一步,检查信息无误点击完成,这样每隔一小时系统就会为这个卷做一次快照了。
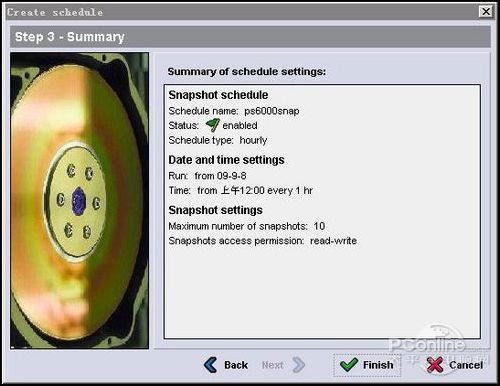
确认信息
如果我们要使用快照对卷进行恢复,需要首先将要恢复的卷和快照都置于offline状态,然后在右侧选择Restore volume,然后系统会弹出窗口要用户选择一个用来恢复的快照,选定后点击OK,卷马上就可以得到恢复了,恢复完成后系统会将恢复之前的卷也建立一个快照,以供用户存档或者分析。
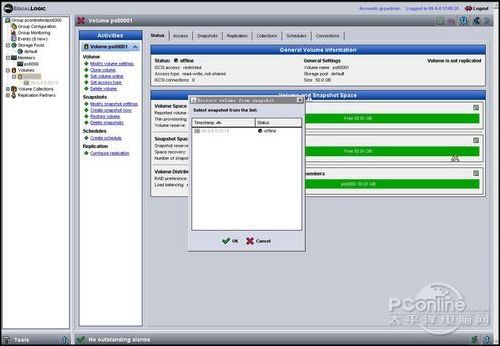
使用快照恢复卷
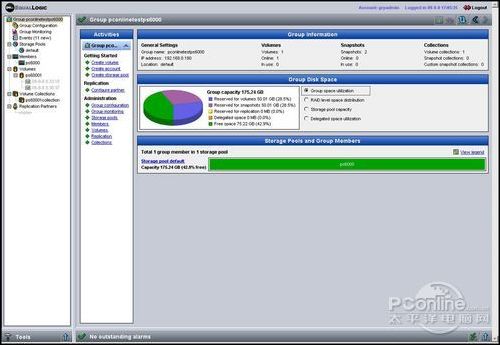
卷恢复成功后会将恢复前的卷再做一个快照
而除了快照之外,PS6000S还提供卷克隆的功能,与快照只备份索引表与新增量不同,卷克隆是将选中的卷完全复制一个,复制完成的卷与原有卷是完全独立的个体。
总结:
以上就是PS6000S常用功能的使用,而在容灾备份方面,PS6000S也有全面的考虑,用户可以通过设定Replication partner来进行远程的容灾备份,由于条件限制,我们在这里没有进行这方面的展示。不过从以上的操作我们也不难看出,戴尔EqualLogic PS6000S在管理方面的方便性,再结合我们不久前在《8块固态硬盘!戴尔PS6000S首测之性能篇》中为大家展示的强大性能,戴尔EqualLogic PS6000S作为一款以Cache应用为主的存储设备的确是非常不错,而作为戴尔首款采用SSD的存储设备,我们相信PS6000S代表了一个存储设备的发展方向,相信随着企业对信息化的重视程度不断提升,PS6000S在未来一定有大展拳脚的空间。