实战 MDT 2012(三)---捕获镜像
模板机制作完成之后,下面要做的工作就是通MDT服务器上的VBS脚本,将其捕获为一个WIM镜像
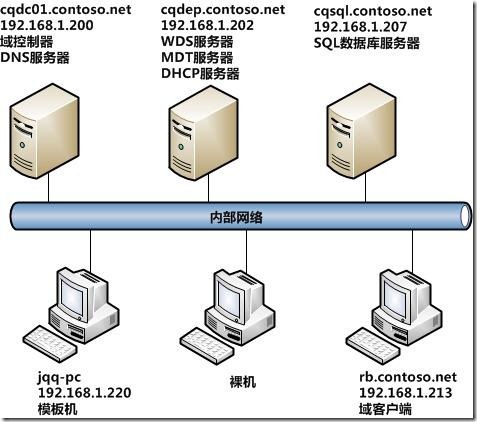
一、导入操作系统源文件
来到服务器cqdep上的MDT管理控制台,首先需要将Windows 7的系统源文件进行导入,因为在后面创建捕获任务序列时需要选择系统源文件
在Operating Systems节点上单击右键,选择【Import Operating Systems】
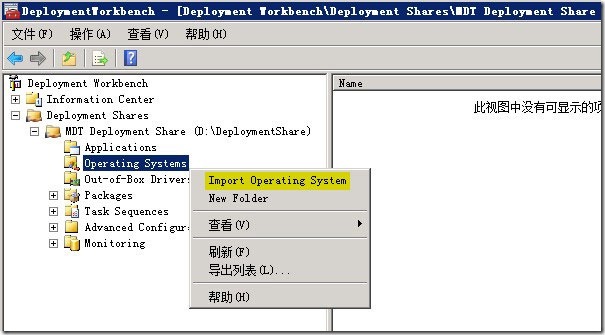
选择第一项,即导入完整的系统源文件
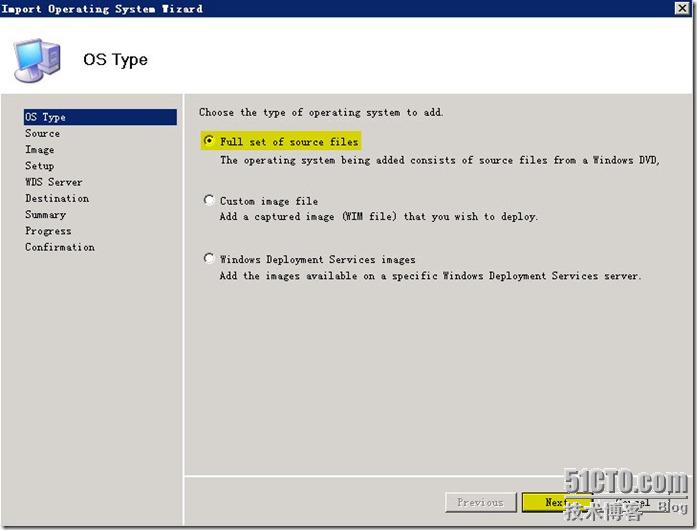
将Windows 7 SP1的光盘插入,单击【Browse】按钮选择光盘路径,这里选择E盘
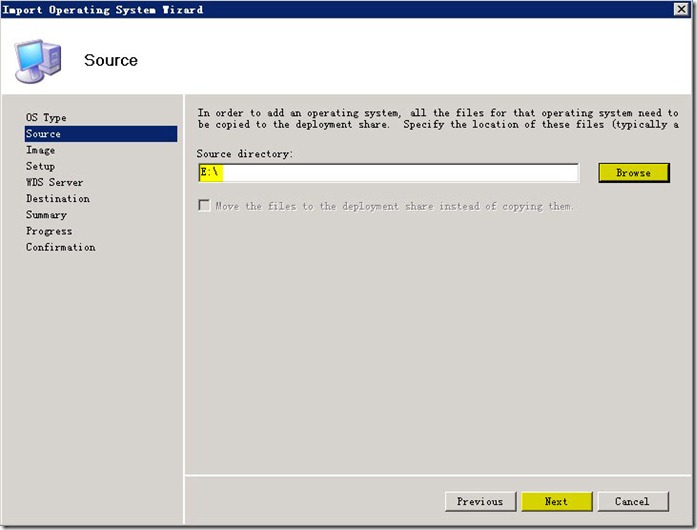
目录名称保持默认即可
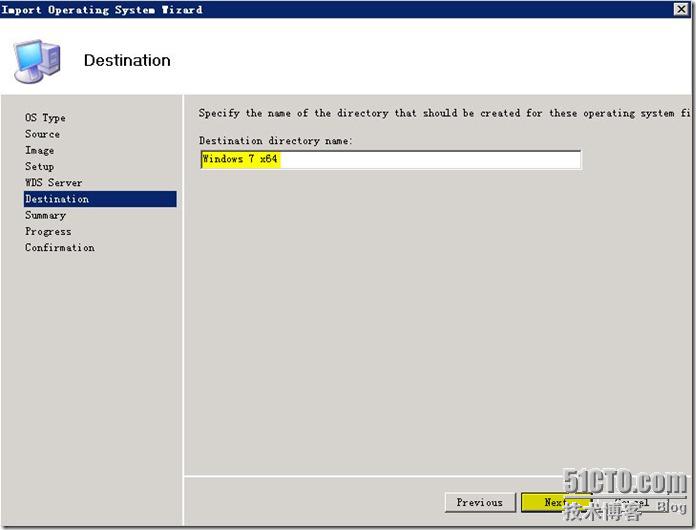
单击【Next】后就开始进行导入了
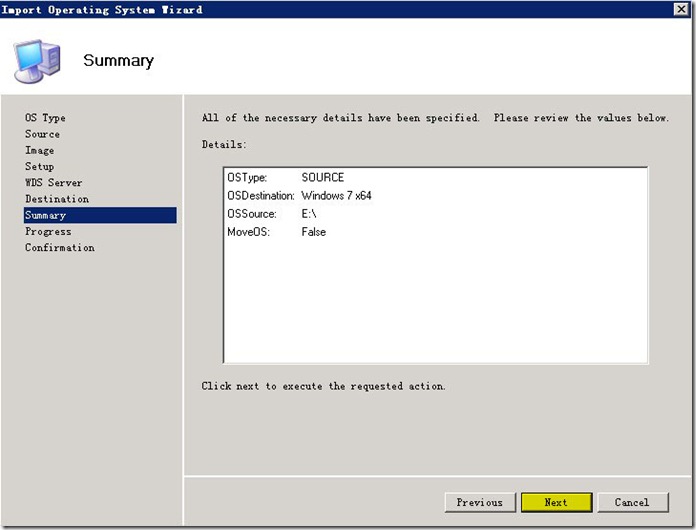
导入完成后单击【Finish】
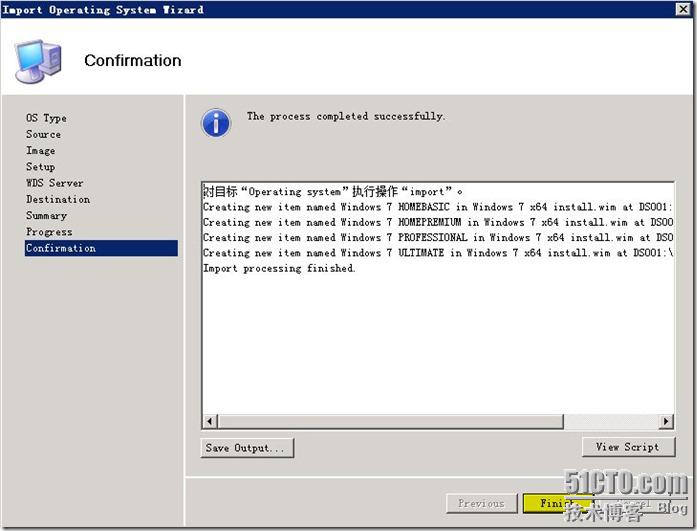
下图为导入后的操作系统源文件
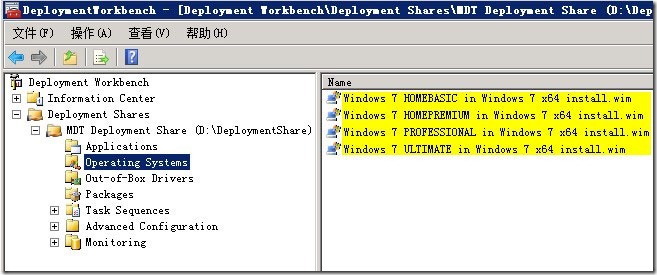
二、创建任务序列
在Task Sequences节点上单击右键,选择【New Task Sequences】
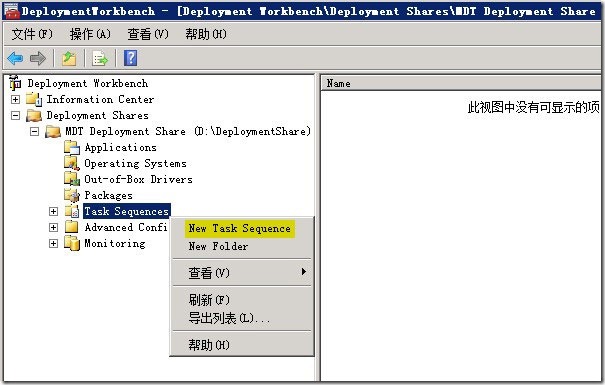
指定任务序列的ID、名称以及中文描述,这里取的名称和描述最好能够让我们的管理人员一目了然

选择任务序列模板,由于我们是要捕获操作系统,所以这里需要选择【Sysprep and Capture】
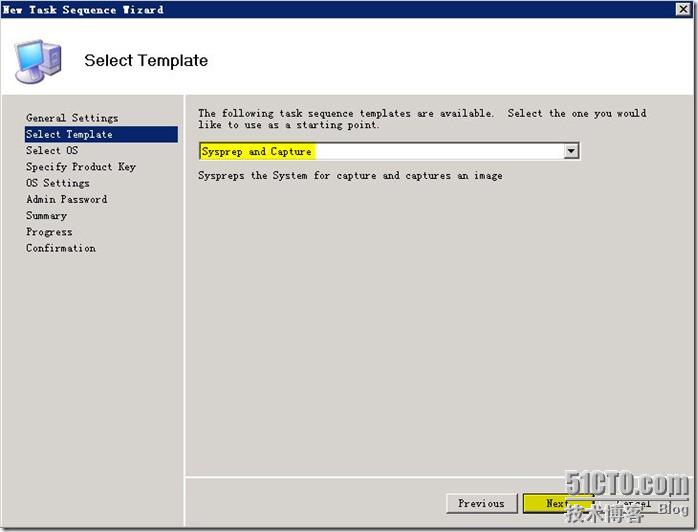
这步就要选择我们刚刚导入的系统源文件,由于模板机所安装的系统版本为Windows 7旗舰版,那么这里就选择相应的就可以了
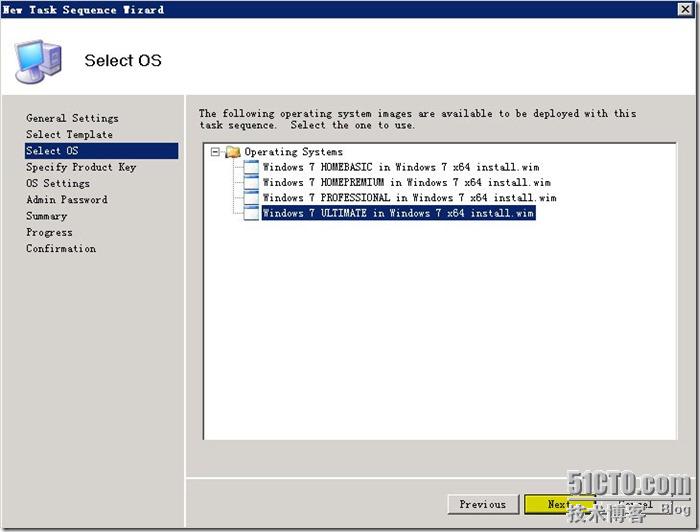
保持默认的选择,不需要指定密钥
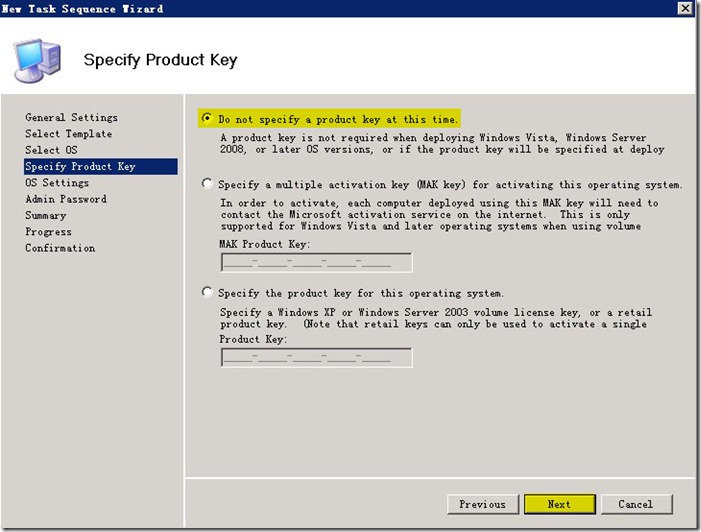
根据自己的情况指定完整名称、组织以及IE首页
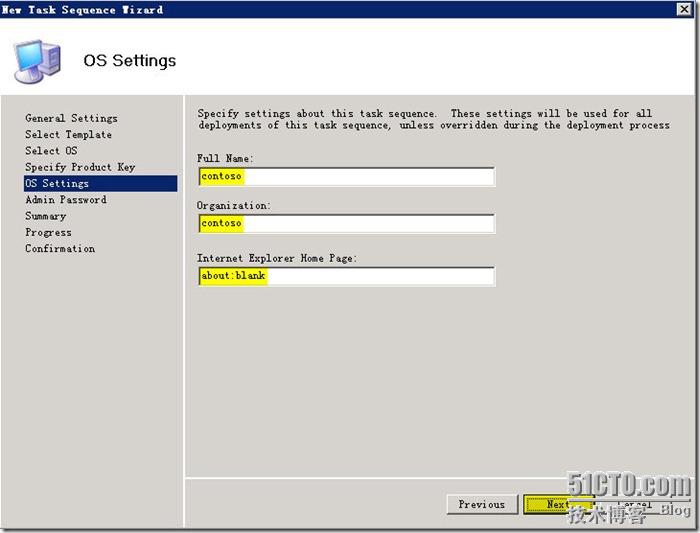
选择不指定管理员密码
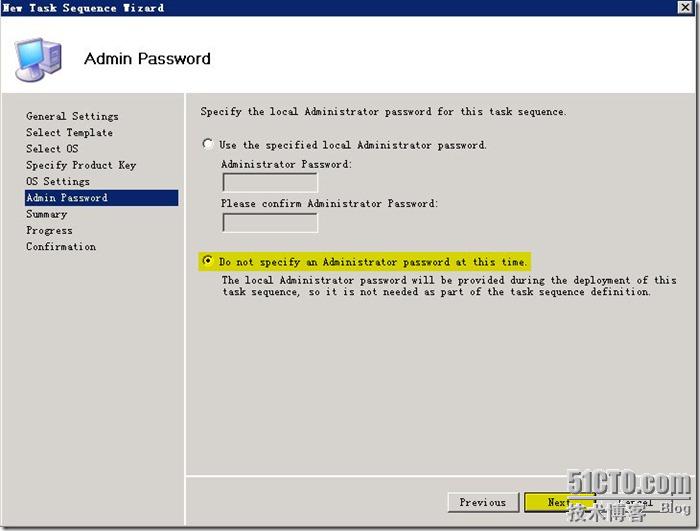
单击【Next】开始创建序列
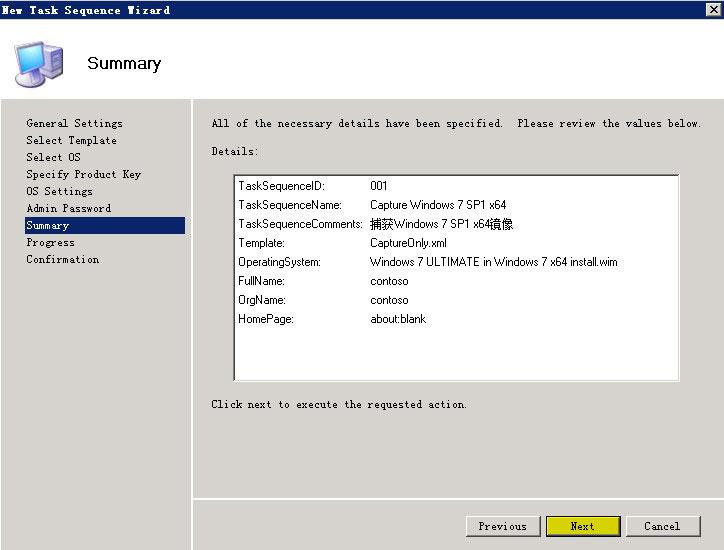
单击【Finish】
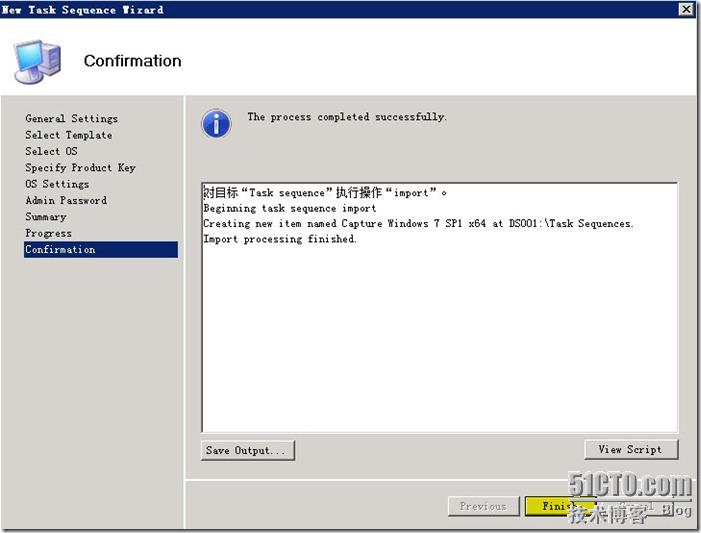
三、配置部署参数
在MDT Deployment Share节点上单击右键,选择【属性】
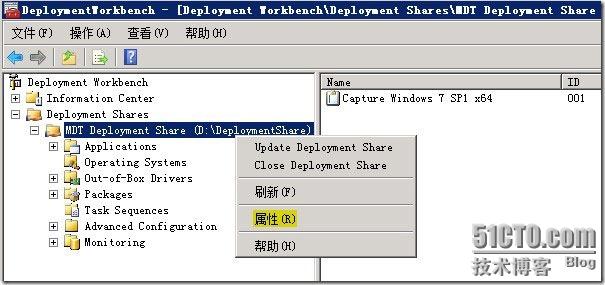
首先来看【General】选项卡,这里可以选择支持的平台, 是x86还是x64,我仅勾选了x64,如果你所在的公司需要部署32位的操作系统,那么你就要勾选上x86
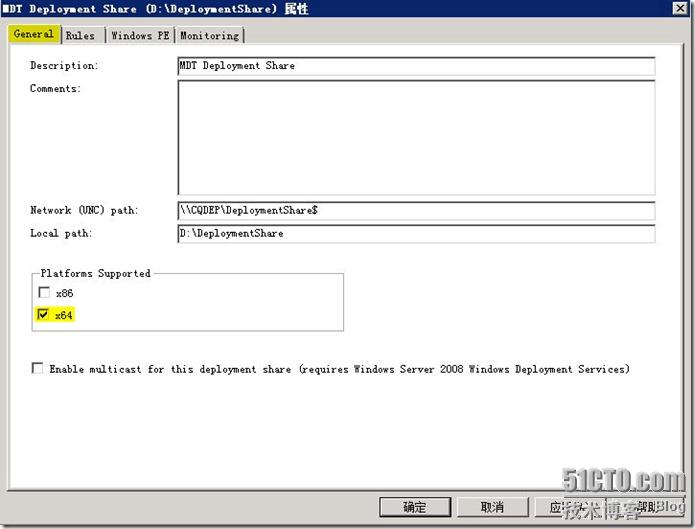
切换到【Windows PE】选项卡,从Platform下拉框中选择【x64】,在下面的【General】选项卡中我们看到这里可以生成两种格式的PE,一种是WIM格式,一种是ISO格式,WIM格式的优点是可以通过WDS来进行分发,ISO比较麻烦一点,需要刻录为光盘,然后由我们的管理人员拿到客户端去进行引导,那么这里我去掉【Generate a Lite Touch bootable ISO image】前面的勾,表示不生成ISO
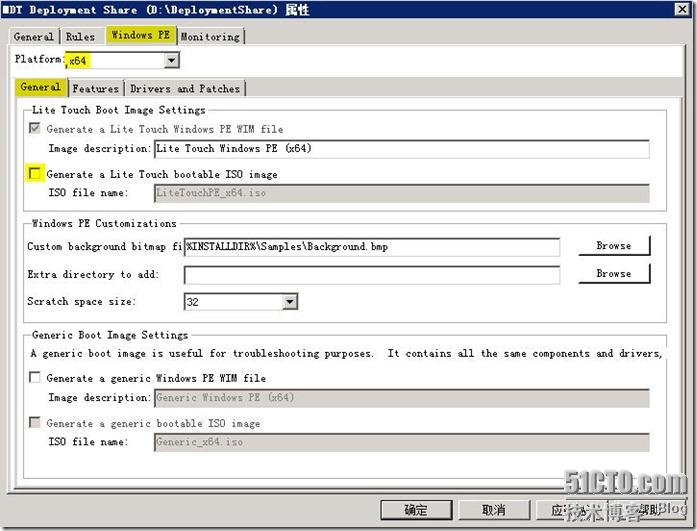
然后切换到旁边的【Features】选项卡,这里我们要勾选简体中文支持,要不然客户端加载PE后,在选择任务序列那个界面,你会看到所有的中文都是乱码
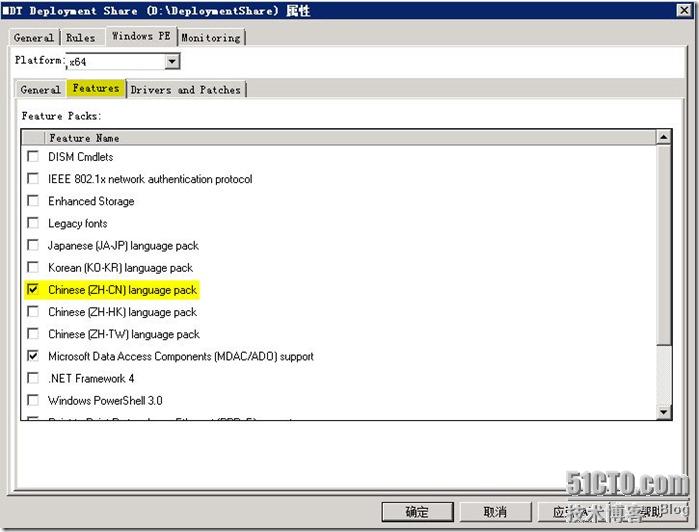
切换到【Rules】选项卡,通过此选项卡来自定义规则,即哪些规则参数需要我们人工设置,打个比方,图中的SkipCapture=NO,这代表不跳过捕获向导页,需要我们人工设置捕获参数,如果为YES,那就代表跳过,我定义的规则会附在最后,每一项都有注解,供大家参考
将规则粘贴进来后,单击【Edit Bootstrap.ini】按钮
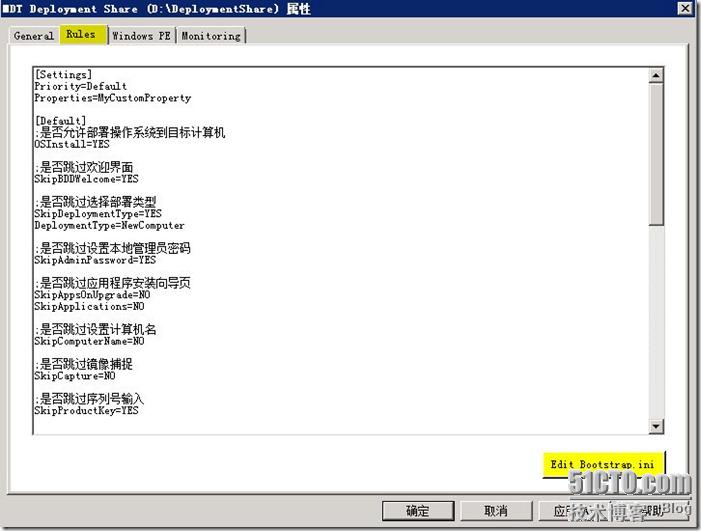
Bootstarp文件中存放的内容是客户端机器访问Deployment Share共享文件夹时所需要提供的凭据,如果Bootstrap内不写任何内容,客户端在部署时,需要输入相应的访问凭据,来通过验证,最终获取Deployment Share
中的内容,将下面的内容粘贴到Bootstrap文件中,这里的参数根据自己的环境设置
[Settings]
Priority=Default
[Default]
SkipBDDWelcome=YES
DeployRoot=\\CQDEP\DeploymentShare$
UserID=administrator
UserPassword=2
UserDomain=contoso

这里有一个非常重要的地方要说一下,在捕获镜像的时候,请务必将下图中高亮的内容(部署时自动加域的信息)用分号进行注释,当然也可以暂时删除,如果不这样做,即使SkipCapture=NO,后面也不会弹出捕获镜像的那个向导页面,那么捕获也就不能进行。全部设置完毕后,就可以单击【确定】了
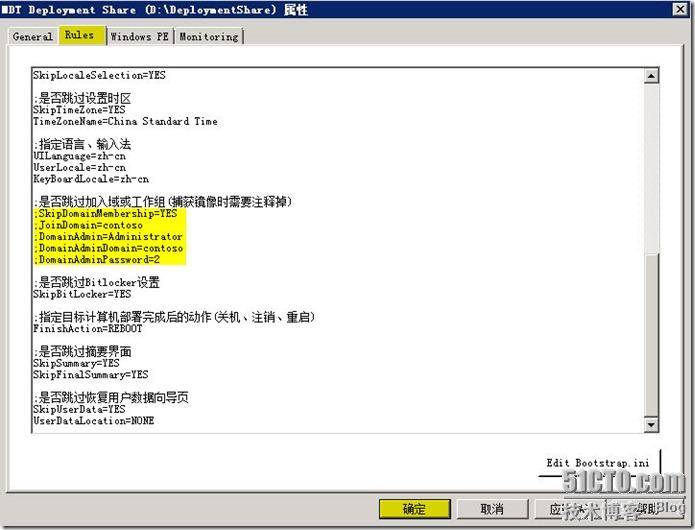
四、更新部署共享
在MDT Deployment Share节点上单击右键,选择【Update Deployment Share】,此操作不仅是要将前面配置的参数写进PE中,另外还将WADK下的【User State Migration Tool】目录下的全部文件复制到MDT部署共享目录
D:\DeploymentShare\Tools\x64\USMT5中来,USMT(用户状态迁移工具)我们会在后面的博文中讲到
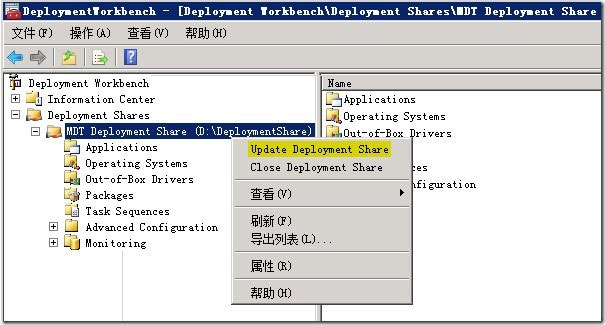
保持默认的第一项,优化启动镜像更新过程
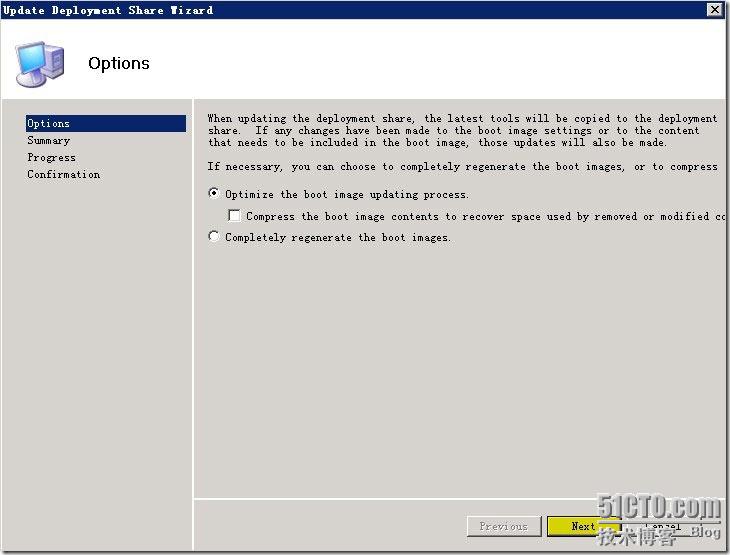
单击【Next】后,就开始生成PE了,第一次生成时间会比较长
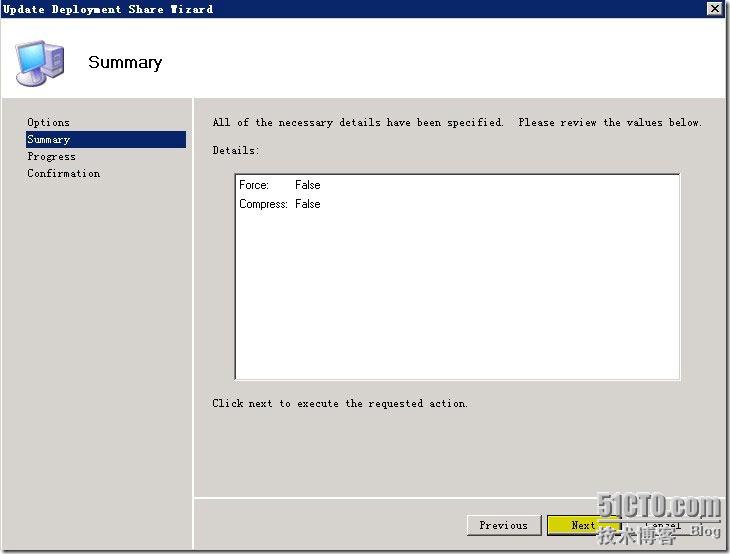
生成完毕后,单击【Finish】,PE生成后保存在D:\DeploymentShare\Boot目录中,不管是捕获还是部署都会用到这个PE
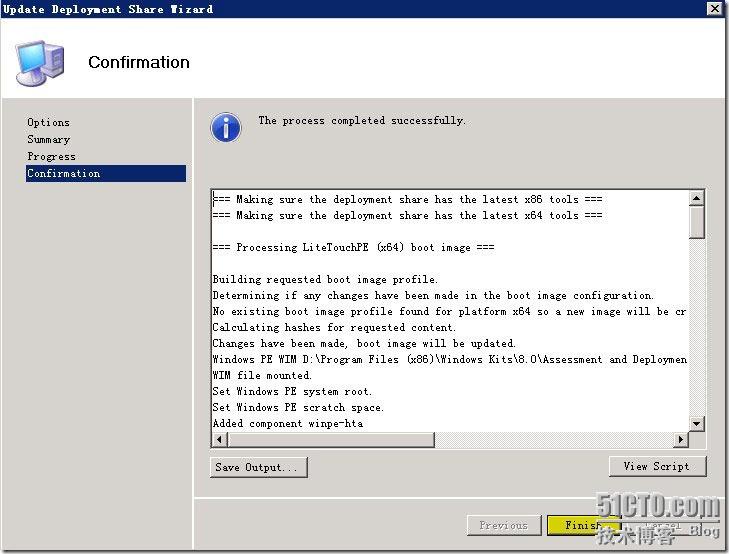
五、捕获镜像
来到模板机上面,通过网络访问MDT服务器cqdep,在运行中输入\\cqdep
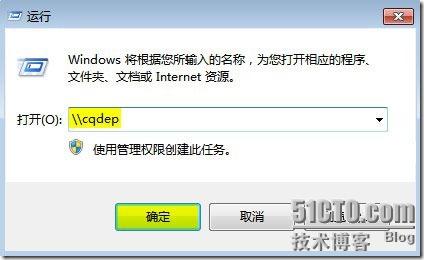
输入网络凭据
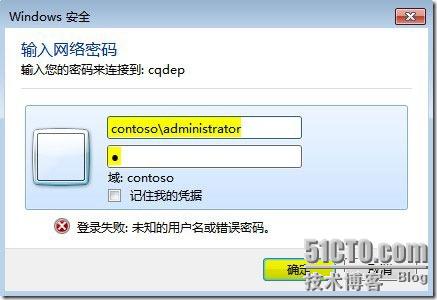
登录后,切换至d:\DeploymentShare\Scripts目录,运行LiteTouch.vbs脚本
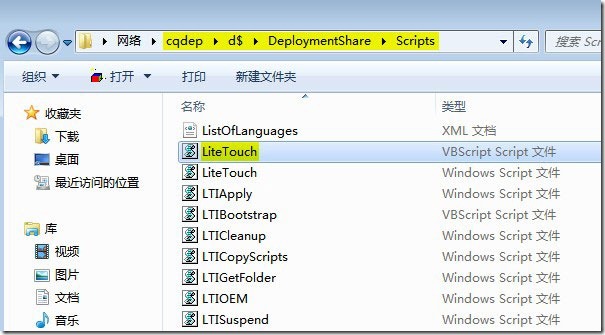
在弹出的向导中,选择我们前面创建的任务序列【Capture Windows 7 SP1 x64】
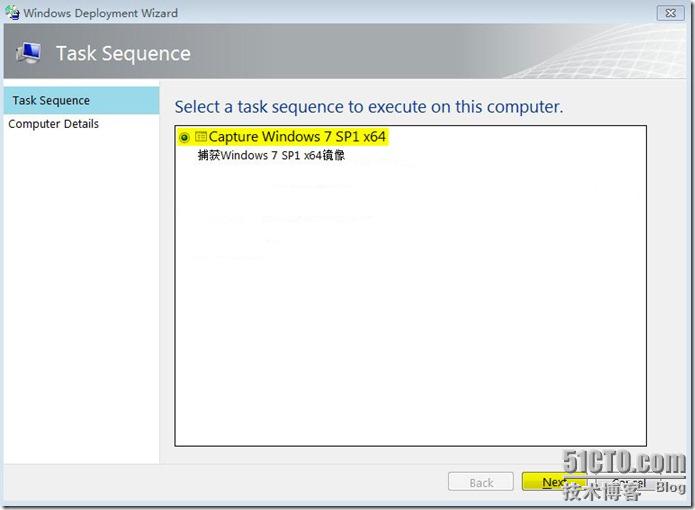
在捕获镜像向导页中,选择【Capture an image of this reference computer】,然后指定镜像保存路径和名称
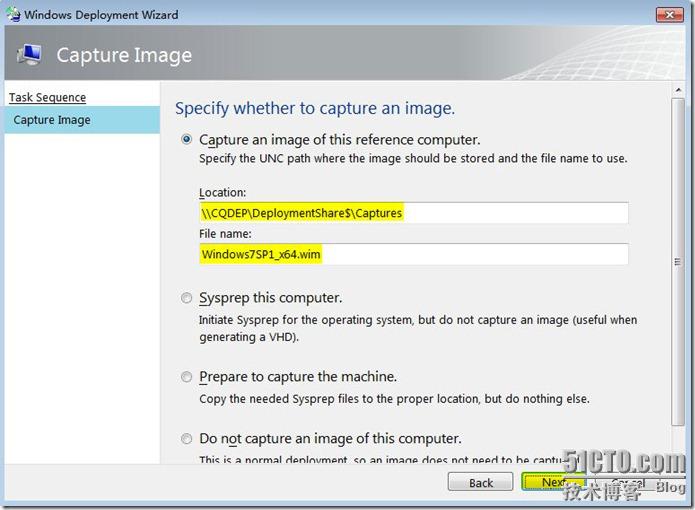
单击【Next】后,系统会执行Sysprep

重启之后会自动加载PE,然后就开始捕获系统了,耐心等待吧
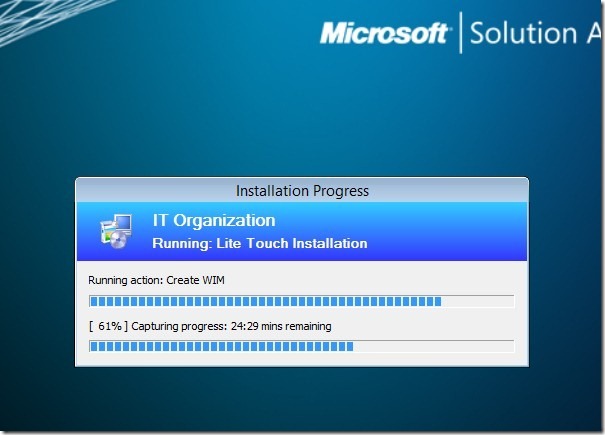
在MDT服务器上的D:\DeploymentShare\Captures文件夹下可以看到捕获完成的镜像
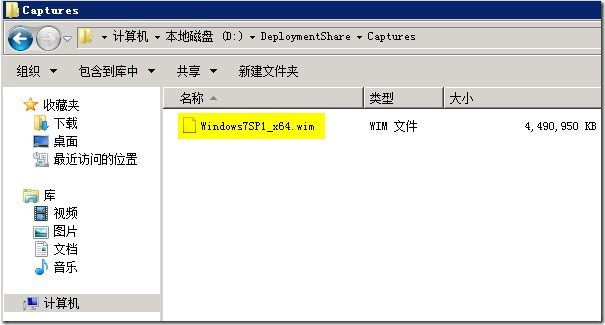
最后附上我的Rules设置
[Settings]
Priority=Default
Properties=MyCustomProperty
[Default]
;是否允许部署操作系统到目标计算机
OSInstall=YES
;是否跳过欢迎界面
SkipBDDWelcome=YES
;是否跳过选择部署类型
SkipDeploymentType=YES
DeploymentType=NewComputer
;是否跳过设置本地管理员密码
SkipAdminPassword=YES
;是否跳过应用程序安装向导页
SkipAppsOnUpgrade=NO
SkipApplications=NO
;是否跳过设置计算机名
SkipComputerName=NO
;是否跳过镜像捕捉
SkipCapture=NO
;是否跳过序列号输入
SkipProductKey=YES
;是否跳过设置本地地区
SkipLocaleSelection=YES
;是否跳过设置时区
SkipTimeZone=YES
TimeZoneName=China Standard Time
;指定语言、输入法
UILanguage=zh-cn
UserLocale=zh-cn
KeyBoardLocale=zh-cn
;是否跳过加入域或工作组(捕获镜像时需要注释掉)
SkipDomainMembership=YES
JoinDomain=contoso
DomainAdmin=Administrator
DomainAdminDomain=contoso
DomainAdminPassword=2
;是否跳过Bitlocker设置
SkipBitLocker=YES
;指定目标计算机部署完成后的动作(关机、注销、重启)
FinishAction=REBOOT
;是否跳过摘要界面
SkipSummary=YES
SkipFinalSummary=YES
;是否跳过恢复用户数据向导页
SkipUserData=YES
UserDataLocation=NONE