Exchange Server2010系列之三:Exchange Server部署完成后的配置
Exchange Server 2010邮件系统安装完成后,必须经过相应的配置后,才能使Exchange Server 2010邮件系统提供基本的访问、邮件收发等基本功能。下面我们逐一看看如何让Exchanger Server跑起来。
Exchange Server2010产品授权:我们目前所安装的Exchange Server2010只是一个120天的试用版本,所以每次打开Exchanger 管理控制台的时候都会出现下图所示的提示信息。
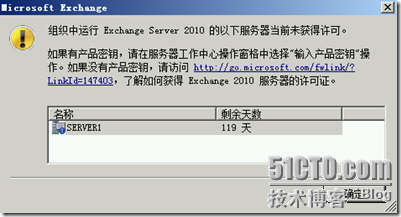
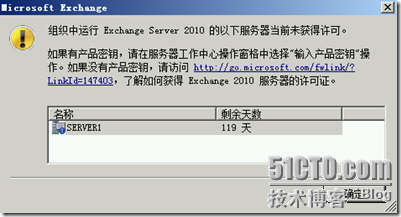
我们也可以通过EMS(Exchange Management Shell)查看当前Exchange服务器角色的授权状态。通过开始菜单启动EMS,然后输入命令:Get-ExchangerServer �CIdentify “server1”|FL Productid,如下图所示 :
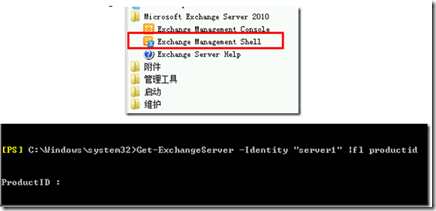
下面我们在购买正式版本许后更改产品密钥,操作方法是打开Exchanger管理控制台,切换到服务器配置节点,选择服务器名称之后,再点击右边的输入产品密钥,如下图所示:
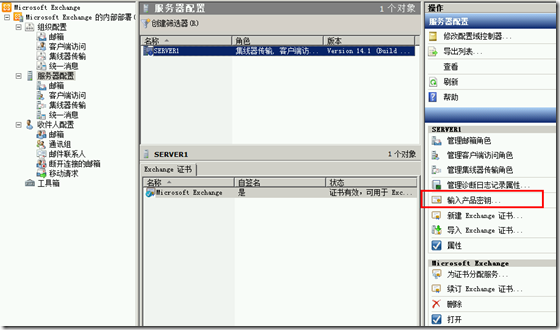
在“输入产品密钥”界面中,输入我们购买的正式版本的产品密钥,如下图所示:
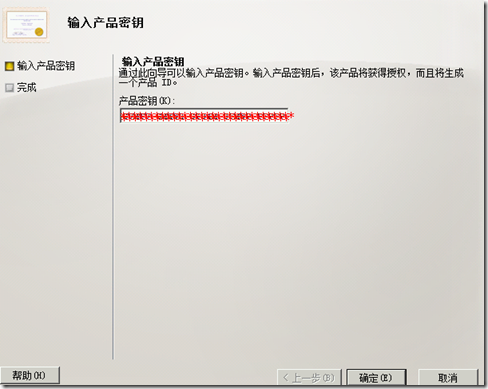
点击确定后,稍等片刻等待操作完成,如下图所示,并且在此界面中,还给出了该操作所对应的EMS命令行,真的是很贴心:
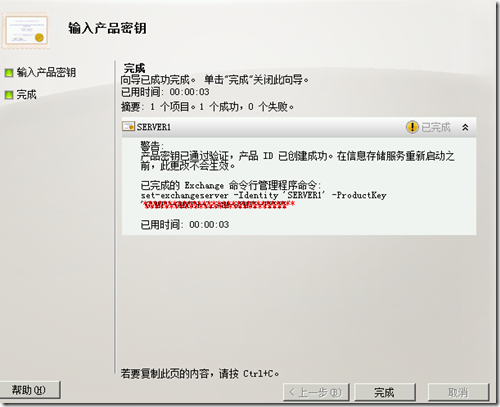
再次通过EMS(Exchange Management Shell)查看当前Exchange服务器角色的授权状态,已经成功授权,如下图所示:

安装必要的更新:用户可以根据需要安装最新的Exchange 2010 Service Pack ,以解决一些已知的问题。当前的最新版本是SP3,可以支持在Windows Server2012系统中部署Exchanger Server 2010;支持与Exchange Server 2013 CU1共存;包含SP3之前所有的积累补丁;OWA支持 Send Items Option 选项等。用户可以根据需要去下载安装,下载地址是: http://www.microsoft.com/zh-cn/download/details.aspx?id=36768
修改DNS配置: 刚安装完Exchange Server时,企业内部进行邮件测试是没有任何问题,但如果与组织外的邮件系统进行收发邮件测试,则需要在DNS服务器上建立相关的邮件MX记录和主机A记录。例如,在本实例中就需要在内网DNS上创建2条A记录和1条MX记录:
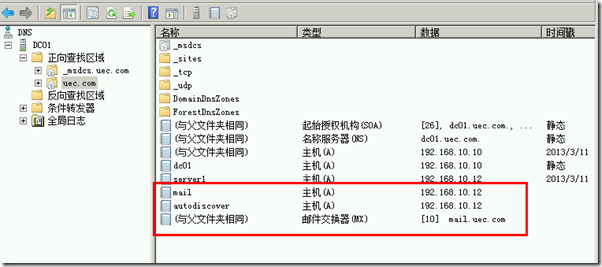
创建发送连接器:因为现在咱们没有安装EDGE服务器,HT服务器则起到组织内部对外部接收和发送电子邮件的功能,以及负责邮件在Exchange组织内不同站点之间的消息路由。只是AD站点之间的HT连接器是自动生成,无法查看和管理。对外部邮件进行收发时,就需要创建发送连接器和修改接收连接器。下面就先如何创建发送连接器,在EMC控制台里,选择“组织配置”--“集线器传输”。切换到“发送连接器”选项卡,默认没有,然后空白处右键“新建发送连接器”如下图所示:
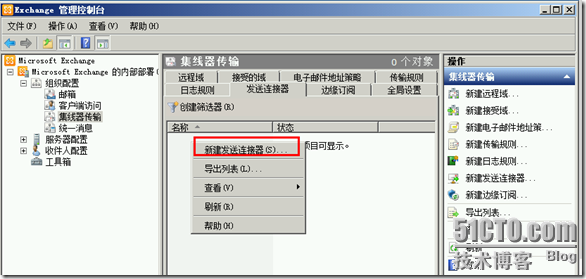
然后弹出新建发送连接器的简介界面,如下图所示:
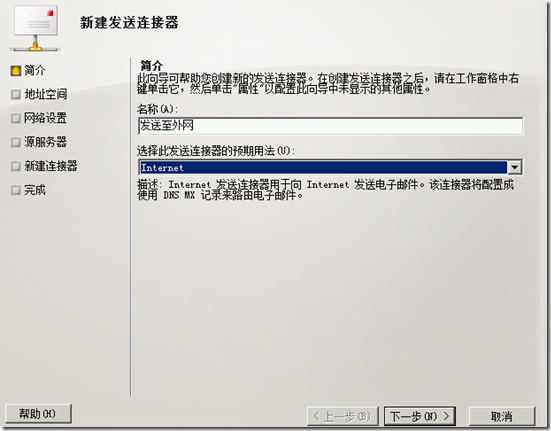
在此界面中输入发送连接器的名称,在“选择此发送连接器的预期用法”中选择”Internet”,表示此发送连接器允许向Internet发送邮件,下一步之后,出现下图所示的”地址空间”界面:
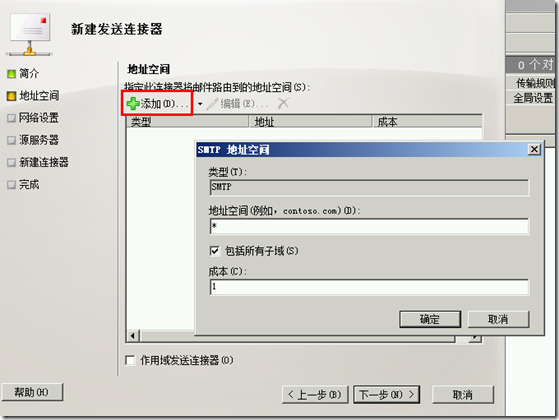
单击"添加",打开"SMTP地址空间",地址空间处输入"*",并选中"包括所有子域",成本是1,意思是说,允许本地uec.com的所有子域向Internet发送邮件。成本“1”,则表示优先级最高。点击“确定”后如下图所示:
 在下面的“网络设置”界面中,选择“使用域名系统(DNS)‘MX’记录自动路由邮件”,则说明域名解析工作由内部DNS完成,如下图所示:
在下面的“网络设置”界面中,选择“使用域名系统(DNS)‘MX’记录自动路由邮件”,则说明域名解析工作由内部DNS完成,如下图所示:
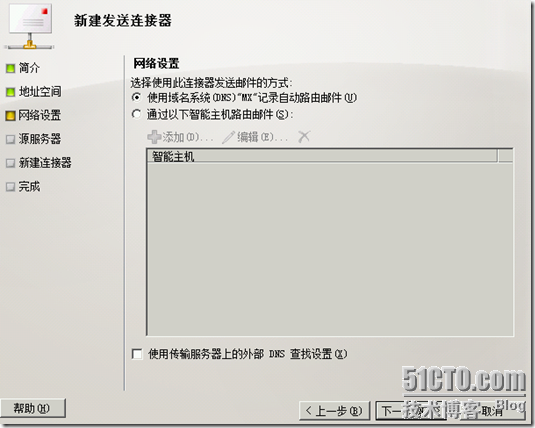
点击“下一步”,在“源服务器”中,添加本HT服务器。如下图所示:
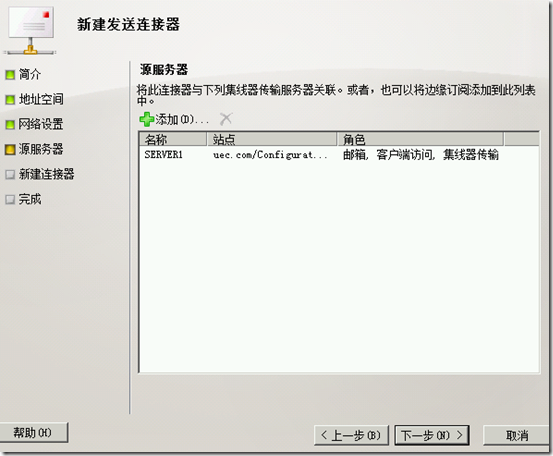
点击“下一步”之后,弹出摘要信息,,点击新建后,显示“完成”如下图所示:
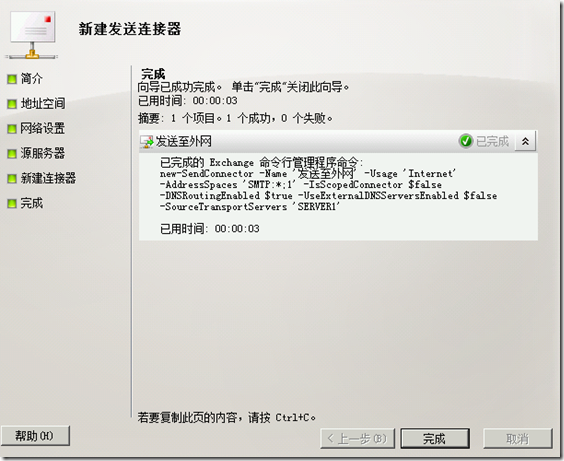
此时,可以看到我们所创建的发送连接器,如下图所示:
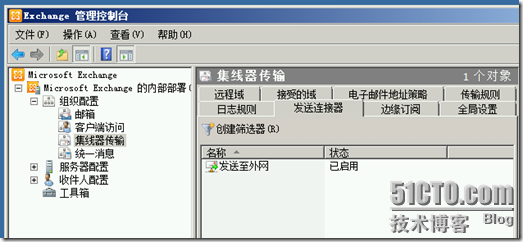
配置接收连接器:接收连接器不用创建,系统自带了两个。打开EMC可以查看,选择“服务器配置”--“集线器传输”,切换到“接收连接器”,如下图所示:

不论有没有安装EDGE角色,这里都会出现两个接收连接器“Client ”和"Default"。其中负责接收来自Internet邮件的是连接器是“Default”,在此,只需要设置其属性即可,方法如下:
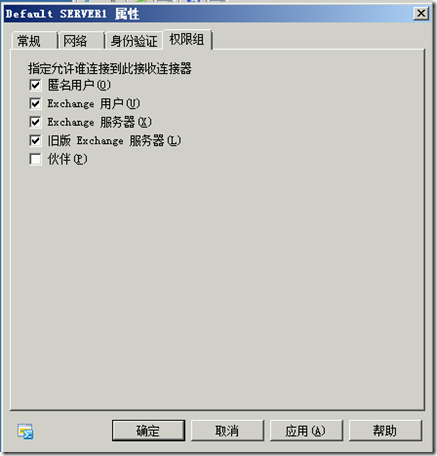
在权限组选项卡中,勾选匿名用户,单击“确定”,完成接收连接器的设置。
部署证书:证书的作用是:传输服务器之间的 SMTP 通信(使用传输层安全性)、客户端访问方法(如 Outlook Web App、Outlook Anywhere、Exchange ActiveSync 和 Exchange Web 服务)的 HTTP 通信(使用安全套接字层)、联合身份验证的 HTTP 通信。再结合“OutLook 无处不在”,让客户端计算机可以方便地连接到Exchange服务器,降低用户连接到Exchange的难度。我们先看看如何部署证书。
首先,我们需要安装一台CA服务器,我们就在DC上安装证书服务,打开服务器角色,选择其中的“AD证书服务”,如下图所示:

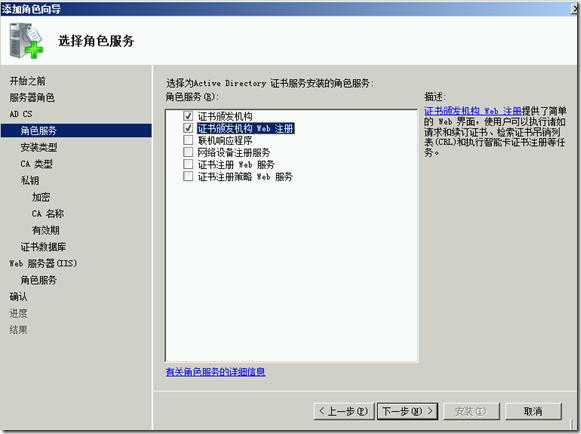
在此选择“证书颁发机构WEB注册”,这样会连同安装IIS。再往下选择安装企业根CA,其他选项都默认。具体过程在此不再详述。
然后,在CAS角色服务器上,打开EMC---服务器设置---选择上方的服务器,可以看到下面有一个在安装Exchange时所产生的自签名证书,这个自签名证书我们用不到。先不理它。然后点击右边的“新建Exchange 证书”。如下图所示:
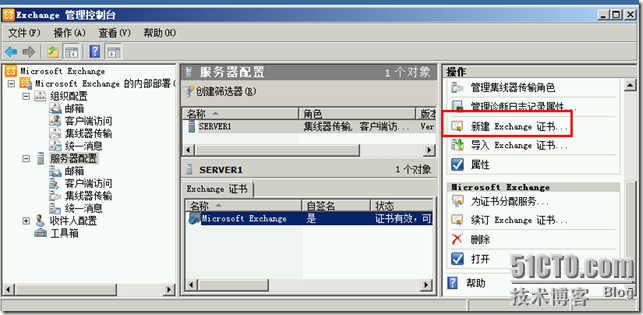
选择“新建Exchange证书”,出现下面的窗口:
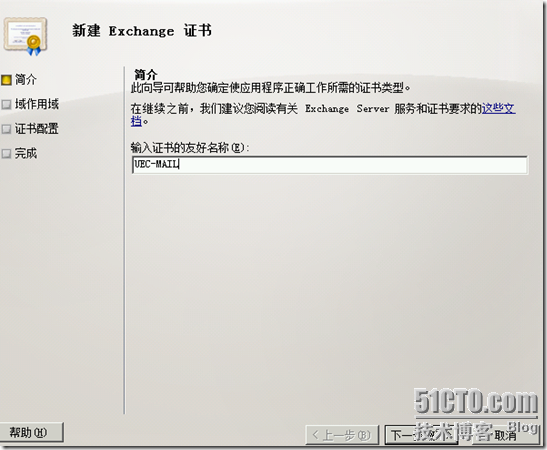
在此输入友好名称,我使得的是UEC-MAIL,下一步之后,出现下图所示:
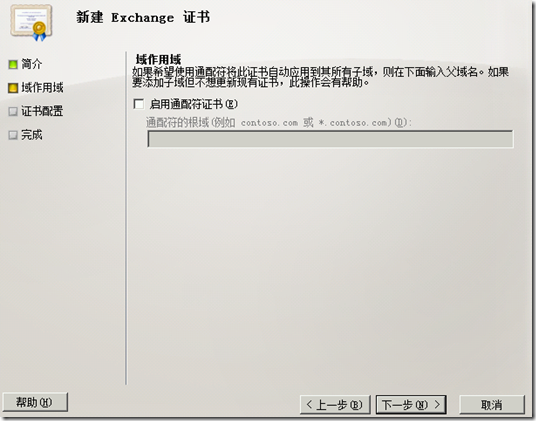
在“域作用域”页中,选中“启用通配符证书”复选框,如果要通过创建通配符证书将该证书自动应用于所有子域。 这对于有子域的组织架构而言在管理上会较为实用,在此环境中,我们没有子域,所以不必使用"启用通配符证书",直接下一步。
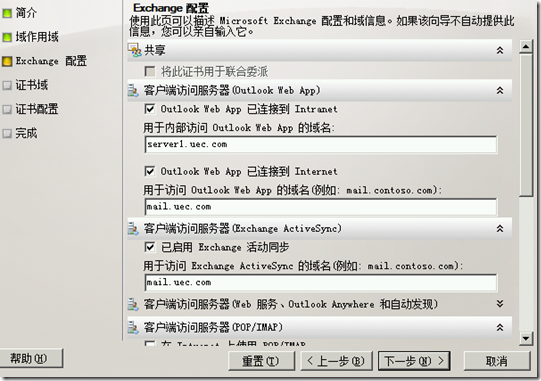
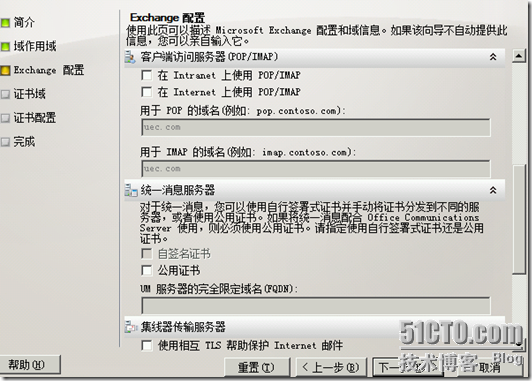
配置各类客户端访问方式所对应的完整域名(FQDN)。举例来说,如果希望当用户若从因特网来连接OWA网站时必须输入mail.uec.com网址,那么就必须将此值设置于 [Outlook Web App已连接到Internet] 的字段之中,至于其他像是Exchange ActiveSync、Outlook Anywhere的访问等等,也都可以各别设置或采用相同的设置,如果用不到像是POP3、IMAP这样的服务等等则可以考虑忽略设置。点击 [下一步] 继续。
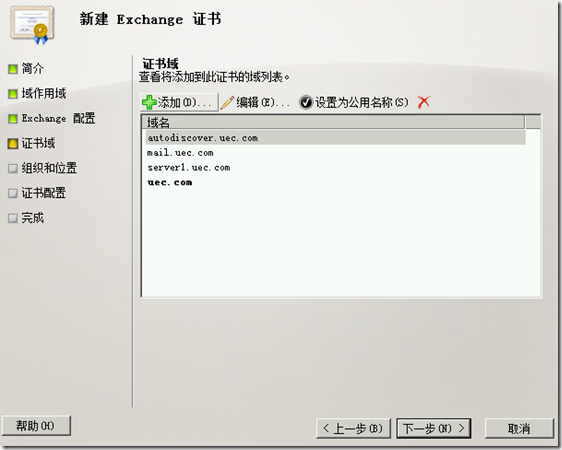
在此界面中可以查看将要添加到证书中的名称列表。可以根据需要进行添加、编辑或者删除,在此保持不动。
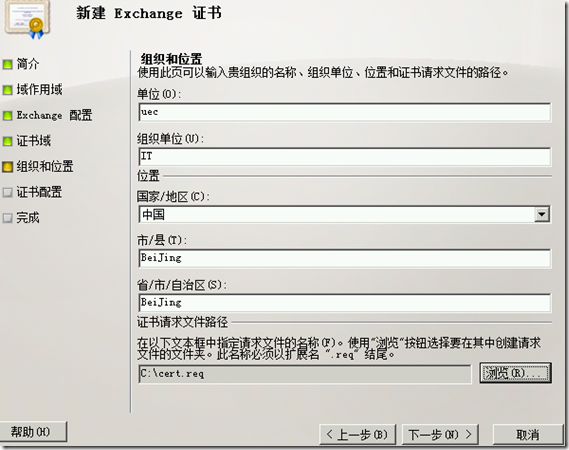
在此界面中,如填入证书的信息以保障用户的权益,并输入证书请求文件路径。
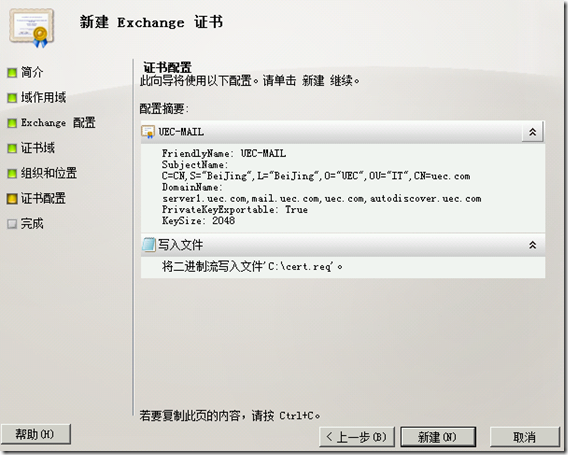
在此界面中,点击“新建”即可生成证书申请文件。
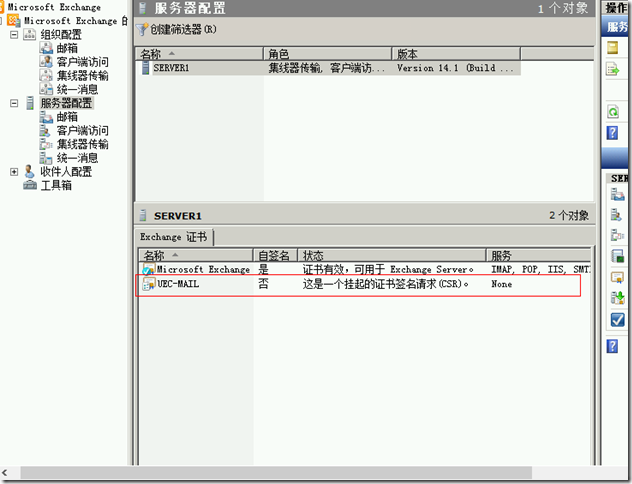
在EMC控制台中可以看到我们新建的Exchange证书:UEC-MAIL。但这是一个挂起的证书签名请求,还需要继续下面的操作。
然后,需要使用IE浏览器连接CA证书服务器的网页(例如: http://dc01.uec.com/certsrv),此页面中选择 [申请证书] 链接。执行后将会开启 [申请一个证书] 的页面。

[高级证书申请] 的页面中,请选择 [用Base-64 编码的CMC或PKCS #10文件提交一个证书申请,或用Base64编码的PKCS#7文件续订证书申请] 连接继续。复制的证书请求文件的文字内容,然后在 [证书模板] 的下拉菜单中选择 [Web服务器],点击 [提交] 按钮。
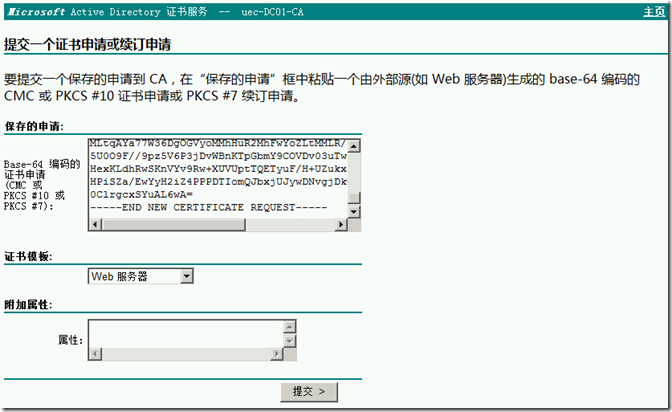
点击“提交”后,出现下图所示的页面,在此选择 [DER编码] 选项,然后点选 [下载证书] 选项。接着会弹出对话框提示要求输入证书文件的保存位置,在此将它储存在C:\certnew.cer,接下来,我们回到Exchange管理控制台 界面中,在“服务器配置” 节点中,先选取刚刚所新建的新证书项目,选择位于 “操作” 窗口中“完成搁置请求” 继续,如下图所示:
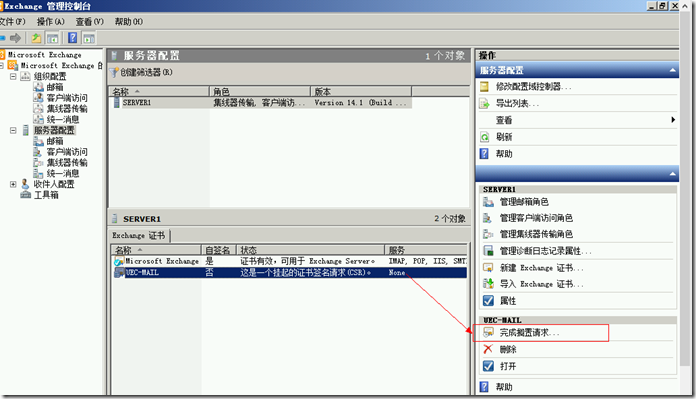
打开 [完成搁置请求] 设置向导之后,通过 [浏览] 来打开储存的新证书文件即可,如下图所示:
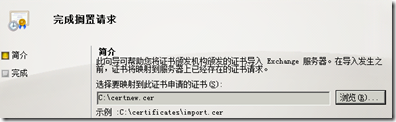
出现下图所示的页面:
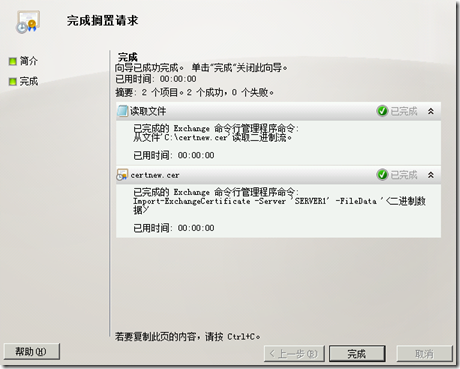
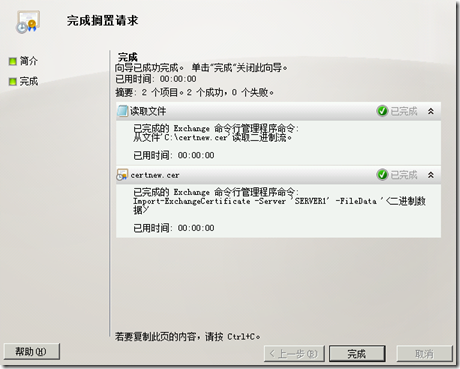
点击“完成”,但操作并没有完全结束,虽然此时证书的状态已经从“这是一个挂起的证书签请求”变成了“证书有效,可用于Exchange Server”,但这张证书的服务字段 还显示为“None”,这说明该证书没有被指定应用于哪些服务,所以无法提供安全连接的需要。我们还需要为证书分配服务。选择位于操作窗口中的“为证书分配服务”。可以点击证书名称,右键“为证书分配服务……”或者操作窗口中的“为证书分配服务……”
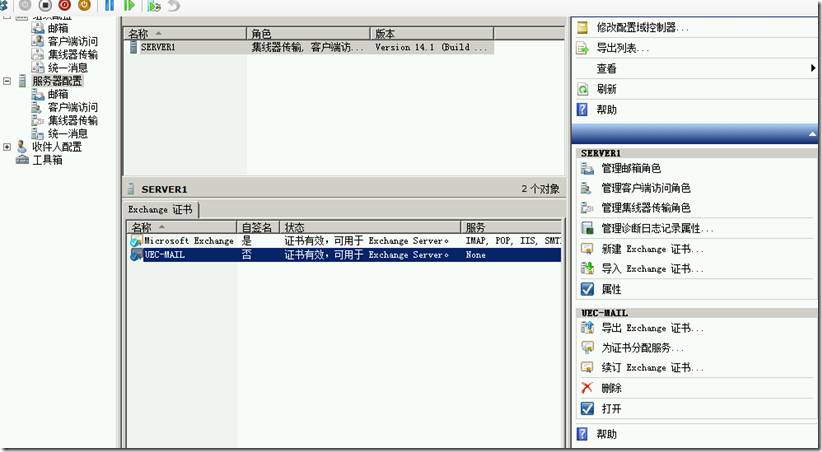
接着出现“将服务分配到证书”的设置向导,确认已经将准备分配服务给证书的Exchange Server 2010服务器已经加入。

在 “分配服务” 界面中,请勾选所有将使用到证书的服务项目,在本例中“统一消息”服务没有用到,前面创建证书时不用选择,在此也不需要选择“统一消息”。
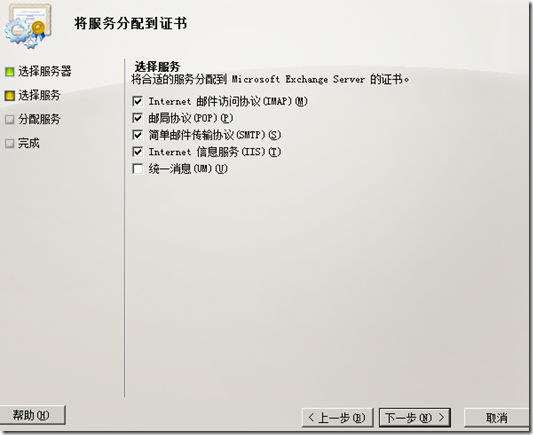
下一步之后,点击分配出现下图所示的界面:
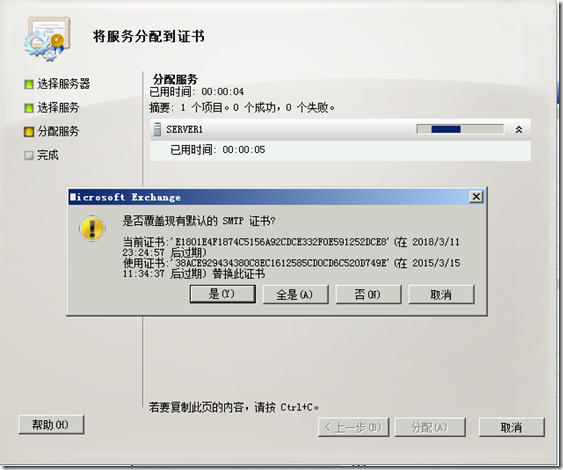
在此界面中,选择“全是”覆盖现有默认的SMTP证书,即可完成服务证书的安装操作。完成后如下图所示:

用户如需要查看证书信息或是更新证书都可以在这个管理界面中来操作。也可以通过Get-ExchangeCertificate | FL命令来查看Exchange证书的状态,如下图所示:

设置Outlook Anywhere:在 Microsoft Exchange Server 2010 中,通过 Outlook Anywhere 功能(以前称为 RPC over HTTP),使用 Microsoft Office Outlook 2010、Outlook 2007 或 Outlook 2003 的客户端可以使用 RPC over HTTP从公司网络外部或通过 Internet 连接到 Exchange 服务器。 启用方法是: 打开EMC---"服务器配置"---"客户端访问"---"Server1"----点击"启用Outlook Anywhere",如下图所示:
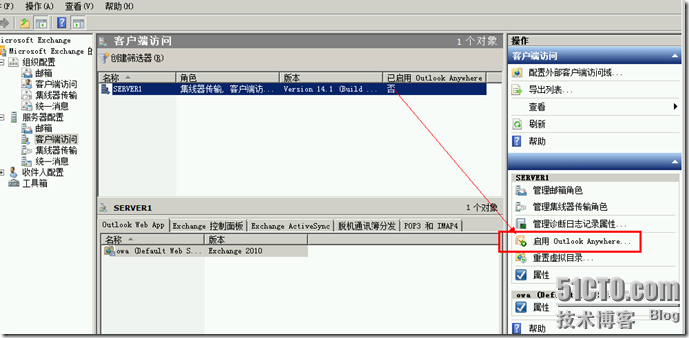
键入外部主机名"mail.uec.com",客户端身份验证方式,选择基本身份验证,点击"启用"。如下图所示:
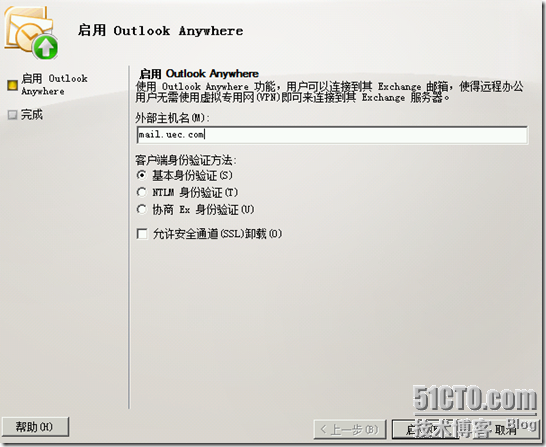
确认Windows 功能中的HTTP代理上的RPC已经安装,如下图所示:
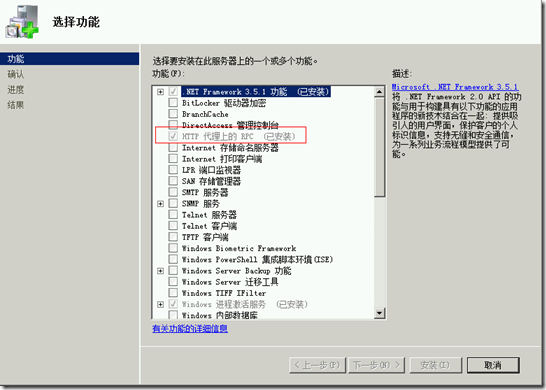
配置OWA域名简写:安装完Exchange 之后,默认客户端使用类似于 https://mail.uec.com/owa访问邮箱。但这样会很不方便,很多用户不习惯输入https,那么我们可以通过修改IIS设置,当输入 http://mail.uec.com或者mail.uec.com时可自动跳转。方法是:登录到Exchange服务器,打开 Internet信息服务(IIS)管理器,找到”Default Web Site”,然后打开右边的HTTP重定向,然后在“将请求重定向到此目标”处输入: https://mail.uec.com/OWA,并选中“仅将请求重定向至此目录(非子目录)中的内容”,状态代码是302。点击“应用”。
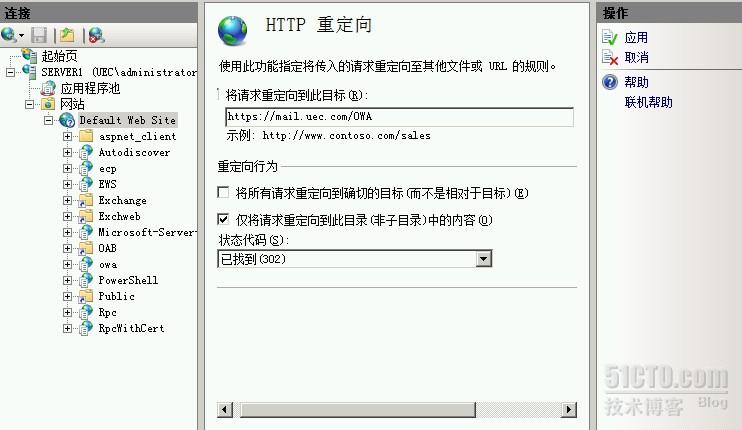
Default Web Site下相关虚拟目录的Http重定向会自动继承,文件夹有:Aspnet_client,Autodiscover,Ecp,Ews,Microsoft-Server-Activesync,Oab,Owa,Powershell,如下图所示:
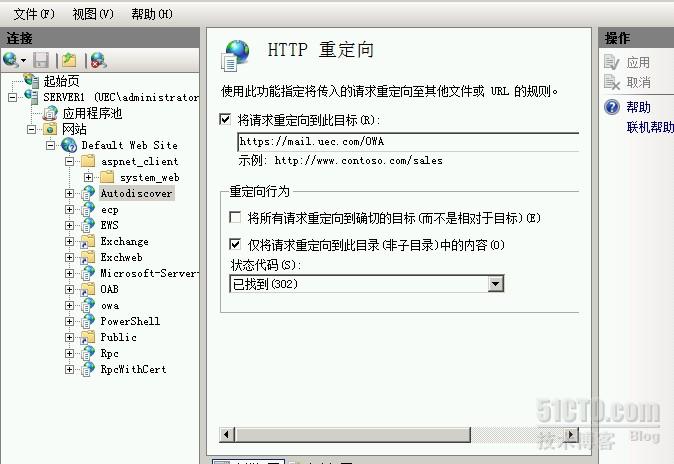
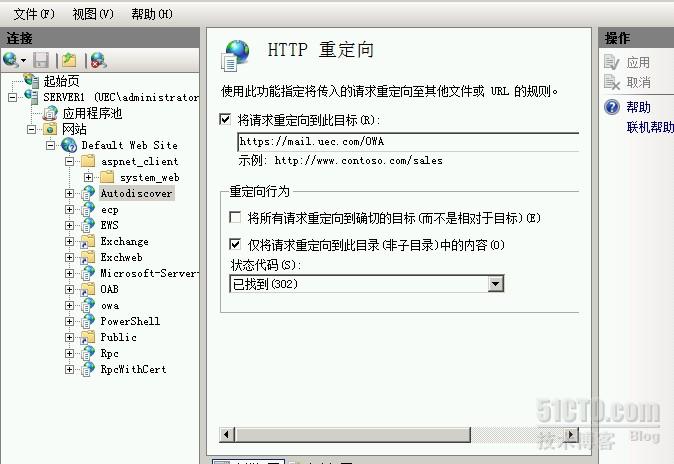
在此配置Default Web Site下这些虚拟文件夹取消Http重定向。否则,访问这些虚拟目录时就都重定向到OWA。紧接着,我们要配置Default Web Site 错误页跳转,方法是:选择“Default Web Site”,打开错误页。
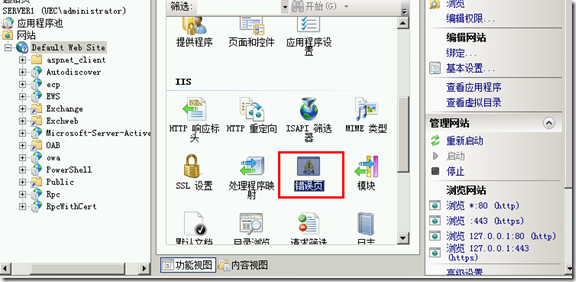
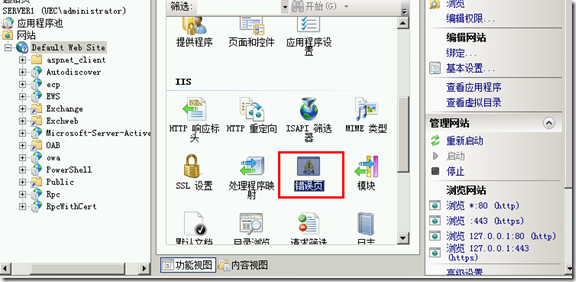
在此,我们就编辑403代码,选中下面的“以302重定向响应”,绝对URL中输入 https://mail.uec.com/OWA。如下图所示:

运行CMD命令行,在CMD命令行中运行 iisreset /noforce,重启IIS服务。
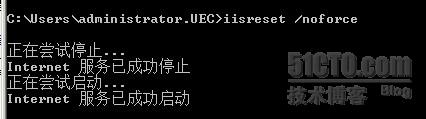
下面就可以打开客户端浏览器测试一下OWA重定向跳转是否生效,打开浏览器输入 http://mail.uec.com/或者直接输入mail.uec.com,只要能跳转至 https://mail.uec.com/owa就成功了。如果不行,就回过头来检查一遍。通过本文所介绍的内容,Exchange正常运行起来已经没有问题了。但设置的内容远远不止这些,后续文章我们还会再涉及到。