exchange 2010 专题- 个人存档
这几日,一是忙于工作,二是忙于家庭琐事,博客的更新慢了一拍,特此自省。今日我们来看一下Exchange Server2010中的个人邮件归档功能。
在早期的Exchange版本中,用户需要进行邮件存储一般是创建个人文件夹.pst文件,这种方法也是用得最多的,就是将Exchange服务器上的邮件通过Outlook下载到本地存储上,用户可以离线访问这些存储的邮件,所以也称为离线模式,存档方法是,打开Outlook界面,点击文件----信息----清理工具---存档。在此,我选择收件箱,文件指定为D:\20130412\Archive.pst。如下图所示:
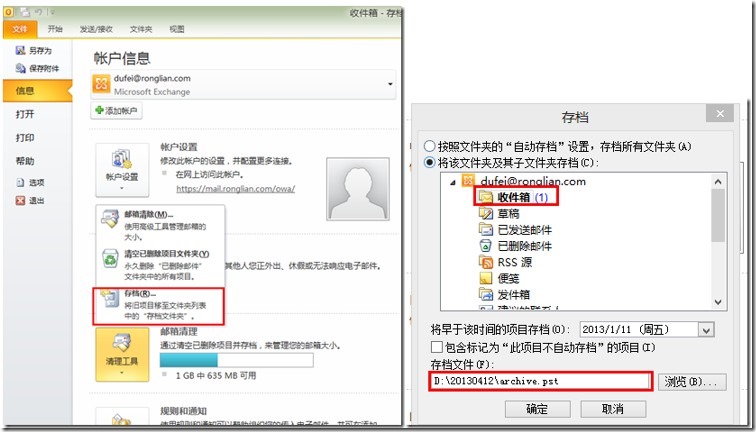
然后在线用户的收件箱上右键复制文件夹,然后,在“将选定文件夹复制到文件夹”选择“存档”---“收件箱”,确定。然后在如下图所示:
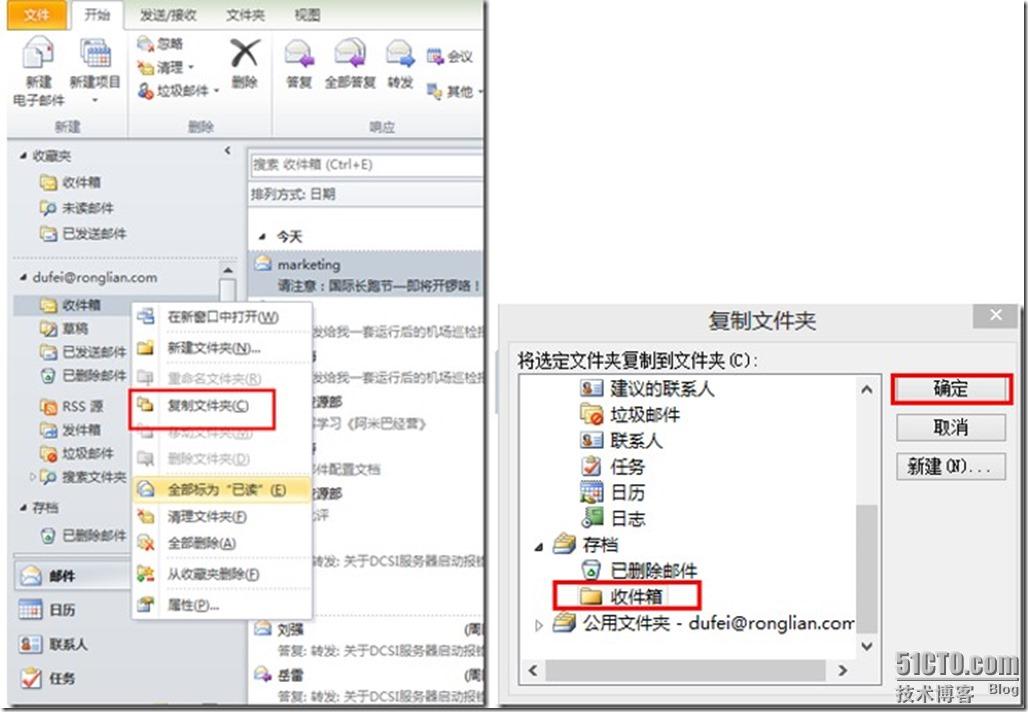
然后用户可以在用户在线收件箱里选中需要存档的邮件,按住Ctrol键拖到存档下的收件箱中即可。查看D:\20130412下的Archive.pst文件已经增加大。
另外一种方法称为缓存模式,Outlook 2003 以后的版本中引入了缓存 Exchange 模式,为用户提供一个更好的联机和脱机体验。缓存 模式使得用户能够在已连接环境和断开的环境之间切换而不会打断 Outlook 体验。该模式还可使用户在使用 Outlook 时不再受网络延迟和连接问题的干扰。缓存模式就是在本地存储上存放一份与Exchange服务器邮箱邮件同步的OST文件,此文件称为Offline Store离线文件,Outlook从存储此文件的的用户本地副本运行,会定期从 Exchange Server 计算机更新缓存邮箱和 OAB, 但用户不能像打开PST文件那样直接打开OST文件;还有一种方法就是使用Outlook自动存档功能, 将用户的在线邮件执行自动存储,保存到客户端本地的存储中,默认文件名是:Archive.pst。用户可以通过在Outlook中打开Outlook数据文件的方式挂回Outlook界面中成为存档夹,供用户离线访问旧邮件时使用。在此以Outlook2010为例说明如何设置:单击文件---选项---高级 ,打开自动存档设置,单击以选中在存档时间间隔复选框,然后键入一个数字,在该天若要指定自动存档过程的运行频率框中。 如果要将项目存档之前得到通知单击以选中在自动存档前提示复选框。 如下图所示:
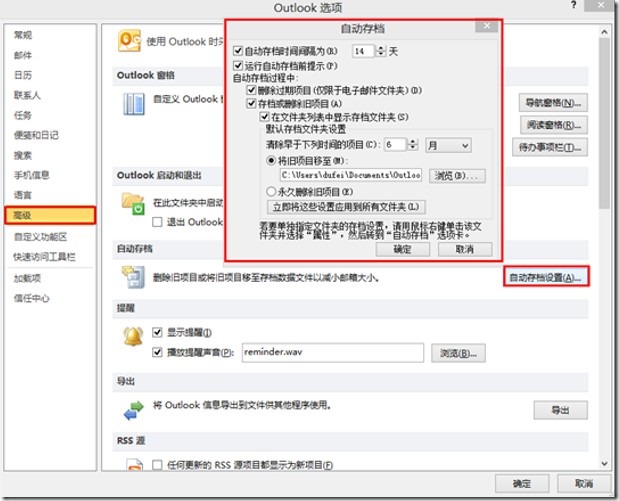
以上几种存档方式已经不适合于现在的管理方式,例如手动存储和自动存储是将邮件下载到客户端的本地,如果服务器上不再存储,则管理员管理员无法对这些文件进行管理,无法保证满足邮件的保密合规要求。Exchange Server2010的个人存档功能提供了用户在Exchange服务器上创建一个备用位置来存放邮件数据,用户利用Outlook2010或OWA可以无缝地访问在线邮箱和存档邮箱,在二者之间实现邮件的移动、复制等。
存档邮箱的创建
Exchange Server2010中,对现有的AD用户及邮箱的基础上,加入一个供用户联机存档的邮箱。一般将用户直接使用的邮箱称为主邮箱,提供存档功能的邮箱称为存档邮箱。管理员可以针对用户在新建主邮箱的过程中创建存档邮箱或者是为现有邮箱启用存档邮箱,并根据需要禁用或删除。好处是,存档邮箱可以利用DAG实现存档邮箱的高可用。
存档邮箱的创建方法也非常简单,下面我们就创建新用户邮箱帐号杜当当,并为此用户启用存档邮箱。如果在创建本地存档时,不勾选“请选择特定的邮箱数据库,而不是自动选择一个”,则默认与主邮箱存放在同一个邮箱数据库中。如下图所示:
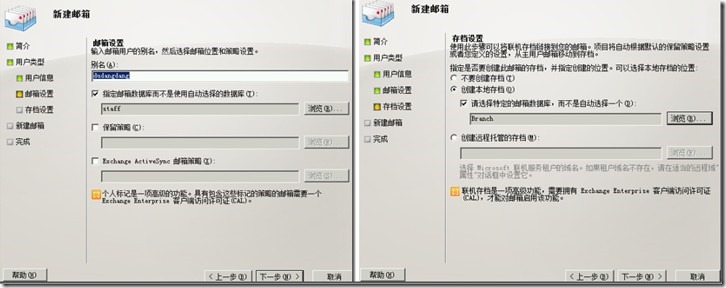
如果针对现有用户邮箱启用“存档邮箱”,则是在此用户邮箱上右键“启用存档”,然后,根据需要选择邮箱数据库。如下图所示: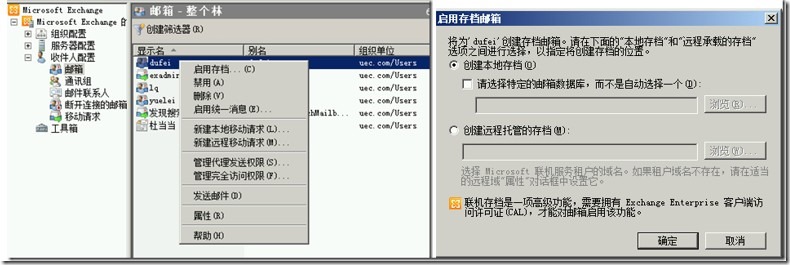
访问存档邮箱
用户可以通过Outlook或者是OWA进行访问,如下图所示:
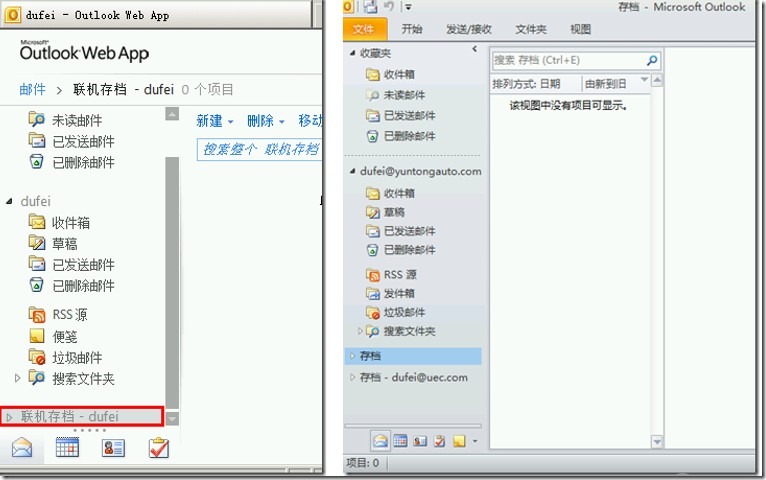
删除存档邮箱
管理员针对某用户邮箱“禁用”,则表示中断AD账号与主邮箱以及存档邮箱的关联,并在邮箱数据库中保留一段时间,默认为30天,30天内可以在将中断的邮箱和AD用户重新创建关联,时间到期后,将删除主邮箱和存档邮箱,但不会删除AD账号。“禁用存档”则只是将存档邮箱处于中断状态,和主邮箱没有关系。但一旦执行删除操作,则直接删除AD账号、主邮箱和存档邮箱。在“断开连接的邮箱”里可以看到被删除的主邮箱或者是存档邮箱,管理员可以根据需要进行重新连接。但如果在“断开连接的邮箱”中看不到已经删除的邮箱的,则需要在邮箱服务器上重新启动“Microsoft Exchange 信息存储”服务,然后再针对此存档邮箱所在的数据库,执行”Clean-MailboxDatabase”命令。
邮件记录管理策略
用户可以通过手动复制或者是移动的方式将邮件转移到存档邮箱。在 Exchange 2010 中,还可以通过使用“保留标记”和“保留策略”实现 MRM(邮件记录管理),为不同类别的邮件指定保留期。
保留标记的作用用于将保留设置应用于文件夹和各个项目(如电子邮件和语音邮件)。这些设置将指定邮件在邮箱中停留的时间,以及当邮件达到指定的保留时间时应采取的操作。即当某封邮件达到其保留时间时,该邮件将被移动到个人存档或被删除。
保留标记有三种类型:
默认策略标记 DPT:适用于整个邮箱中的无标记邮箱项目。未标记的项目是指尚未通过从其所在文件夹继承保留标记,或者用户未对其应用保留标记的邮箱项目。
保留策略标记 RPT:将保留设置应用于默认文件夹(如“收件箱”、“已删除邮件”和“已发送邮件”)。默认文件夹中应用了 RPT 的邮箱项目将继承该文件夹的标记。用户不能应用或更改已应用于默认文件夹的 RPT,但是可以将不同的标记应用于默认文件夹中的项目。但需要注意的是,一个保留策略中相同的默认文件夹类型不能包含多个 RPT。例如,如果某一保留策略有一个“收件箱”标记,则不能将“收件箱”类型的其他 RPT 添加到该保留策略。
个人标记:个人标记可作为 Outlook 2010 和 Outlook Web App 用户的保留策略的一部分,以供这些用户使用。这些用户可以将个人标记应用于他们创建的文件夹或单个项目,即使这些项目已应用了其他标记。在 Outlook 2010 和 Outlook Web App 中,具有“移动到存档”操作的个人标记显示为“存档策略”,具有“删除但允许恢复”或“永久删除”操作的个人标记显示为“保留策略”。
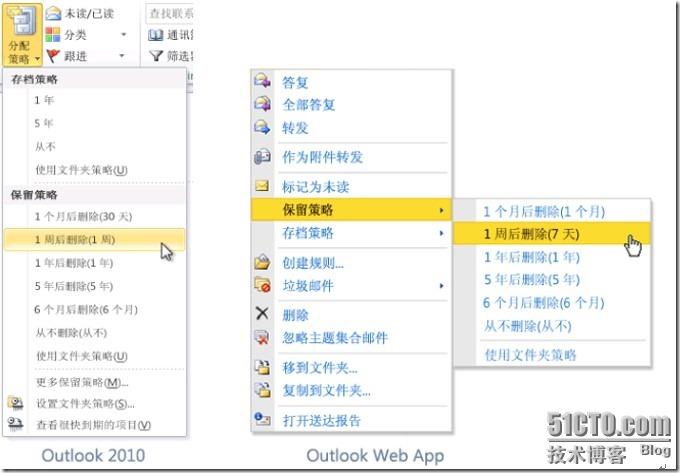
简而言之,“保留策略标记”(RPT)分配给默认文件夹,如“收件箱”;“默认策略标记”(DPT) 应用于邮箱以管理所有无标记邮件的保留;允许用户将“个人标记”分配给自定义文件夹和单个项目。
保留时间限制和保留操作
所谓保留时间是指邮件到达用户邮箱中后,保留邮件的天数。在启用某个保留标记时,必须为该标记指定保留时间。
保留操作指的是在创建或配置 RPT 时,需要指定当邮箱项目达到其保留时间时,应对其执行的保留操作,一般如下所示:
移动到存档:此操作将邮件移动到用户的存档邮箱中。应用此操作的标记称为“存档标记”。邮件将移动到与用户主邮箱的源文件夹同名的存档邮箱的文件夹中。这样可以使用户轻松地在其存档邮箱中找到邮件。“移动到存档”操作只能用于 DPT 和个人标记。不能创建具有“移动到存档”操作的 RPT。如果邮箱用户没有存档邮箱,则不会执行任何操作。
删除但允许恢复:此操作可模拟清空“已删除邮件”文件夹时的行为。应用此操作的标记称为“删除标记”。执行此操作时,如果为邮箱数据库或用户配置了已删除邮件保留功能,邮件将移动到“可恢复的项目”文件夹中。“可恢复的项目”文件夹(以前称为垃圾站)为用户提供了恢复已删除邮件的另一种方法。为此,用户将访问 Outlook 2010 或 Outlook Web App 中的“恢复已删除邮件”对话框。
永久删除:此操作可永久删除邮件。与具有“删除但允许恢复”操作的标记一样,具有此操作的标记称为“删除标记”。对一封邮件应用此操作时,该邮件将从邮箱中清除。该操作类似于将已删除的邮件从“可恢复邮件”文件夹中删除。执行此操作后,用户不能再恢复该邮件。
标记为保留限制已过:在 Exchange 管理控制台 (EMC) 中无法执行此操作;必须使用命令行管理程序。邮件达到其保留期后,此操作将其标为已过期。在 Outlook 2010 和 Outlook Web App 中,显示已过期项目时将通知“此项目已过期”和“此项目将在 0 天后过期”。在 Outlook 2007 中,使用带删除线的文本显示标为已过期的项目。
保留策略
使用保留策略可以对一个或多个保留标记进行分组,并将它们应用于邮箱。一个邮箱不能有多个保留策略。保留标记可以随时链接到保留策略或断开与保留策略的链接,更改会自动对应用了策略的所有邮箱生效。
保留策略可以有以下保留标记:
支持的默认文件夹的一个或多个 RPT;不能将特定的默认文件夹(如“已删除邮件”)的多个 RPT 链接到相同的保留策略;一个具有“移动到存档”操作的 DPT;一个具有“删除但允许恢复”或“永久删除”操作的 DPT;一个用于 Exchange 2010 SP1 中的语音邮件的 DPT;任意数量的个人标记, 为不至于引起用户混淆。建议链接到保留策略的个人标记不要超过 10 个。
默认存档和保留策略
在 Exchange 2010 SP1 中,Exchange 安装程序将创建“默认存档和保留策略”保留策略。在为某个邮箱启用个人存档时,如果该邮箱尚没有保留策略,则“默认存档和保留策略”会自动应用于该邮箱。如果以后将某个保留策略应用于该邮箱,则“默认存档和保留策略”中的标记将不再用于该邮箱。具有“默认存档和保留策略”中的标记的现有项目仍会进行处理,并基于标记移动到存档或被删除。
系统自带的保留标记如下图所示:
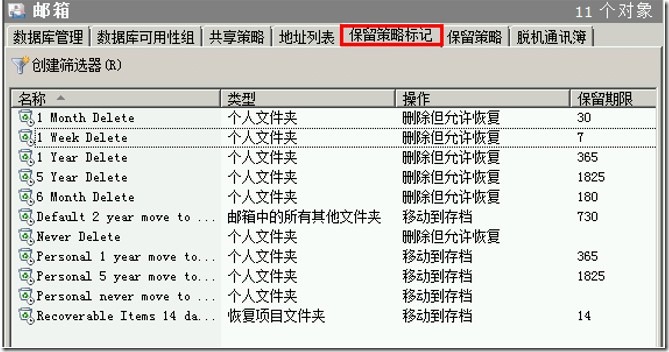
系统自带的保留策略如下图所示:

托管文件夹助理
托管文件夹助理应用保留策略的方式是检查邮箱中的邮件,并确认是否需要保留这些邮件。然后将需要保留的项目用相应的保留标记进行标记,并对超过保留时间的项目执行指定的保留操作。在 Exchange 2010 RTM 中,托管文件夹助理将按照指定的计划运行。默认情况下,每天计划的运行时间为 01:00 至 09:00(凌晨 1:00 至上午 9:00)。可以安排助理在邮箱服务器相对空闲或未承受较重负载的时间内运行。确定助理的日程安排时,要考虑竞争邮箱服务器资源的其他进程,如邮箱数据库的脱机碎片整理和防病毒扫描。
以上我们介绍了很多与保留标记和保留策略相关的内容,但真正实现起来很简单, 一般只需要经过三步:创建标记;创建保留策略并链接标记;应用保留策略即可实现。下面咱们就看一个实例:
案例:针对”收件箱”文件夹中的邮件,30天后移动到存档邮箱
步骤1. 创建存档标记。因为如“收件箱”、“已删除邮件”和“已发送邮件”等是默认文件夹,可以创建保留策略标记。但如果希望用户可以应用到自定义的项目上,可以选择”个人文件夹”类型。方法是打开EMC---组织配置---邮箱,切换到“保留策略标记”选项卡,然后右键“新建保留策略标记”,如下图所示: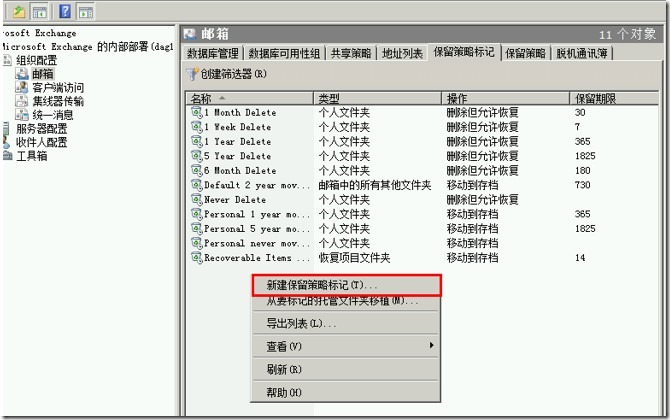
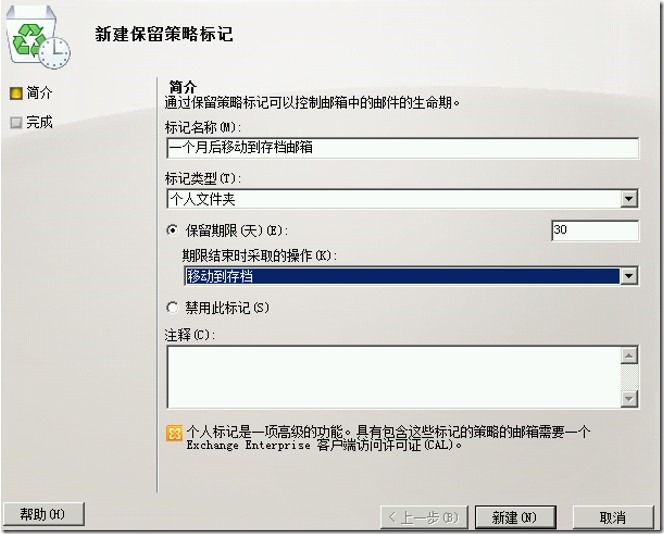
注意:“移动到存档”操作只能用于 DPT 和个人标记。不能创建具有“移动到存档”操作的 RPT。
步骤2. 创建保留策略。在创建此保留策略的同时,我们需要连接到刚才创建的“一个月后移动到存档邮箱”的标记上。方法是打开EMC---组织配置---邮箱,切换到保留策略选项卡,右键“新建保留策略”,如下图所示:
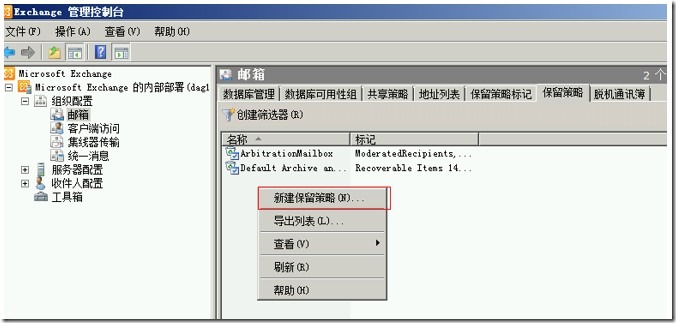

然后,等待新建完成即可。
步骤3. 将策略应用到指定的用户邮箱。方法是,编辑刚才创建的保留策略属性,如下图所示:
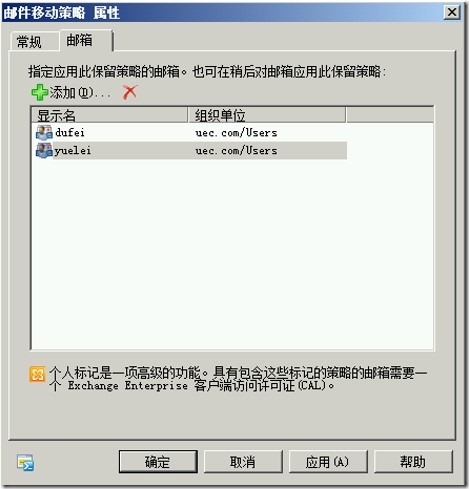
如果是将此策略应用到指定的邮箱数据库,可以使用如下的命令:
Get-mailbox �CDatabase “Staff” | Set-Mailbox -etentionpolicy “邮件移动策略”。
步骤4. 应用策略。在Exchange2010 RTM版本中,是让托管文件夹助理来处理已应用保留策略的邮箱。托管文件夹助理将按照指定的计划运行,默认情况下,每天计划的运行时间为 01:00 至 09:00。在SP1以后,管理员可以使用Start-managedFolderAssistant �CIdentity 用户邮箱名,来立即应用保留策略。如下图所示:

然后,我们可以使用此用户进行测试。在Outlook中打开Dufei的项目属性,在策略中都会出现我们创建保留策略,在此以收件箱为例。如下图所示:
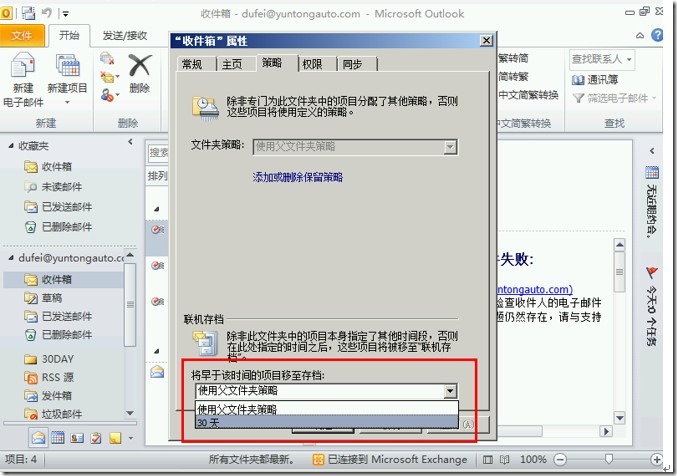
我们再打开OWA,看一下效果:
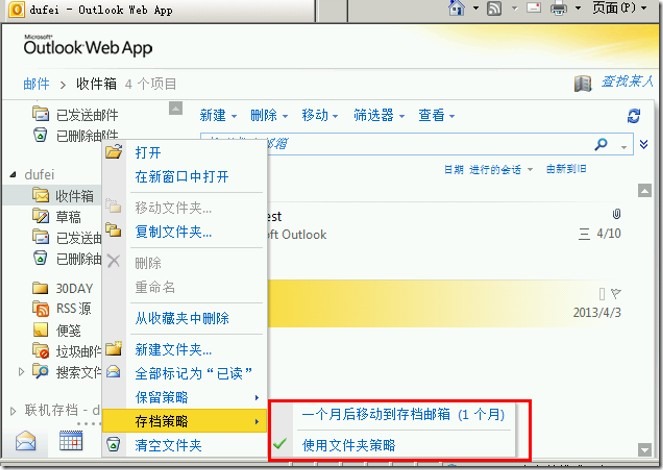
好了,写到这儿,相信您对Exchange Server2010中的邮件存档功能已经有所了解了
exchange 2010 disk test:
http://dufei.blog.51cto.com/382644/1184901