1.DC-DNS-安装
请问大家四个问题:
1.DC安装与配置大家很熟悉,是吗?
2.DNS安装与配置大家很熟悉,是吗?
3.BDC安装与配置大家很熟悉,是吗?
4.BDNS安装与配置大家很熟悉,是吗?
看过上面的四个,大家认为,DC,DNS,BDC,大家见过,那来的BDNS啊?
其实本来也没有BDNS.我只是使用这种方法来命名方便看而矣,记得BDC.根据这个来命名的.其实应该叫备份DNS!
1.DC安装与配置大家很熟悉,是吗?
2.DNS安装与配置大家很熟悉,是吗?
3.BDC安装与配置大家很熟悉,是吗?
4.BDNS安装与配置大家很熟悉,是吗?
看过上面的四个,大家认为,DC,DNS,BDC,大家见过,那来的BDNS啊?
其实本来也没有BDNS.我只是使用这种方法来命名方便看而矣,记得BDC.根据这个来命名的.其实应该叫备份DNS!
目的:
1.DC使用BDC来作冗余
2.DNS使用什么来冗余呢?
1.DC使用BDC来作冗余
2.DNS使用什么来冗余呢?
或许大家见过Internet上方方面介绍DC、BDC、DNS安装与配置,但是没一篇文章来正式介绍备份DNS(BDNS<请允许我这样叫!>)
实验环境 A:
1.物理机---DC DNS
2.物理机---BDC ?
如果在这种实验环境中,如果真的DC死机了,BDC能作域内的解析吗?不能!顶多保证Client正常登录!如果要做到DC死机后.网络环境一切照旧,请参照下面的实验环境 B
实验环境 B
1.物理机---DC DNS
2.物理机---BDC BDNS
在这种环境中,如果DC死了..那么BDC来接管大权,大不了夺取5种操作主机的角色.清理DC的残留信息,但是DNS,就可以下真正意义上做到接管DNS来做域名解析!
1.物理机---DC DNS
2.物理机---BDC ?
如果在这种实验环境中,如果真的DC死机了,BDC能作域内的解析吗?不能!顶多保证Client正常登录!如果要做到DC死机后.网络环境一切照旧,请参照下面的实验环境 B
实验环境 B
1.物理机---DC DNS
2.物理机---BDC BDNS
在这种环境中,如果DC死了..那么BDC来接管大权,大不了夺取5种操作主机的角色.清理DC的残留信息,但是DNS,就可以下真正意义上做到接管DNS来做域名解析!
大家不用吃惊…为什么你做得这么怪?
教学目的:
1.一步一步教学法
2.使用综合讲解法
3.构建IT基础结构
1.一步一步教学法
2.使用综合讲解法
3.构建IT基础结构
今天给大家讲解:IT基础结构-1.DC-DNS-安装

1.
在【我的电脑】的【桌面】
-
看到有一个
DC
文件夹
,
这是我一个习惯
,
证明此计算机名为
DC,
如图
1
所示
:

2.
用鼠标点【我的电脑】,点右键
,
如图
2
所示
:

3.
点图
2
的【属性】
,
如图
3
所示
:

4.
点图
3
的【计算机名】
,
看到完整的计算机名称
:DC,
如图
4
所示
:

5.
点图
4
的【确定】
,
如图
5
所示
:

6.点图5的【网上邻居】,点鼠标右键,如图6所示:
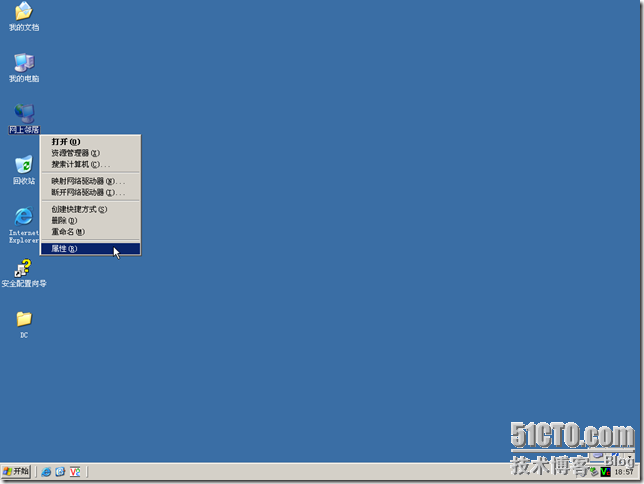
7.
点图
6
的【属性】
,
如图
7
所示
:

8.
点图
7
网卡【
Public
】
,
点鼠标右键
,
如图
8
所示
:

9.
点图
8
的【属性】
,
如图
9
所示
:

10.
点图
9
的【
Internet
协议
(TCP/IP)
】
,
点【属性】
,
如图
10
所示
:

11.
点图
10
的【确定】
,
如图
11
所示
:

12.
点图
11
的【确定】
,
如图
12
所示
:

13.
点图
12
的【关闭】
,
如图
13
所示
:

14.
在图
13
中单击【开始】
-
【运行】
,
如图
14
所示
:
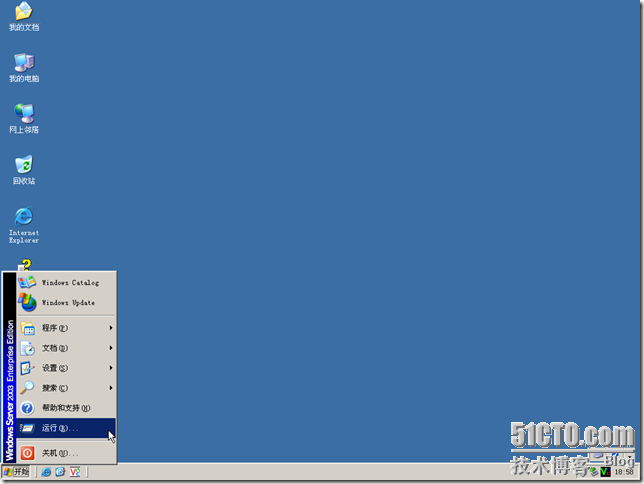
15.
单击图
14
的【运行】
,
在运行对话框中输入
dcpromo
命令
,
如图
15
所示
:

16.
单击图
15
的【确定】
,
如图
16
所示
:

17.
单击图
16
的【下一步】,向导提示和以前版本的
Winodws
兼容信息
,
如图
17
所示
:

18.
单击图
17
的【下一步】
,
选择域控制器类型
,
这里选择【新域的域控制器】,如图
18
所示
:

19.
单击图
18
中【下一步】
,
选择域的类型
,
这里选择【在新林中的域】
,
如图
19
所示
:

20.
单击图
19
中的【下一步】
,
指定新域的
DNS
名称
,
如图
20
所示
:

21.
在图
20
中【新域的
DNS
全名】对话框中
,
输入
Microsoft.com,
据实际情况而定
,
如图
21
所示
:

22.
单击图
21
的【下一步】
,
这里指定新域的
NetBIOS
名称
,
这里保持默认
,
如图
22
所示
:

23.
单击图
22
的【下一步】
,
指定
Active Directory
数据库和日志文件的文件夹
,
保持默认
,
如图
23
所示
:

24.
单击图
23
的【下一步】
,
指定
SYSVOL
文件夹存放位置
,
如图
24
所示
:

25.单击图24的【下一步】,DNS注册诊断信息,保持默认,如图25所示:

26.
单击图
25
的【下一步】
,
选择用户和组的默认权限
,
保持默认
,
如图
26
所示
:

27.
单击图
26
的【下一步】
,
输入目录服务还原模式的管理员密码
,
可保持默认
,
如图
27
所示
:

28.
单击图
27
的【下一步】
,
最后出现摘要信息
,
如图
28
所示
:

29.
单击图
28
的【下一步】
,
出现
Active Diretory
安装向导
,
如图
29
所示
:

30.
等待一会
,
图
29
中安装完成后
,
出现正在完成
Active Directory
安装向导
,
如图
30
所示
:

31.
单击图
30
的【完成】
,
系统提示立即重新启动计算机
,
如图
31
所示
:

32.
单击图
31
的立即重新启动
,
如图
32
所示
:

33.
在图
32
中
,DC
正在重新启动
,
任务栏中【
VNC
图标】
,
出现
VNC Viever
对话框
,
如图
33
所示
:

34.
在图
33
中【服务器】中输入
DC,
单击【确定】
,
出现密码框中输入
VNC
密码
,
如图
34
所示
:
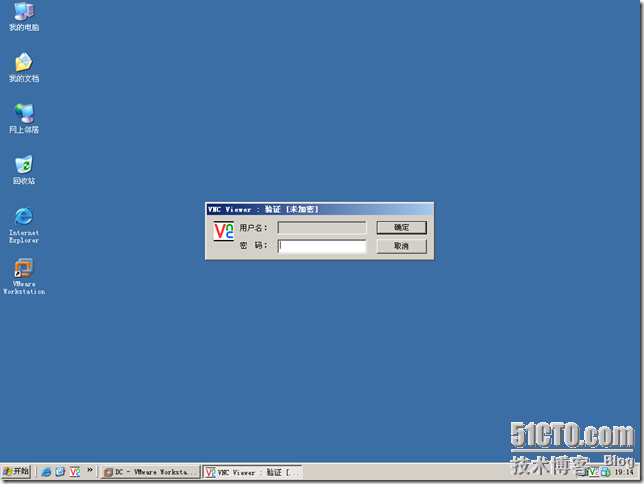
35.
在图
34
中的【密码】中输入密码
,
如图
35
所示
:

36.
单击图
35
的【确定】
,
出现
DC
的
VNC
界面图
,
如图
36
所示
:
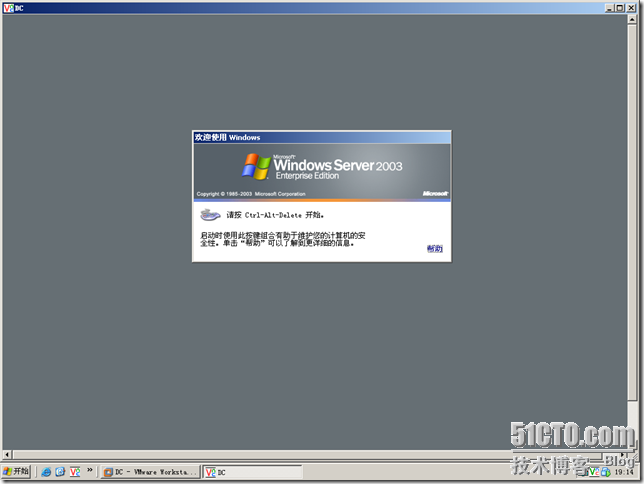
37.
在图
36
中点【
DC
】
,
点鼠标右键
,
点发送
Ctrl-Alt-Del,
如图
37
所示
:

38.
单击图
37
中的
DC
的【确定】
,
出现
DC
的桌面
,
如图
38
所示
:

39.
点图
38
的
DC
的
VNC
框
,
点鼠标右键
,
选择全屏
,
如图
39
所示
:
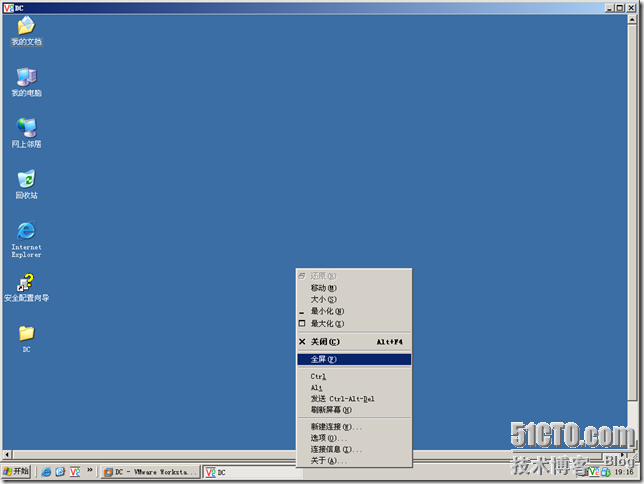
40.
点图
39
的【全屏】
,
看到
DC
的整个桌面
,
如图
40
所示
:

IT基础结构-1.DC-DNS-安装-完成!
请看
IT基础结构-2.DC-DNS-配置-未完!