vmware vsphere 虚拟化之安装esxi
vmware vsphere 虚拟化之安装esxi
我们在之后的讲解中以vsphere5.5为例,进行讲解
vsphere安装及部署
实验环境 使用VMWARE WORKSTATION 9 搭建vsphere虚拟机
实验要求:
1安装vsphere5.5
2安装vclient连接vsphere
3新建虚拟机
4安装虚拟机
5安装vmware toos
实验步骤均以图文的方式展现出来、、
一 部署vsphere
打开Vmware workstartion 新建vsphere
使用自定义安装
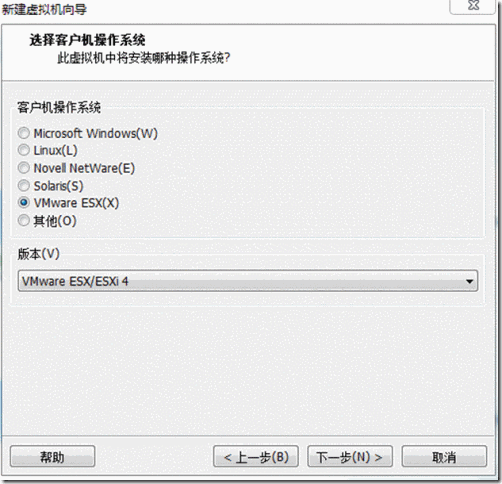
图1
这里选择安装VWware ESX 我们所使用的虚拟化核心组件是esxi 所以安装ESXI
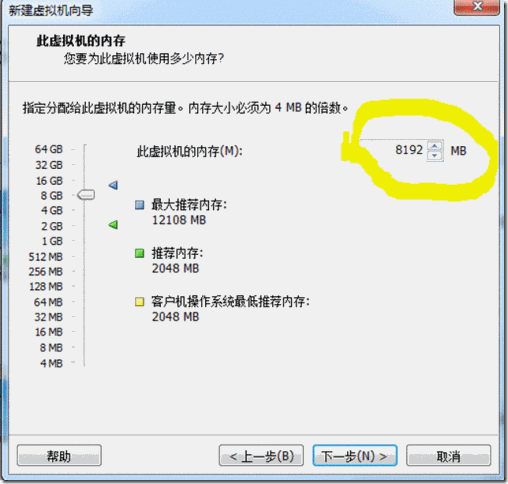
图2
安装vsphere时 内存必须大于4个G鉴于之后还要安装操作系统所以多一倍 一定要保证物理资源充足
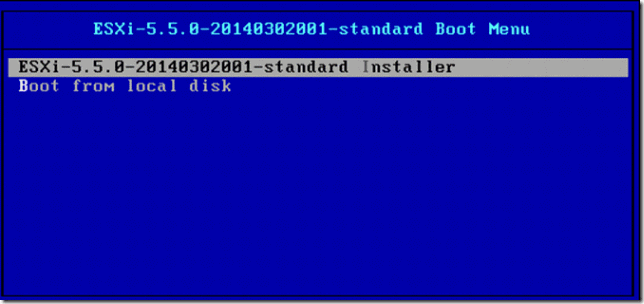
图3
这里进入到了安装程序的界面我们选择第一项安装按一下ENTER就可以了进入到下一步,这里是一个交互式的操作界面
之后就是选择键盘方式,一些其它操作。
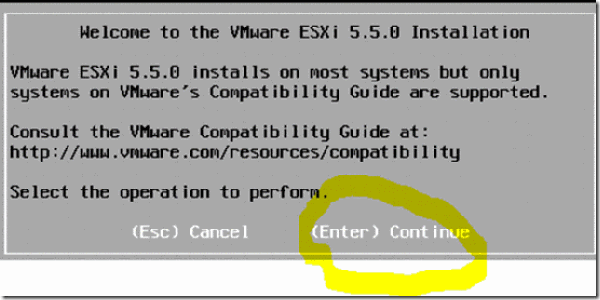
图4
欢迎信息直接确认就可以了
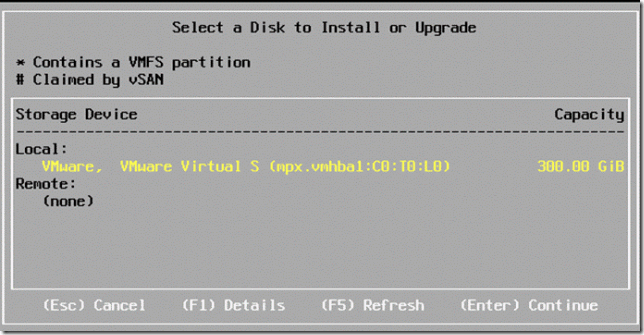
图5
选择ESXI安装的位置,这里只有一块磁盘,所以只能选择默认的,如果有多块则可以选择选择ENTER确认 ESC退出
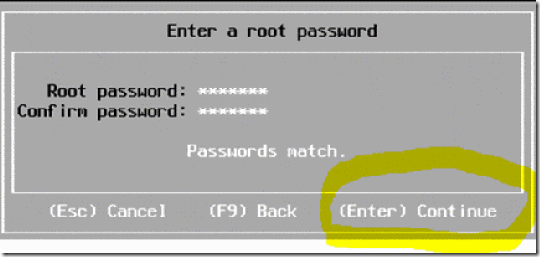
图6
这里输入管理员root的密码 上下一致即可 enter 确认 密码必须大于7为
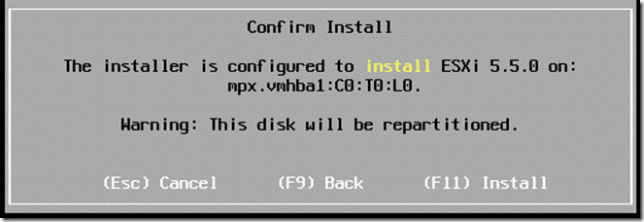
图7
选择F11 确认安装 如果取消按下ESC
之后就会进行安装请耐心等待完成之后进行重启
之后进行配置网卡信息
进入到主界面之后按f2进入系统配置界面,在里面可以配置简单的网络信息
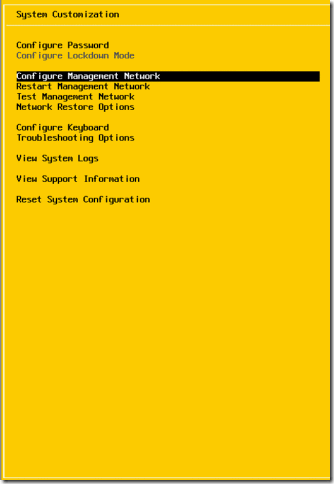
图8
第一项重置root密码
第二项配置虚拟接口模式
第三项配置本地网卡信息
第四项重启网卡服务
第五项测试本地网卡的配置(ping)
第六项恢复网卡配置
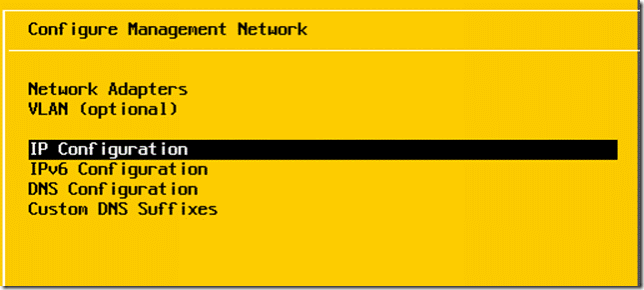
图9
这里选择第三项配置网卡信息
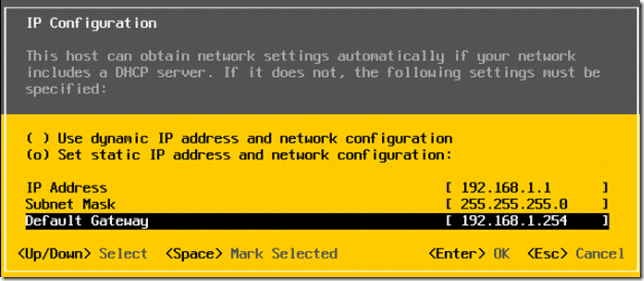
图10
上图为网卡的基本信息
esc键退出 按Y保存
配置本地的网卡信息,一定要保证物理上的联通 使用ping命令测试
安装 vclinet用于连接vphere
安装过程就不去截图了,简单的下一步就可以了
![]()
图11
软件名称
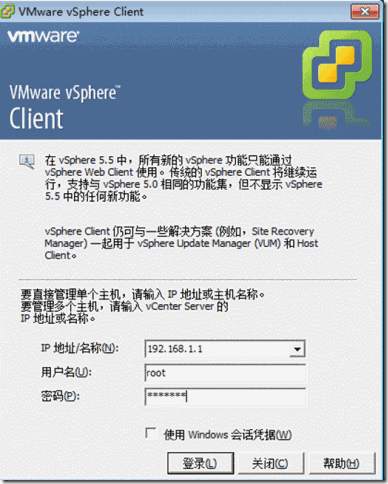
图12
连接VPHERE 输入对方的ip地址用户名和密码 密码就是刚才设置的密码
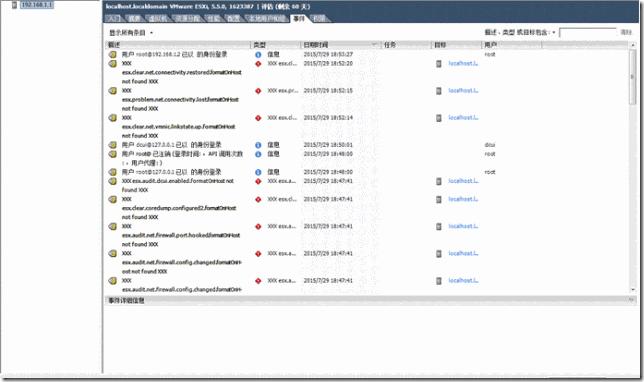 图13
图13
链接成功的界面
没有输入许可证的时候是有60天的评估期,如果是在生产环境下必须去官方购买正确的许可证 许可证是按CPU进行授权的 比如买10个CPU的授权 这是个授权可以任意组合放在不同的主机上
现在我来输入许可证,我这里有一个你们可以去http://www.vmware.com去下载
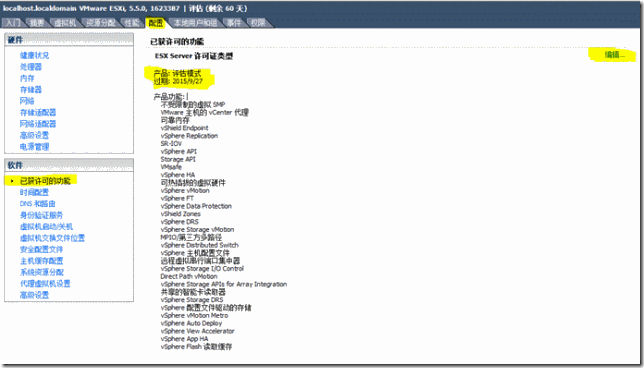
图14
在这里可以看见授权信息,这里是有过期时间的 点击有变动编辑可以进行输入
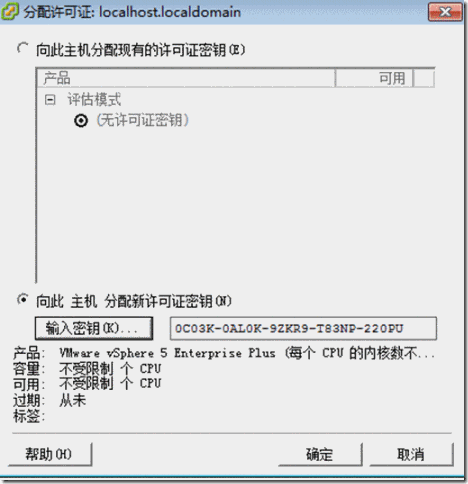
图15
上图为输入许可证之后的界面
现在我们新建虚拟机
对192.168.1.1点击右键新建虚拟机,都选择默认安装就可以了,跟vmware workstation差不多,这里就不进行详述了。
我们现在需要向vsphere添加一个linux的系统光盘
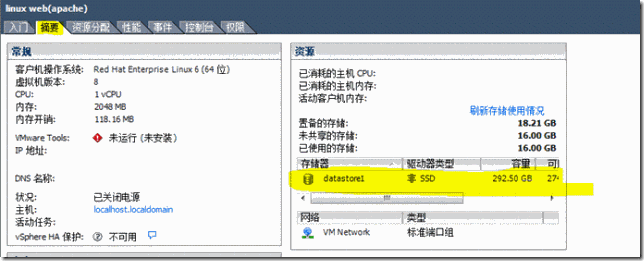
图16
第一步点击摘要信息对右侧的datastoret点击右键游览存储数据库
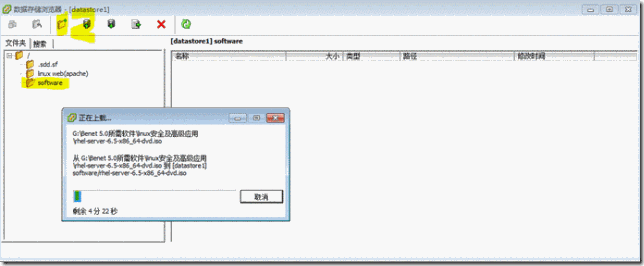
图17
第一步点击新建文件夹,第二步点击上传文件,一定要保证物理空间足够否则虚拟机会关机的
之后就可以插入光盘了,对虚拟机单机右键对虚拟机进行设置插入上传进来的光盘就可以了
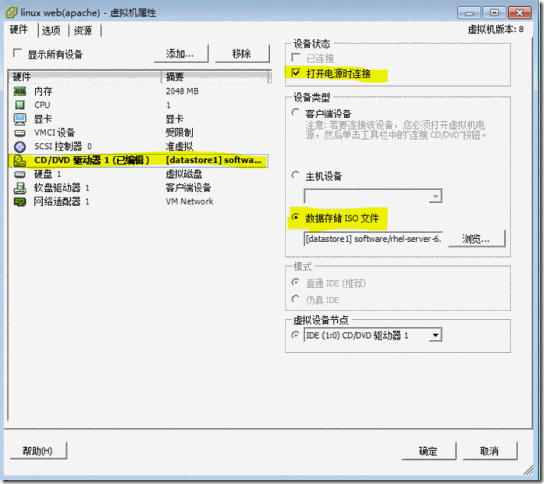
图18
之后就是安装linux系统的界面了,可以对虚拟机右键打开控制台
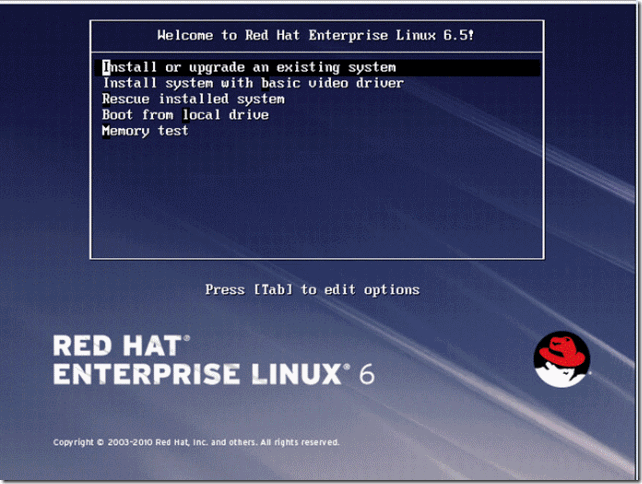
图19
选择第一项基本安装
第二项显卡最小安装
第三项进入急救模式
第四项从本地启动
第五项对内存进行测试
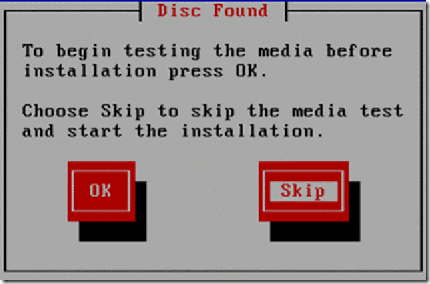
图20
这里选择跳过检测
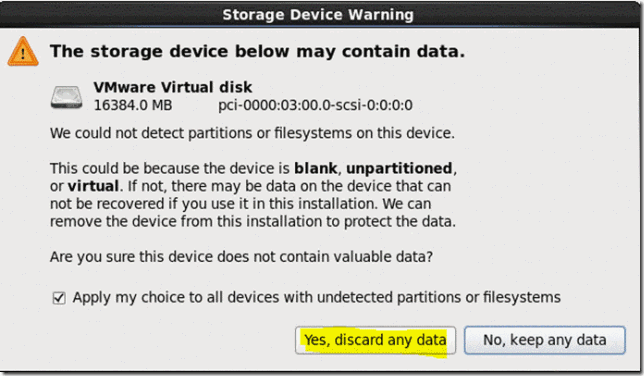
图21
这里选择格式化磁盘
没有的图片默认设置即可
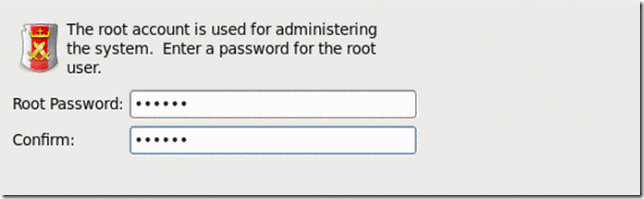
图22
输入root的密码 必须大于6位
之后就会进行安装,安装完成之后选择REBOOT进行重启
重启之后选择安装vmware toos 为什么装toos 因为只有安装了toos才能使性能最大化 vsphere对网卡的要求最低是千兆网卡
点击虚拟机――客户机――升级安装vmware toos 点击完成之后原本在windows是会弹出一个界面,但是这里是LINUX 所以需要进行挂载安装
mount /dev/cdrom /media
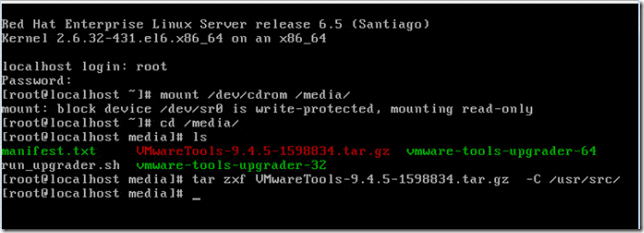
图23

图24
之后的操作都是直接回车不管看见什么,这个实验就做完了
![]()
图25
今天的实验我们就做完了。