Citrix VDI攻略之三:DDC安装及配置
不好意思,虽然实验早在月前就做完了,文章也早就写好了,但由于在IT168频道发表周期的问题,造成了现在才转贴过来。
期间改了多次,发现了一些问题并把问题诊断写在了这里面。
【IT168 专稿】在上篇中(点击),主要讲了域环境(包含DNS反向记录创建)的准备、XenServer的安装及XenCenter的管理,同时还讲了如何安装XP虚拟机及创建模板。
在本篇中,将要详述Citrix Destktop Delivery Controller(DDC)的安装,以及域中Desktop Farm安全组的创建,同时亦会讲到如何申请License并安装。
在本篇中,将按以下内容进行分步介绍,并会用到WINDDC、CitrixDDC两个角色的服务器:
1、 安装Citrix Destktop Delivery Controller。
2、 安装及配置XenDesktop License(含如何进行配申请)
3、 安装Web Interface。
4、 运行XenDektop Active Directory Configuration Wizard。(和1、同时进行)
一、 安装Citrix Destktop Delivery Controller
DDC在整个CitrixVDI解决方案中,起到交付桌面于终端设备,以及License管理的功能(安装License Server功能),在DDC控制台,亦可以定制不同的WEB方式的访问选项。
在安装DDC之前,请在CitrixDDC这台服务器上,检查如下组件是否安装:
A、 应用服务器IIS 6.0(含ASP.NET),并取消IE增强的安全配置
B、 Microsoft .Net Framework 3.5(DDC安装光盘里面含的有,安装DDC时也会装上)
在安装.NET 3.5之前,最好能实现此台服务器的Internet的网络连接,虽然也能正常安装,但会提示有错误(并不影响使用)。
1、 运行安装,在打开的页面中选择"Install Server Components"。(图1)
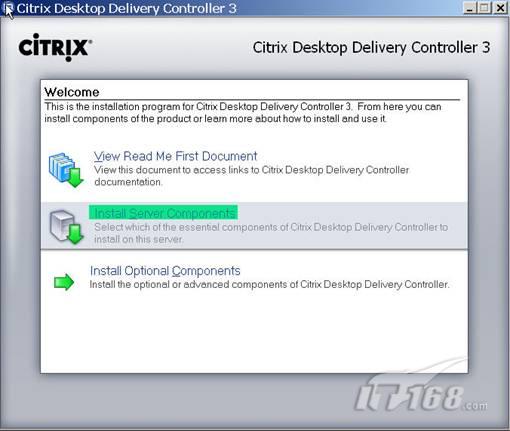
2、 在勾选上"I accept license agreement"之前、后,一定要下拉当前页面的滑块至最低端,否则会有提示出来,且不能进行下一步操作。这是我见过的第一个还必需这样安装。在PVS等等的安装中也会有同样的问题。请注意:(图2)
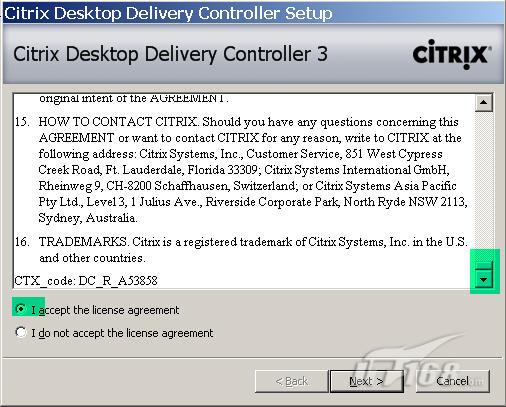
3、 在"Select Components"页,选择上三个组件,并Next;
A、 Desktop delivery controller 是DDC的核心组件。
B、 Citrix Management Consoles管制控制台。
C、 Citrix License Server XenDeskTop企业版授权管理服务器,在下篇中的PVS中用到的License授权也是由此统一管理的。而且本篇将会讲到如何申请及安装License。
4、 在"creat or join a farm"页,选择"Creat a new farm",并输入名字为desktop,"Next"(图3)

5、 在"specify Farm Edition"界面,选择"XenDesktop Enterprise Edition",前文有提到,这次的部署软件环境是企业版的,且申请的License也是针对企业版的。"Next"
6、 在"Optional server configuration",请确认没有勾选"use an existing database server"。在下一篇中,会安装Ms Sql Express版本。"Next"
7、 在"start Installation"页,点"Next"进行安装。
在安装的过程中,正常情况下要重启机器两次,才能完成安装。
安装完成后,在IIS里会添加相应的选项。
安装完成后,会在开始--程序中显示Citrix项目,并有两个选项:一是administration Tools(AD配置向导),一是Management Consoles(DDC管理)。(图4)
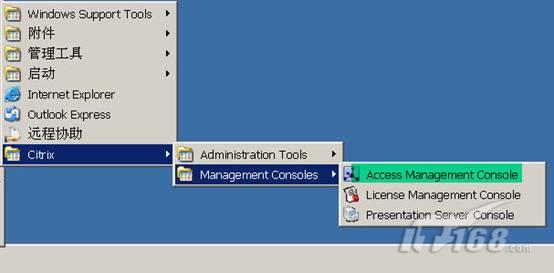
当你点"Finish"前,让你选择是否配置AD,直接选上,并开始配置。
8、 在弹出的"Active Directory configuration Wizard"页,显示了将要操作的流程,Next。
9、 在"Configure Farm OU in Active Directory"页,浏览至在前一篇中所创建的OU,选下,并"NEXT"。(图5)

10、 接下来,就是前几步操作的概览,直接finish便可以。完成后,可以在域控制器windc这台机器的 CitrixVDI OU下看到如下图所示:(图6)

二、安装及配置XenDesktop License(含如何进行配申请)
在完成一、中的DDC安装后,会自动打开WEB页面:License Management Console,接下来的操作,将分别介绍如何进行申请和安装License。
1、 在License Management ConsoleWEB页面,依次选项Configuration-step1,并点击以浏览所连接的WEB页面,这个页面就是申请License的第一个页面,同时要求你具有登陆Citrix网站的账号凭证,请另行申请,此处不过多讲解。(图7)

2、使用Citrix的帐号登陆,然后选择下图中的"Activation System/Manage Licenses"部分:(图8)
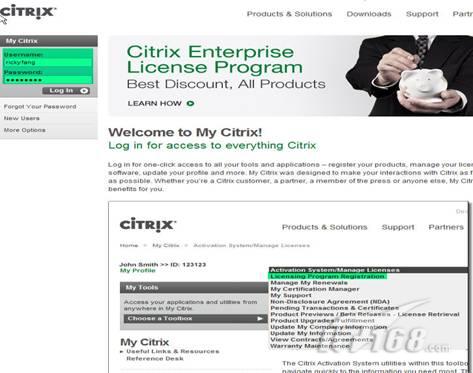
3、在"Activation System/Manage Licenses"页面,在"Your License Code"页面"输入你之前申请的代码,值得注意的是,我之前已经申请过了,所以此次并没有出现让我申请CODE的操作。
如果你已申请过,请在本页面的"View License"查看,并复制到Your License Code后面的空格中。点击"Continue"(图9)
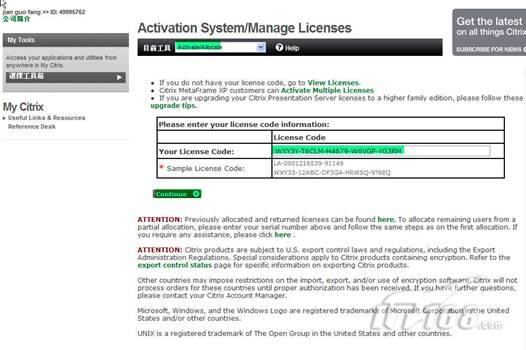
4、 在下图所示的页面,请务必确定你的DDC的主机名,在此场景中请确保你输入的主机名是CitrixDDC(注意大小写)。(图10、11)
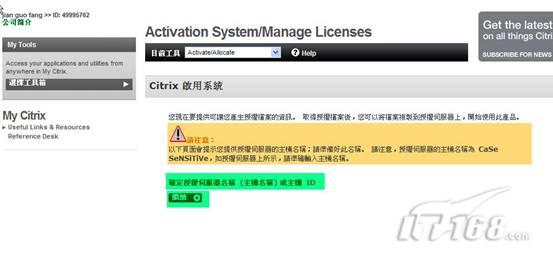

5、 确定好后,请在上图中点选下载便可,前面提过,我已申请过,上面会显示之前申请过的信息,找好相对应的主机名的License文件下载下来便是。
6、 下载后,回到二、1步骤中的页面,选择"Step2 copy license files to the license server"。并找到下载的License文件,并"UPLOAD"。(截图中的License文件有误,应为license_20090810112525.lic,做了多次测试,下了几个License文件。)(图12)
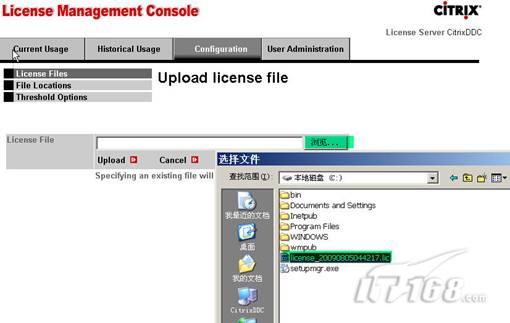
7、 UPLOAD完license文件后,如下图所示,可以点击"Complete License Inventory"来查看License清单情况:(图13)

三、 安装Web Interface
安装完DDC,打开管理控制台,你会发现并没有Web Interface这一项。默认安装的情况下,好像是不存在的,怎么办,这时就需要手动安装了。安装完后亦可以进行WEB访问DDC进行虚拟桌面Farm组的登陆连接了。
1、 安装完后的DDC管理控制台,在左侧的面板citrix resource下面的Configuration Tools中并没有web interface选项。(图14)
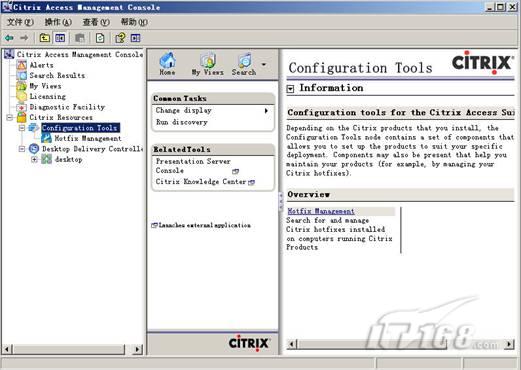
2、 找到DDC的安装光盘,如下图的路径,并运行绿色部分的MSI应用程序。进行手动方式的web interface的安装。(图15)

3、 安装完成后,再来查验刚才的控制台选项,会发现多了一项:(图16)
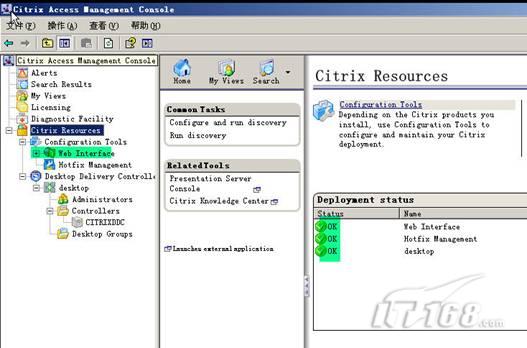
4、 Web interface安装完成,意味着你可以进行相关登陆配置了,展开web interface,导航至Internal Site,右键-customize web site appearance,在弹出的如下图所示的界面中,你可以自由定制啦。
图中所示的是为默认的登陆DESKTOP FARM的界面,在最后一篇会有用到的。在此先混个面熟吧。(图17)
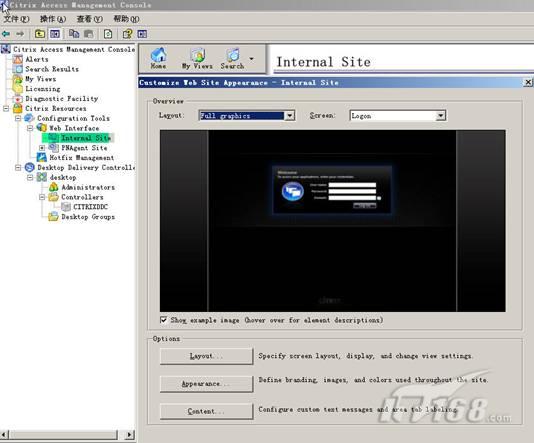
至此,完成了DDC的安装及配置。接下来的PVS安装和配置篇中,将进行MS SQL Express版的安装,PVS的安装及配置以及XenDesktop setup Wizard的安装,敬请关注。