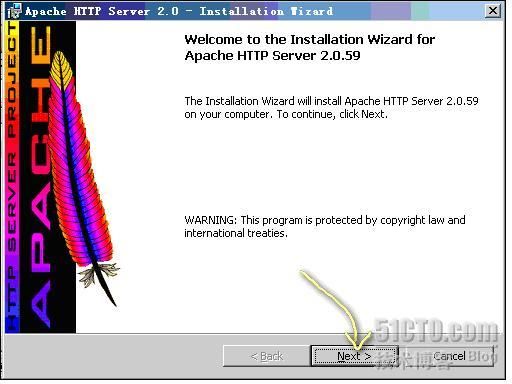Windows下安装基于主机的IDS(1)
Windows下安装基于主机的IDS
一、前言... 1
二、安装所需的软件... 1
三、安装步骤... 2
1、安装Apache,配置成功一个普通网站服务器... 2
2、添加Apache对PHP的支持... 12
3、安装WinPcap. 15
4、安装Snort 16
5、安装MySQL和设置... 19
1.安装MySQL. 19
2.启用PHP对MySQL的支持... 34
3.创建Snort运行必须的snort库和snort_archive库:... 36
4.建立Snort运行必须的数据表... 36
5.创建MySQL帐户snort和acid. 37
6.acid用户和snort用户分配相关权限,实现语句为:... 37
6、安装ADODB. 37
7、安装JPGRAPH. 38
8、安装 acid. 38
9、建立acid运行必须的数据库... 39
四、配置Snort 41
一、前言
首先在这里感谢我的老师汪运浩先生做出如此详细的文档!!!
Snort
是一个免费的轻量级网络入侵检测系统。它能够跨系统平台操作,自带的轻量级的入侵检测工具可以用于监视小型的TCP/IP
网络,在进行网络监视时,
Snort
能够把网络数据和规则进行模式匹配,从而检测出可能的入侵企图,使用统计学方法对网络数据进行异常检测。
二、安装所需的软件
在Windows Server 2003的环境下所需的安装软件:
三、安装步骤
1、安装Apache,配置成功一个普通网站服务器
确认同意软件安装使用许可条例,选择
“I accept the terms in the license agreement”
,点
“Next”
继续
 设置系统信息,在
Network Domain
下填入您的域名(比如:
feiyangcom
),在
Server Name
下填入您的服务器名称(比如:
ids.feiyang.com
,也就是主机名加上域名),在
Administrator's Email Address
下填入系统管理员的联系电子邮件地址(比如:
[email protected]
),上述三条信息仅供参考,其中联系电子邮件地址会在当系统故障时提供给访问者,三条信息均可任意填写,无效的也行。下面有两个选择,图片上选择的是为系统所有用户安装,使用默认的
80
端口,并作为系统服务自动启动;
另外一个是仅为当前用户安装,使用端口
8080
,手动启动
。一般选择如上图所示。按
“Next”
继续。
设置系统信息,在
Network Domain
下填入您的域名(比如:
feiyangcom
),在
Server Name
下填入您的服务器名称(比如:
ids.feiyang.com
,也就是主机名加上域名),在
Administrator's Email Address
下填入系统管理员的联系电子邮件地址(比如:
[email protected]
),上述三条信息仅供参考,其中联系电子邮件地址会在当系统故障时提供给访问者,三条信息均可任意填写,无效的也行。下面有两个选择,图片上选择的是为系统所有用户安装,使用默认的
80
端口,并作为系统服务自动启动;
另外一个是仅为当前用户安装,使用端口
8080
,手动启动
。一般选择如上图所示。按
“Next”
继续。
 选择安装类型,
Typical
为默认安装,
Custom
为用户
自定义安装
,我们这里选择
Custom
,有更多可选项。按
“Next”
继续
选择安装类型,
Typical
为默认安装,
Custom
为用户
自定义安装
,我们这里选择
Custom
,有更多可选项。按
“Next”
继续
 点选
“Change...”
,手动指定安装目录。
点选
“Change...”
,手动指定安装目录。
 我这里选择安装在
“D:\”
,各位自行选取了,一般建议不要安装在操作系统所在盘,免得操作系统坏了之后,还原操作把
Apache
配置文件
也清除了。选
“OK”
继续。
我这里选择安装在
“D:\”
,各位自行选取了,一般建议不要安装在操作系统所在盘,免得操作系统坏了之后,还原操作把
Apache
配置文件
也清除了。选
“OK”
继续。
 返回刚才的界面,选
“Next”
继续
返回刚才的界面,选
“Next”
继续
 确认安装选项无误,如果您认为要再检查一遍,可以点
“Back”
一步步返回检查。点
“Install”
开始按前面设定的安装选项安装。
确认安装选项无误,如果您认为要再检查一遍,可以点
“Back”
一步步返回检查。点
“Install”
开始按前面设定的安装选项安装。
 安装向导成功完成,这时右下角状态栏应该出现了下面的这个绿色图标,表示
Apache
服务已经开始运行,按
“Finish”
结束
Apache
的软件安装
我们来熟悉一下这个图标,很方便的,在图标上左键单击,出现如下界面,有
“Start
(启动)
”
、
“Stop
(停止)
”
、
“Restart
(重启动)
”
三个选项,可以很方便的对安装的
Apache
服务器进行上述操作
我们来熟悉一下这个图标,很方便的,在图标上左键单击,出现如下界面,有
“Start
(启动)
”
、
“Stop
(停止)
”
、
“Restart
(重启动)
”
三个选项,可以很方便的对安装的
Apache
服务器进行上述操作
安装向导成功完成,这时右下角状态栏应该出现了下面的这个绿色图标,表示
Apache
服务已经开始运行,按
“Finish”
结束
Apache
的软件安装
我们来熟悉一下这个图标,很方便的,在图标上左键单击,出现如下界面,有
“Start
(启动)
”
、
“Stop
(停止)
”
、
“Restart
(重启动)
”
三个选项,可以很方便的对安装的
Apache
服务器进行上述操作
我们来熟悉一下这个图标,很方便的,在图标上左键单击,出现如下界面,有
“Start
(启动)
”
、
“Stop
(停止)
”
、
“Restart
(重启动)
”
三个选项,可以很方便的对安装的
Apache
服务器进行上述操作
 我们来熟悉一下这个图标,很方便的,在图标上左键单击,出现如下界面,有
“Start
(启动)
”
、
“Stop
(停止)
”
、
“Restart
(重启动)
”
三个选项,可以很方便的对安装的
Apache
服务器进行上述操作
我们来熟悉一下这个图标,很方便的,在图标上左键单击,出现如下界面,有
“Start
(启动)
”
、
“Stop
(停止)
”
、
“Restart
(重启动)
”
三个选项,可以很方便的对安装的
Apache
服务器进行上述操作
 双击个图标出现apache service Monitor 管理窗口
双击个图标出现apache service Monitor 管理窗口
 现在我们来测试一下按默认配置运行的网站界面,在
IE
地址栏打
“http://127.0. 0.1”
,点
“
转到
”
,就可以看到如下页面,表示
Apache
服务器已安装成功。
现在我们来测试一下按默认配置运行的网站界面,在
IE
地址栏打
“http://127.0. 0.1”
,点
“
转到
”
,就可以看到如下页面,表示
Apache
服务器已安装成功。
 下面开始配置
Apache
服务器,事实上,如果不配置,你的安装目录下的
Apache2\htdocs
文件夹就是网站的默认根目录,在里面放入文件就可以了。这里我们还是要配置一下,有什么问题或修改,配置始终是要会的,如图所示,
“
开始
”
、
“
所有程序
”
、
“Apache HTTP Server 2.0.55 ”
、
“Configure Apache Server”
、
“Edit the Apache httpd conf Configuration file”
,点击打开。
下面开始配置
Apache
服务器,事实上,如果不配置,你的安装目录下的
Apache2\htdocs
文件夹就是网站的默认根目录,在里面放入文件就可以了。这里我们还是要配置一下,有什么问题或修改,配置始终是要会的,如图所示,
“
开始
”
、
“
所有程序
”
、
“Apache HTTP Server 2.0.55 ”
、
“Configure Apache Server”
、
“Edit the Apache httpd conf Configuration file”
,点击打开。
 记事本有了些小变化,很实用的一个功能就是可以看到文件内容的行、列位置,按下图所示,点
“
查看
”
,勾选
“
状态栏
”
,界面右下角就多了个标记,
“Ln 78, Col 10”
就表示
“
行
78
,列
10”
,这样可以迅速的在文件中定位,方便解说。当然,你也可以通过
“
编辑
”
,
“
查找
”
输入关键字来快速定位。每次配置文件的改变,保存后,必须在 Apache服务器重启动后生效,
可以用前面讲的小图标方便的控制服务器随时
“
重启动
”
。
现在正式开始配置
Apache
服务器,
“Ln 230”
,或者查找关键字
“DocumentRoot”
(也就是网站根目录),找到如下图所示地方,然后将
""
内的地址改成你的网站根目录,地址格式请照图上的写,主要是一般文件地址的
“\”
在
Apache
里要改成
“/”
。
记事本有了些小变化,很实用的一个功能就是可以看到文件内容的行、列位置,按下图所示,点
“
查看
”
,勾选
“
状态栏
”
,界面右下角就多了个标记,
“Ln 78, Col 10”
就表示
“
行
78
,列
10”
,这样可以迅速的在文件中定位,方便解说。当然,你也可以通过
“
编辑
”
,
“
查找
”
输入关键字来快速定位。每次配置文件的改变,保存后,必须在 Apache服务器重启动后生效,
可以用前面讲的小图标方便的控制服务器随时
“
重启动
”
。
现在正式开始配置
Apache
服务器,
“Ln 230”
,或者查找关键字
“DocumentRoot”
(也就是网站根目录),找到如下图所示地方,然后将
""
内的地址改成你的网站根目录,地址格式请照图上的写,主要是一般文件地址的
“\”
在
Apache
里要改成
“/”
。
 “Ln 255”
,同样,你也可以通过查找
“<DIRECTORY”
来定位,以后不再说明,将
""
内的地址改成跟
DOCUMENTROOT
的一样。
< P>
“Ln 255”
,同样,你也可以通过查找
“<DIRECTORY”
来定位,以后不再说明,将
""
内的地址改成跟
DOCUMENTROOT
的一样。
< P>
 “Ln 321” ,DirectoryIndex(目录索引,也就是在仅指定目录的情况下,默认显示的文件名),可以添加很多,系统会根据从左至右的顺序来优先显示,以单个半角空格隔开,比如有些网站的首页是index.htm,就在光标那里加上“index.htm ”文件名是任意的,不一定非得“index.html”,比如“test.php”等,都可以
“Ln 321” ,DirectoryIndex(目录索引,也就是在仅指定目录的情况下,默认显示的文件名),可以添加很多,系统会根据从左至右的顺序来优先显示,以单个半角空格隔开,比如有些网站的首页是index.htm,就在光标那里加上“index.htm ”文件名是任意的,不一定非得“index.html”,比如“test.php”等,都可以
 这里有一个选择配置选项,以前可能要配置,现在好像修正过来了,不用配置了,就是强制所有输出文件的
语言编码
,
html
文件里有语言标记(,这个就是设定文档语言为
gb2312
)的也会强制转换。如果打开的网页出现乱码,请先检查网页内有没有上述
html
语言标记,如果没有,添加上去就能正常显示了。把
“# DefaultLanguage nl”
前面的
“# ”
去掉,把
“nl”
改成你要强制输出的语言,中文是
“zh-cn”
,保存,关闭。
这里有一个选择配置选项,以前可能要配置,现在好像修正过来了,不用配置了,就是强制所有输出文件的
语言编码
,
html
文件里有语言标记(,这个就是设定文档语言为
gb2312
)的也会强制转换。如果打开的网页出现乱码,请先检查网页内有没有上述
html
语言标记,如果没有,添加上去就能正常显示了。把
“# DefaultLanguage nl”
前面的
“# ”
去掉,把
“nl”
改成你要强制输出的语言,中文是
“zh-cn”
,保存,关闭。

















本文出自 “独孤青扬寒舍” 博客,谢绝转载!