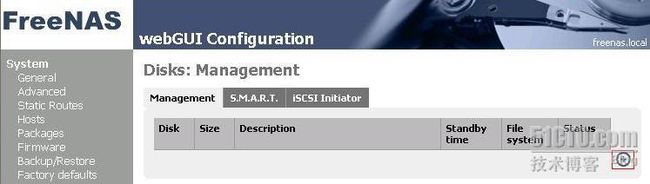FreeNAS存储系统部署(二)
在上一篇“
FreeNAS
存储系统部署(一)”(
http://guoxuemin.blog.51cto.com/379574/159223
)文中,我们探讨了有关
FreeNAS
存储系统的安装,系统安装好后,我们还需要对系统进行一些设置,才能让系统正常的工作,下面我们就来探讨一下
FreeNAS
的配置。我将
FreeNAS
的配置分成了几块:磁盘管理、网络管理、服务管理、系统管理、用户管理、备份
/
还原和系统升级。下面我将按各个模块来介绍
FreeNAS
的配置。
1.
磁盘管理
1)
新增硬盘
点击
Disks—Management
,点击
+
号,如下图:
选择要加载的硬盘,点
Add
,如下图:
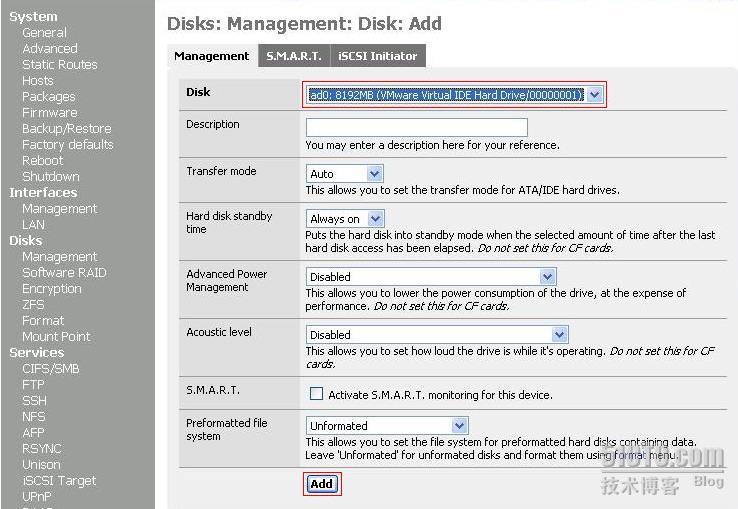
点
Apply Changes
,应用设置:
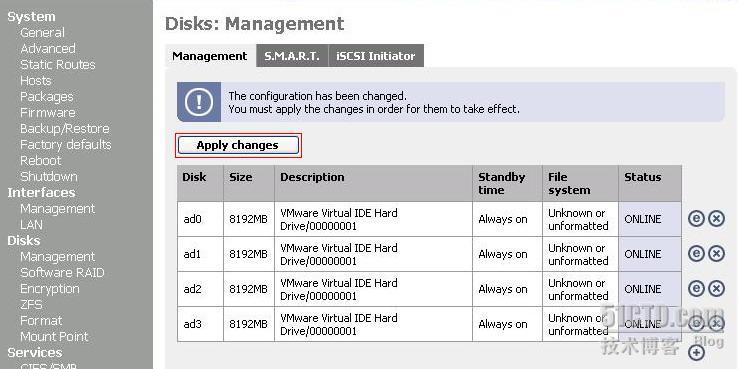
按上述方法,将所有硬盘加载进来。
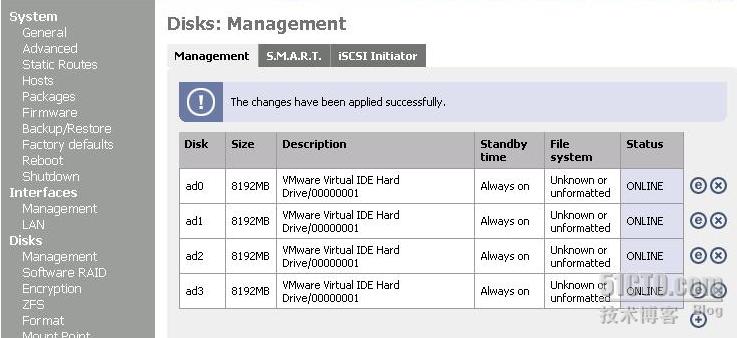
2)
格式化硬盘
点击
Disks—Format
,选择刚才加载的硬盘,文件系统选择
Software RAID
,点
Format disk
进行格式化。
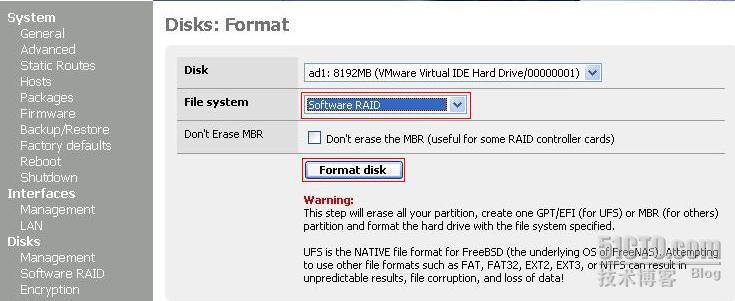
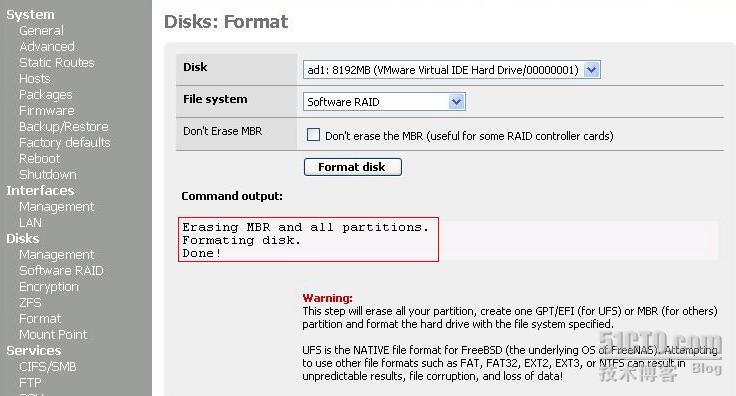
点
Apply Changes
,应用设置
,
将刚才加载的硬盘全部格式化。
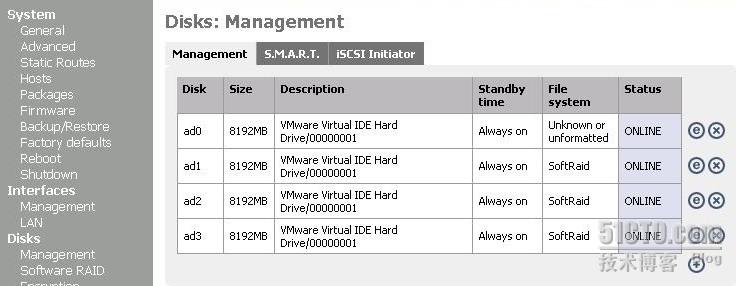
3)
建立
RAID
FreeNAS
支持
Raid0
,
Raid1
,
Raid5
等多种文件系统,这里以
Raid5
为例进行说明。点
Disks—Software RAID
,在右面板上选择
RAID5—Manage RAID
,点击
+
号,如下图:
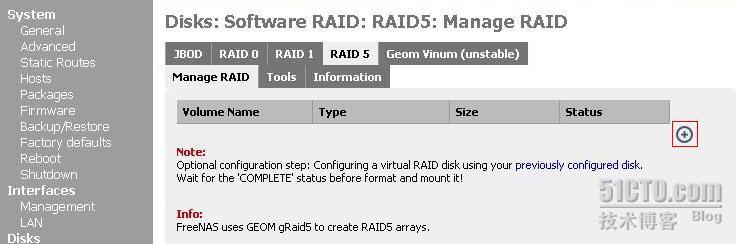
输入
RAID
名称,选择做
RAID
的磁盘,勾选
Create and initialize RAID
,然后点
Add
,如下图:

点
Apply Changes
,应用设置,如下图:
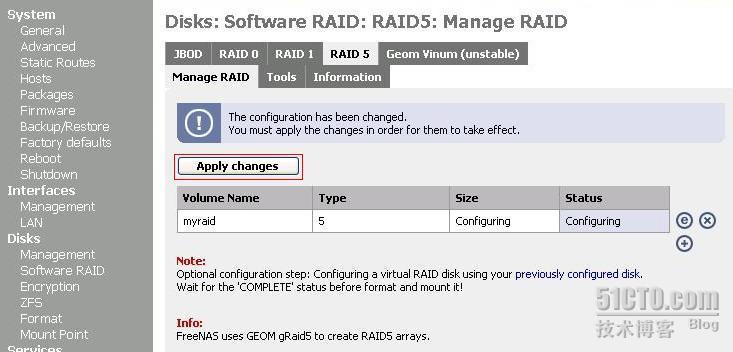

4)
格式化建立的
RAID
文件系统为
UFS
点击
Disks—Format
,在右面板上,
Disk
栏选择刚才建立的
Raid
,
File System
选择
UFS
,点击
Format disk
格式化
RAID
系统,如下图:
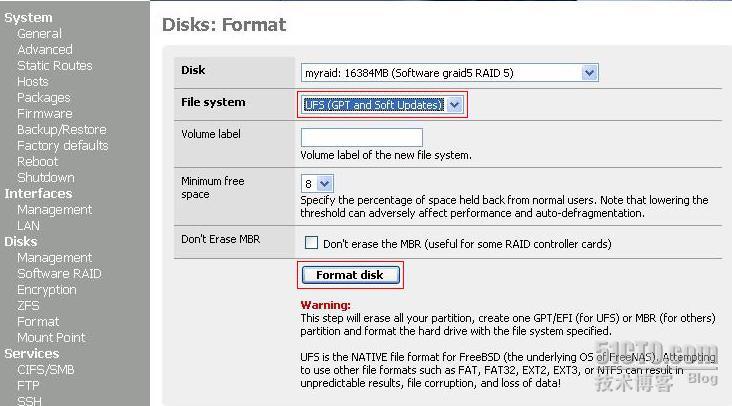
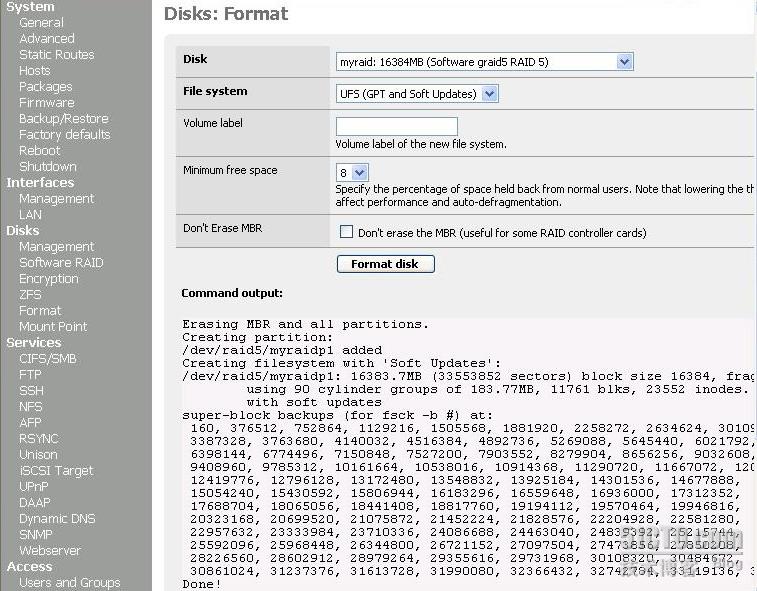
5
)新增挂载点
磁盘设置好后,还需要挂载才能使用,点击
Disks—Mount Point
,在右面板上点
+
号,新增挂载点,如下图:
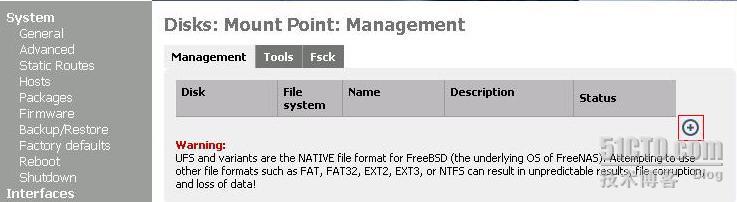
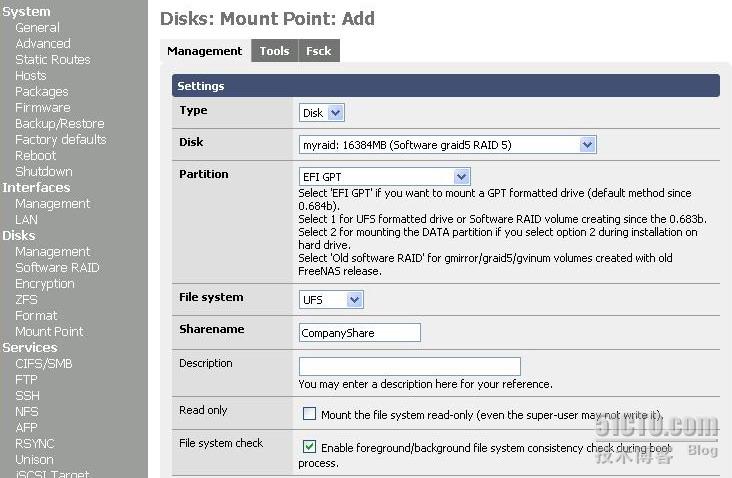
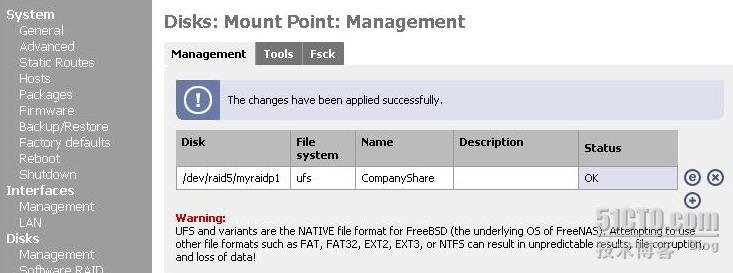
说明:
FreeNAS
还支持
JBOD
和
Geom vinum
两种磁盘管理方式。
其中
JBOD
是最简单的方式,只是将磁盘累加,比如有两个
80G
的磁盘,做了
JBOD
后,磁盘容量为
160
,它既不提升速度,也不增加安全性,所以不建议使用。
Geom vinum
是一个允许建立软件阵列
0
,
1
,
5
的模组,可以实现
RAID 1+0
,
RAID 5+0
,
RAID X+Y
。配置过程跟
RAID5
雷同,这里不再详写,不过目前
Geom vinum
不是很稳定,建议还是使用
RAID 5
。
2.
网络管理
FreeNAS
支持多个网段共享服务,可以在
FreeNAS
服务器上安装多块网卡,不同网卡连接不同网络。默认新安装的网卡是没有启用的,我们可以通过
Status—Interfaces
查看网卡的状态,如下图:
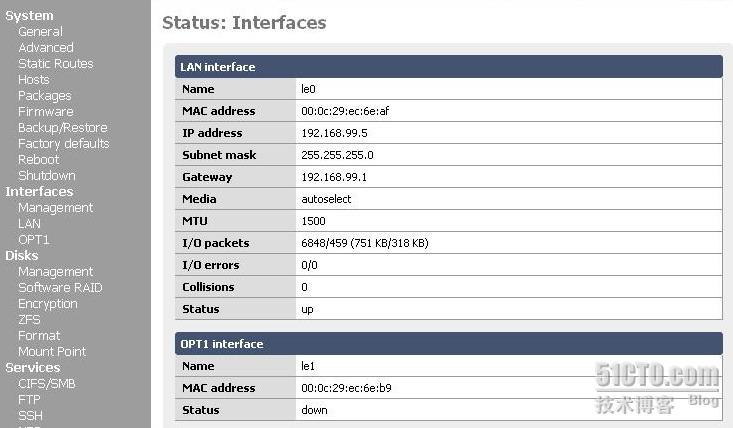
下面我们来设置激活网卡,点击
Interfaces—Management
,在右面板上选择
Management
标签,点
+
号,如下图:

激活网卡后,需要重新启动系统,网卡才能正常工作。
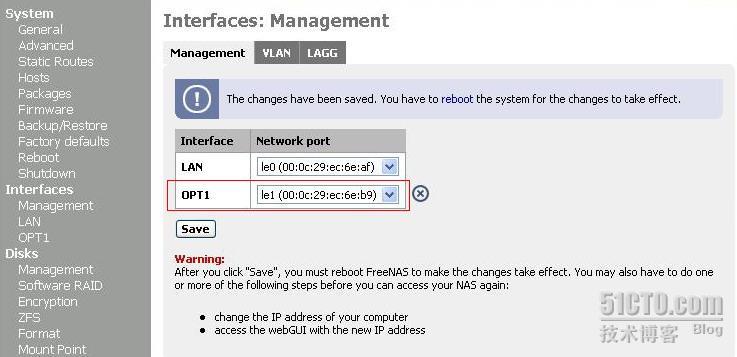
重新启动系统,可以看到左边菜单栏的
Interfaces
下面多了一个
OPT1
菜单,点击这个菜单,可以对网卡进行设置,如下图:
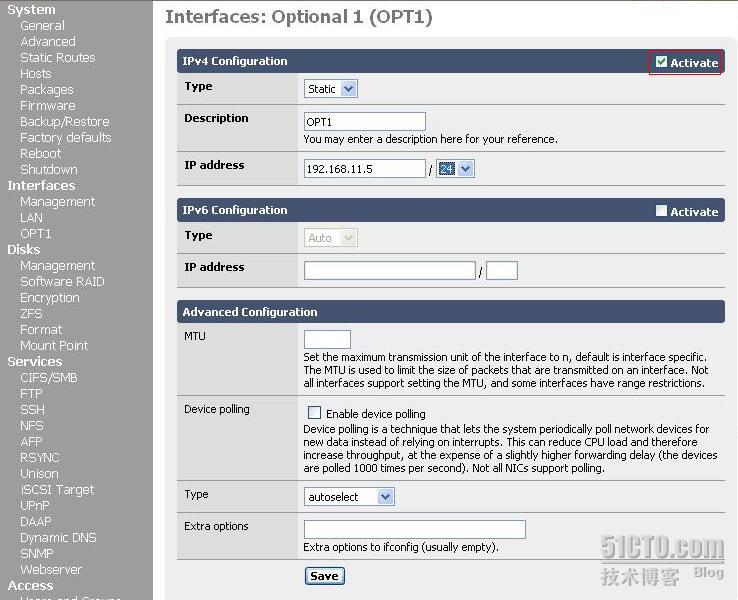
设置好网卡后,可以通过
Status—Interfaces
查看网卡的状态,如下图:
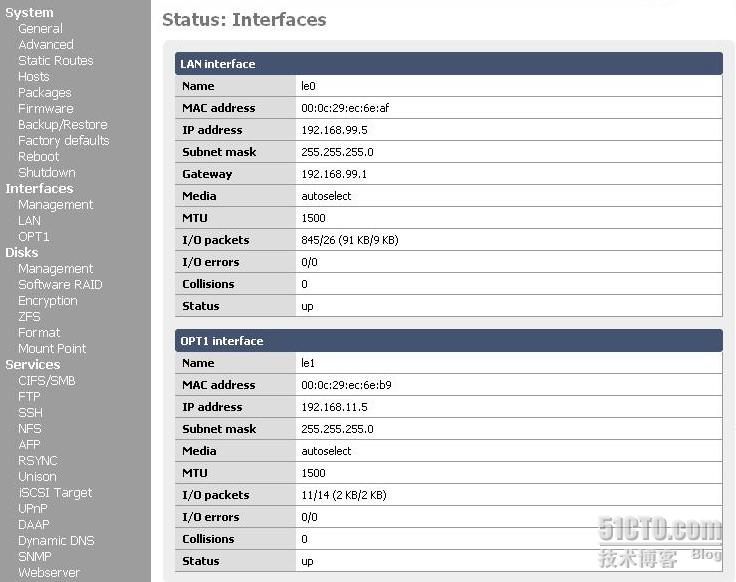
网卡设置好后,还是不能提供访问,还需要设置静态路由,点击
System—Static Router
,如下图:

在右面板上点击
+
号,对静态路由进行设置,如下图:
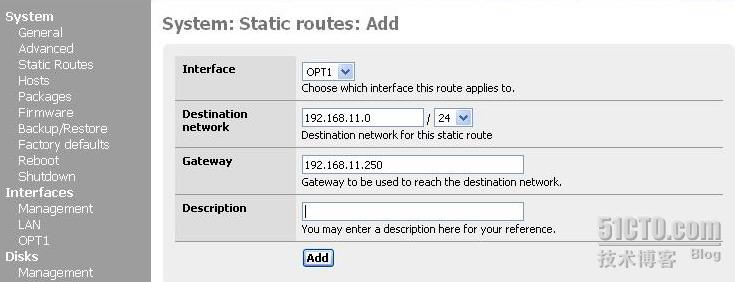
设置好后,
FreeNAS
就可以在多网段进行工作了。
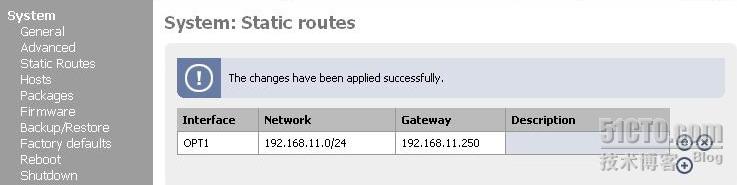
FreeNAS
还支持无线网卡,安装无线网卡后,可以通过无线网络访问
FreeNAS
。由于我这里没有无线网卡,所以没有相关截图。不过大家可以自己去测试一下。
3.
服务管理
FreeNAS
提供了很多种不同的服务,
CIFS/SMB
、
FTP
、
SSH
、
NFS
、
AFP
、
RSYNC
等等,下面我们就来看看这些服务的应用方法。
1
)
CIFS/SMB
CIFS
是
Windows
环境下使用的通讯协定,比如我们经常用到的网上邻居就是使用这个通讯协定。要启用这个服务,我们可以点击
Services—CIFS/SMB
,在右面板的右上角勾选
Enable
,然后点击
Save and Restart
就可以了,如下图。在这个面板上我们还可以进行一些更详细的设置,比如访问的权限,字符,日志等。

开启
CIFS
服务后,我们还需要设置共享文件夹,在右面板上,选择
Shares
标签,如下图:
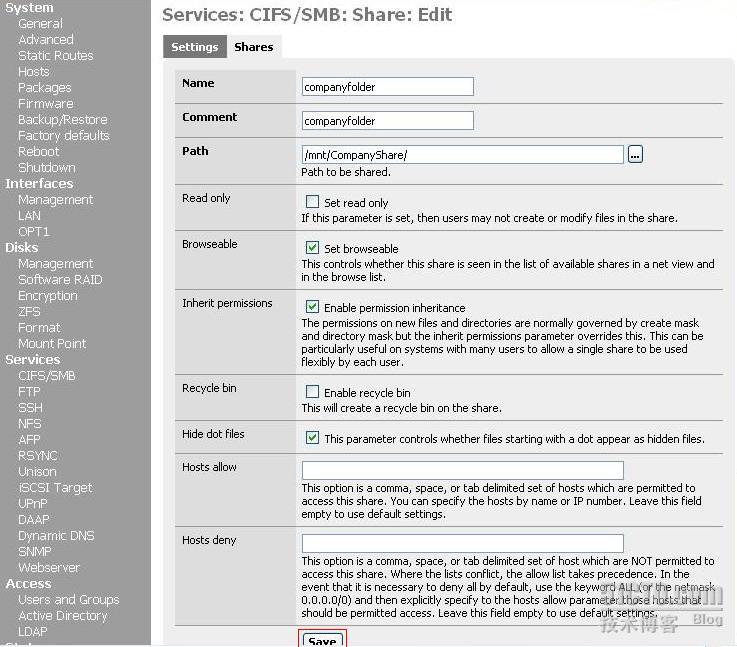
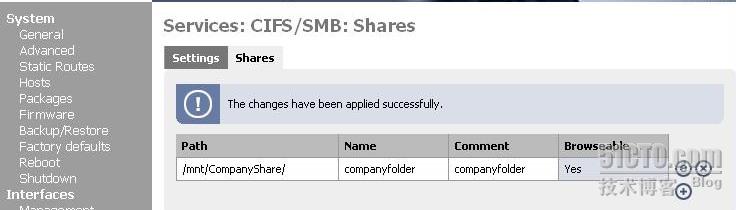
设置好后,我们可以通过客户端电脑访问存储服务器,如下图:
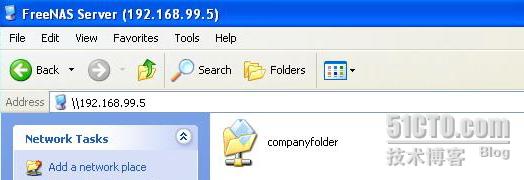
2
)
FTP
服务
FreeNAS
也可以配置成
FTP
服务器,点击
Services—FTP
,在右面板的右上角勾选
Enable
,然后对
FTP
服务进行配置,配置完后点击
Save and Restart
,如下图:
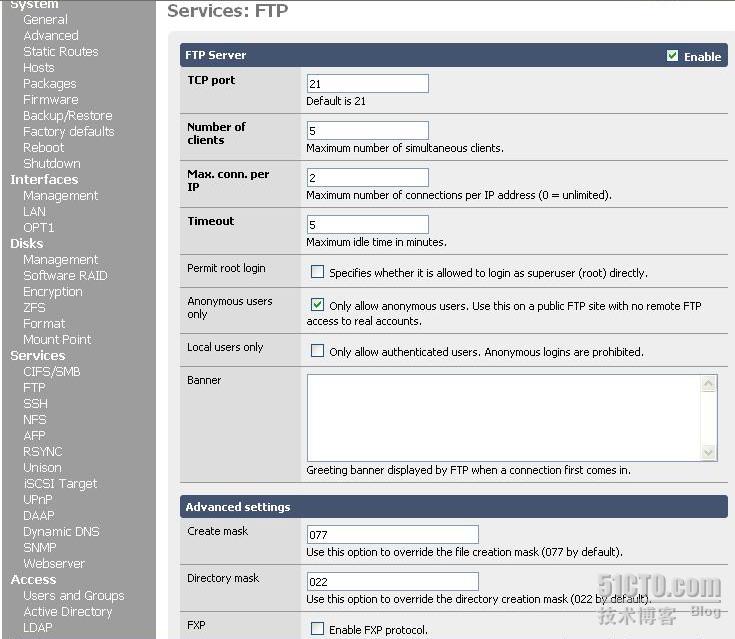
设置好后,我们通过客户端浏览器来测试一下,如下图:
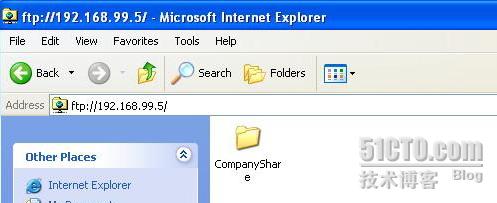
3
)
NFS
服务
对于
Linux
组建的网络环境,我们可以设置
NFS
服务,以便
Linux
系统访问存储服务器。点击
Services—NFS
,在右面板上勾选
Enable
,设置最大连接数,然后点击
Save and Restart
,如下图:
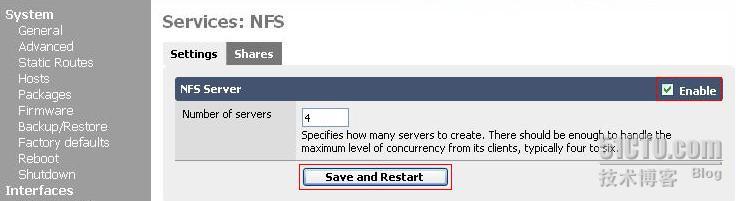
点击右面板上的
Shares
标签,设置共享文件夹,如下图:
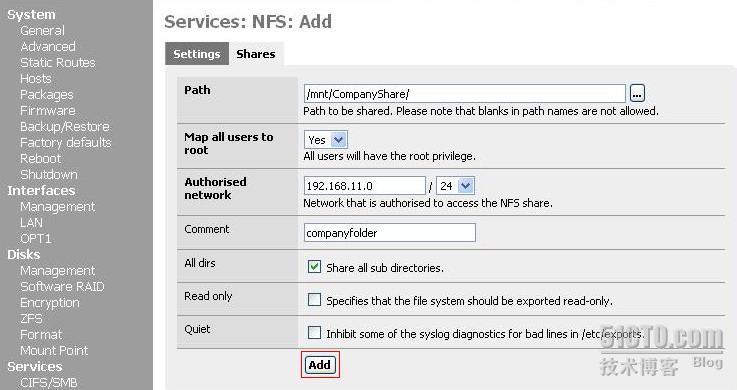
4
)
RSYNCD
服务
RSYNCD
是一个跨平台的备份服务,通过它,我们可以将
FreeNAS
系统变成一个备份服务器。在
windows
环境下,可以通过
DeltaCopy
、
NasBackup
等软件实现自动备份;在
linux
环境中,
linux
系统已经自带了相关同步命令,设置一下就可以了。
点击
Services—RSYNC
,就可以开启
RSYNCD
服务。
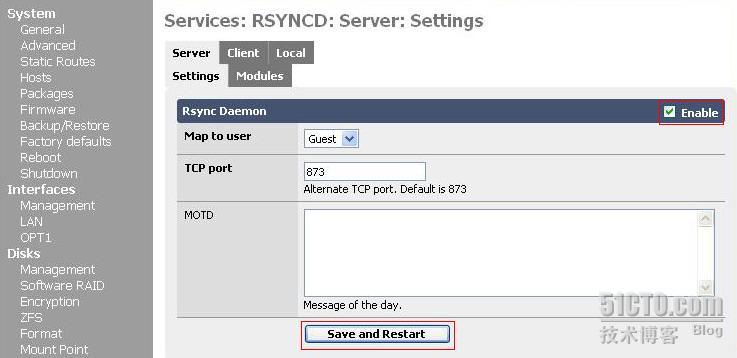
在多台
FreeNAS
设备的环境中,可以通过
RSYNCD
服务实现自动数据同步,在右面板上选择
Client
标签进行设置,如下图:
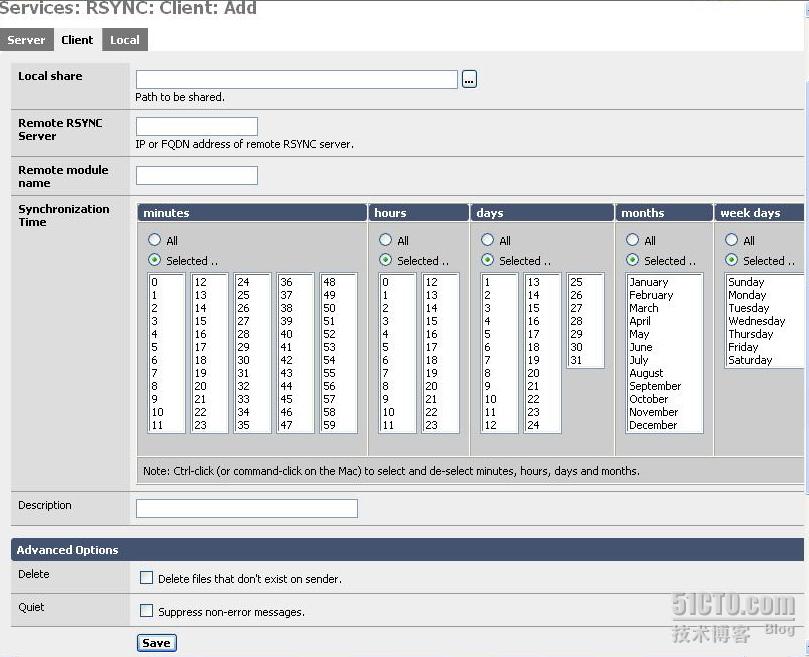
在一台
FreeNAS
设备的环境中,也可以设置两个不同盘符之间的自动备份。在右面板上选择
Local
标签进行设置,如下图:
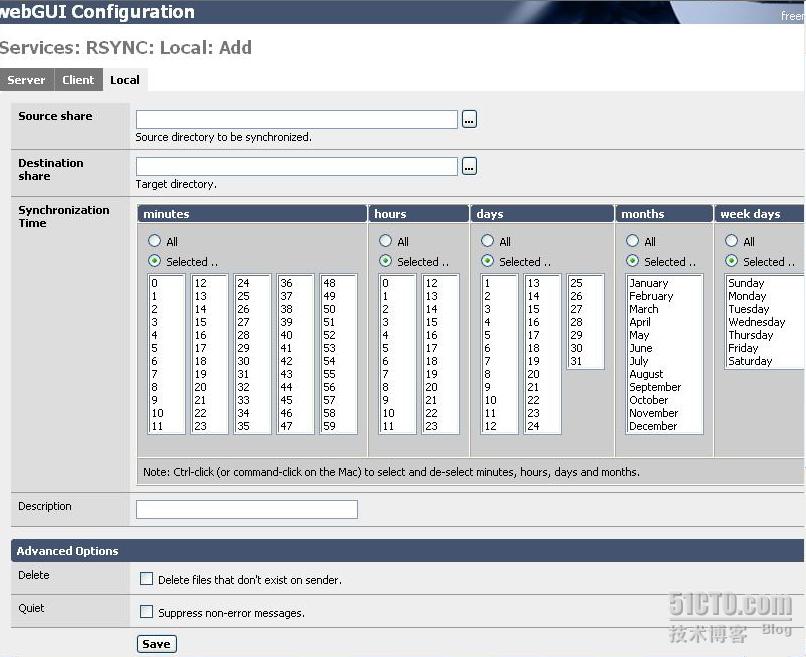
其它还有
SSH
、
Unison
等服务这里就不一一介绍了,基本上
FreeNAS
系统可以适应目前运行的大部分系统环境,而且它提供的服务可以同时开启,也就是说即使在网络环境复杂的情况下(有
windows
、
linux
、
Mac
,有无线、有线等),各个不同的系统都可以按自己的方式访问
FreeNAS
。
4.
系统管理
FreeNAS
提供了很完善的系统监视功能,我们可以通过
Status—System
查看系统状态,如下图:
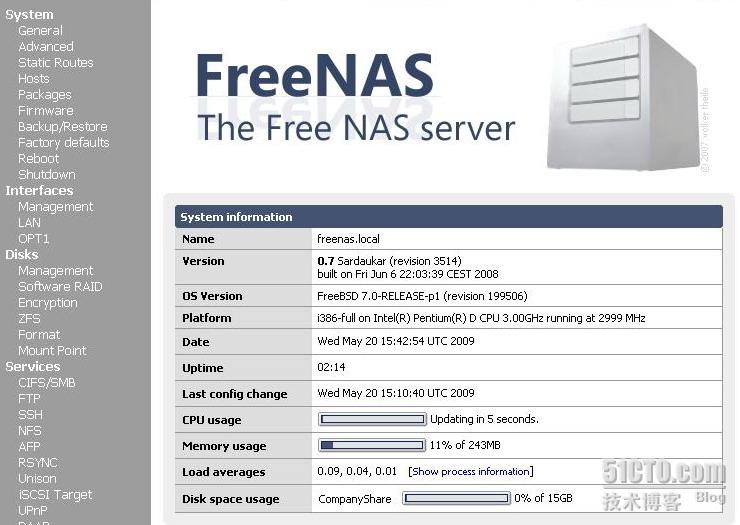
也可以通过
Status—Process
查看当前运行的系统进程,如下图:
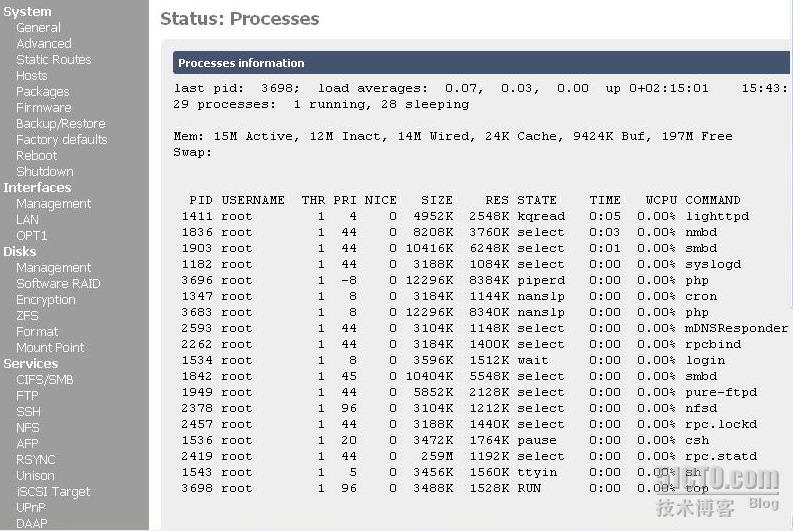
还可以通过
Status—Interfaces
、
Disks
、
Wireless
查看网卡、磁盘、无线等相关信息。
Status—Graph
能够根据当前的系统状态,画出网络流量图和
CPU
使用量图,如下图:
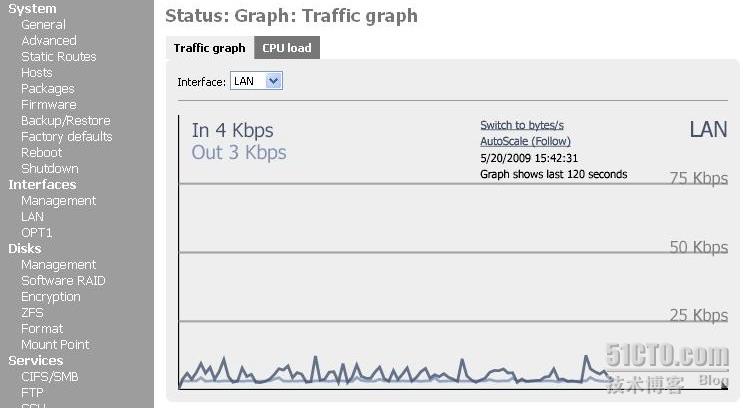
另外,我们还可以配置邮件报表功能,让系统自动定时将每天的报表
Email
给我们。首先,需要给本机设置一个发送
Email
的帐号,在
System—Advanced—Email
下面设置相关帐号信息,如下图:
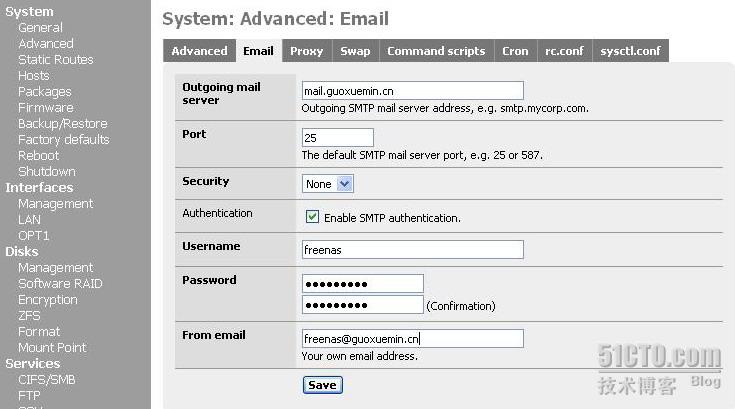
然后在
Status—Email Report
下面设置
Email
报表信息,如下图:
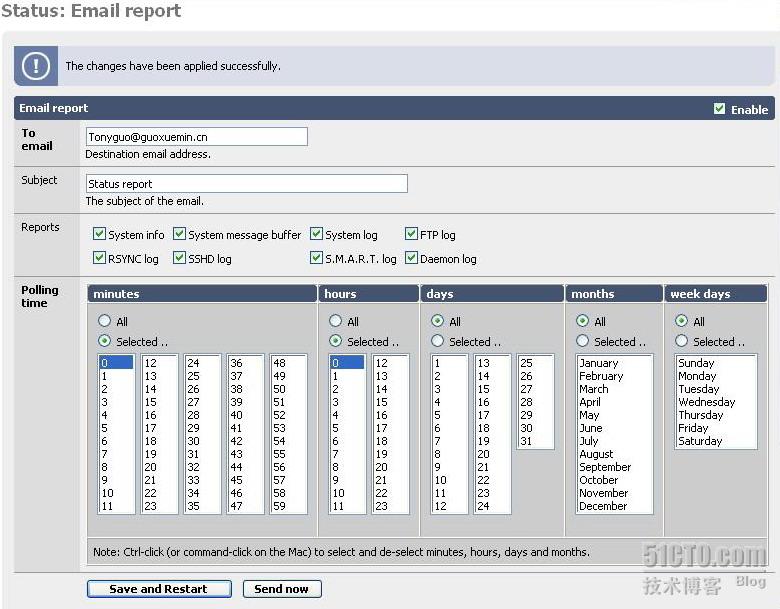
5.
用户管理
FreeNAS
系统有三种认证方式:本地系统认证、
MS Active Directory
、
LDAP
。
1
)
本地使用者管理
首先需要建立一个群组,系统默认了一些群组,为了便于管理,我们需要建立自己的群组,点击
Access—Users and Groups
,在右边面板上选择
Groups
,如下图:
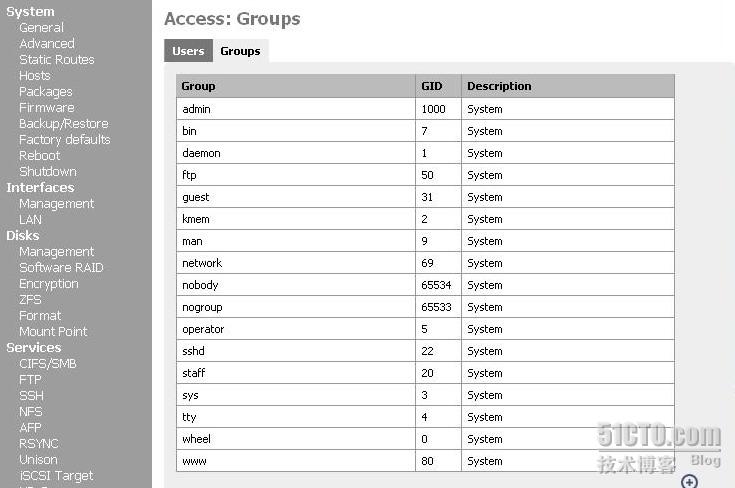
点击上图中的
+
号,增加群组,填入相关信息:如下图
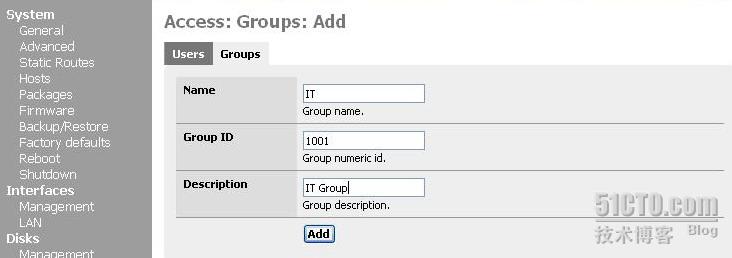
填入完后,点
Add
,出现下图所示界面,点击
Apply Changes
,应用设置,完成群组的设置。

接下来,我们来增加一个使用者,在“
Access:Users
”面板上选择
Users
,如下图:

点击
+
号,输入用户相关信息,然后点
Add
,如下图:
注意,在设置用户组的时候,除了可以选择加入我们建立的组,还可以加入系统默认的组。
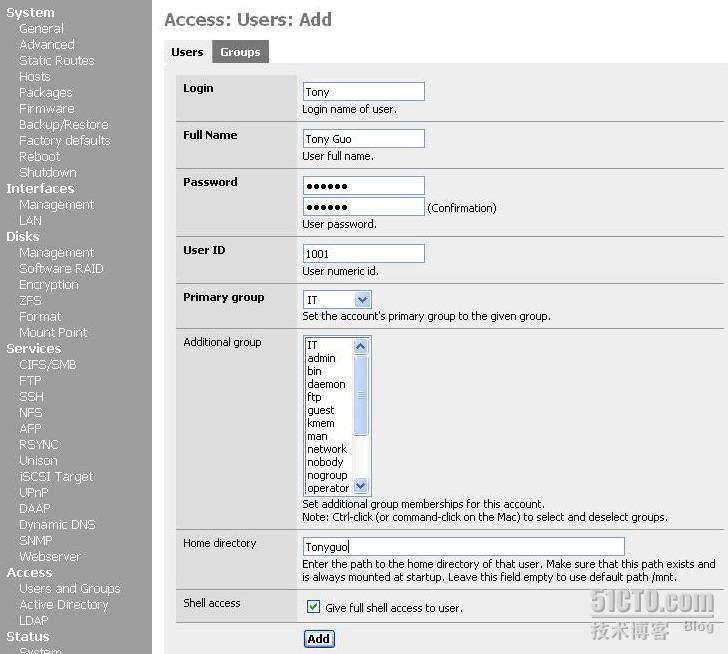
在完成信息界面上点击,应用设置,本地用户账户建立完成。
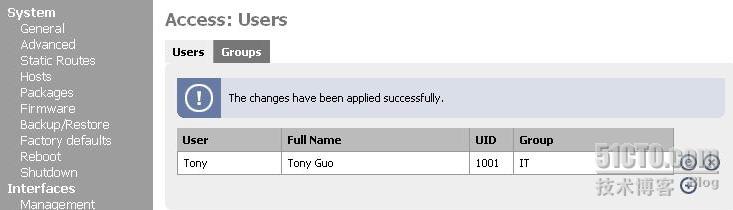
2
)
MS Active Directory
在企业环境中,我们可以选择使用
MS Active Directory
认证,这样我们可以直接通过
AD
来管理,比较方便。点击
Access—Active Directory
,在右面板上,先勾选
Enable
,然后填入相关信息,如下图:
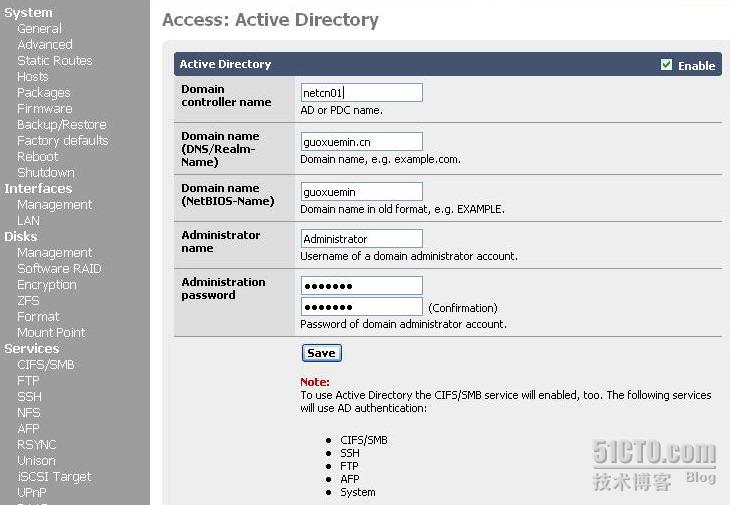
3
)
LDAP
如果公司使用的不是
Micosoft
的系统,比如使用
Linux
系统域管理,那么我们也可以使用
LDAP
来管理存储服务器。点击
Access—LDAP
,在右面板上,先勾选
Enable
,然后填入相关信息,如下图:
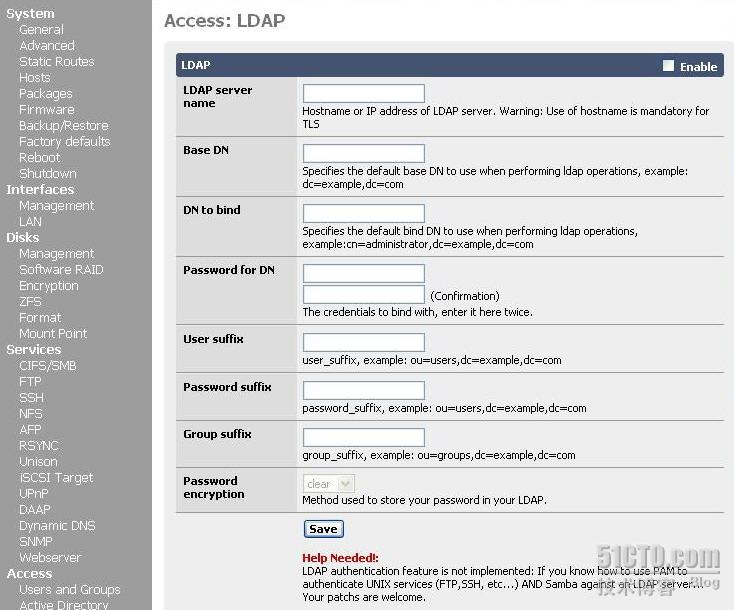
6.
备份
/
还原
我们可以将系统的配置信息备份到管理员电脑上,以防存储系统发生异常时,可以恢复设置。点击
System—Backup/Restore
,在右面板上点击
Download configuration
,如下图:
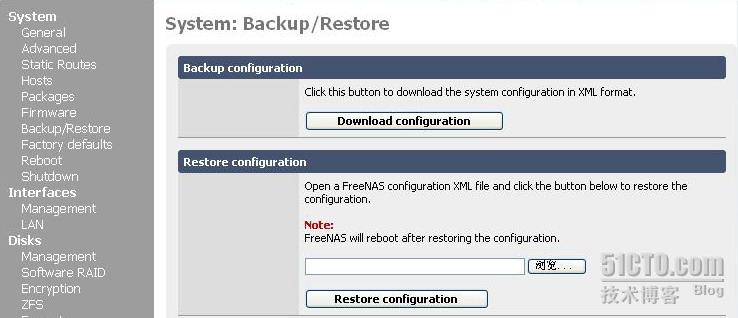
在弹出的对话框中,点
Save
,然后选择合适的位置保存。

如果需要还原系统,在“
System:Backup/Restore
”面板上的
Restore configuration
项选择用来还原的备份文件,然后点击
Restore configuration
。如下图:
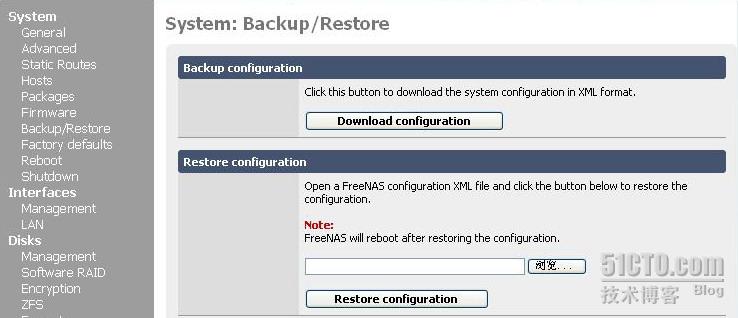
7.
系统升级
要升级系统,首先到官方网站上去
Download
升级程序包,一般为
.IMG
文件。然后点击
System—Firmware
,在右面板上点击
Enable firmware upload
按钮,如下图:
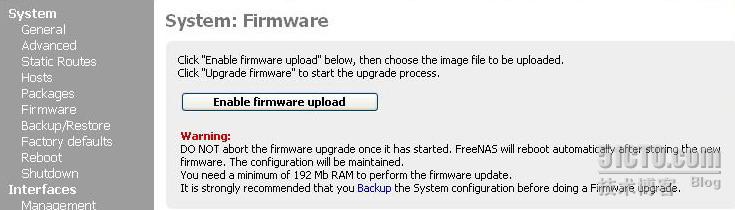
在
Firmware image file:
项选择我们刚才下载的更新包,然后点击
Upgrade firmware
,开始升级,升级完成后需要重启系统。
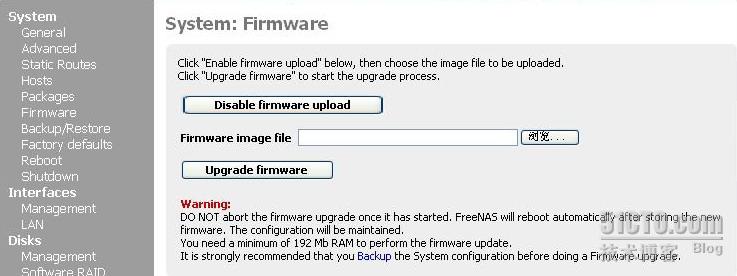
FreeNAS的基本配置设置基本上就完成了,是不是很方便?