Win2008 R2 RemoteApp深度体验之五,远程桌面Web访问
远程桌面
Web
访问
我们在之前的文章中实现了
RemoteApp
服务器的部署,配置及测试。
RemoteApp
服务器使用的协议是大家非常熟悉的
RDP
协议,
RDP
协议使用的是
3389
端口。一般情况下在内网使用
3389
端口是没问题的,但有些企业的防火墙对
3389
端口会限制使用,甚至有些电信部门也会限制
3389
端口的连接。如果遇到限制
3389
端口的环境,我们可以考虑把
RDP
协议封装在
HTTPS
协议中。这样我们在互联网上使用
RemoteApp
会更加方便,不用担心遭到封杀;而且我们可以使用浏览器作为客户端工具,这样对特定环境的要求就降低了很多,毕竟在当前的互联网环境下浏览器是一个非常容易获取的通用工具。
想让客户机通过浏览器访问
RemoteApp
服务器,我们可以通过远程桌面
Web
访问组件来实现。远程桌面
Web
访问组件其实是
IIS7
中的一个虚拟目录,用户通过访问这个虚拟目录就可以重定向到
RemoteApp
服务器。实验拓扑如下图所示,我们准备在
TSERVER
上部署远程桌面
Web
访问组件,实验步骤如下。
一
部署远程桌面
Web
访问组件
我们首先在
TSERVER
上部署远程桌面
Web
访问组件。在
TSERVER
上打开服务器管理器,如图
1
所示,点击左侧的“角色”,在右侧操作栏中可以看到远程桌面的角色服务。从图中可以看到,远程桌面
Web
访问尚未安装,点击“添加角色服务”,准备添加远程桌面
Web
服务。
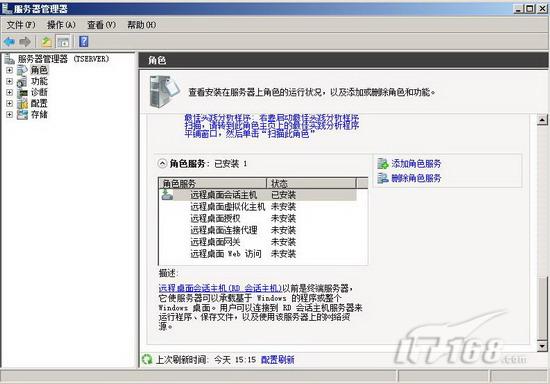
图
1
如图
2
所示,在角色服务中勾选“远程桌面
Web
访问”,角色向导提示我们这个角色服务需要
IIS
组件的支持,点击“添加所需的角色服务”,这样在安装远程桌面
Web
访问时就可以自动安装所需的
IIS
组件。
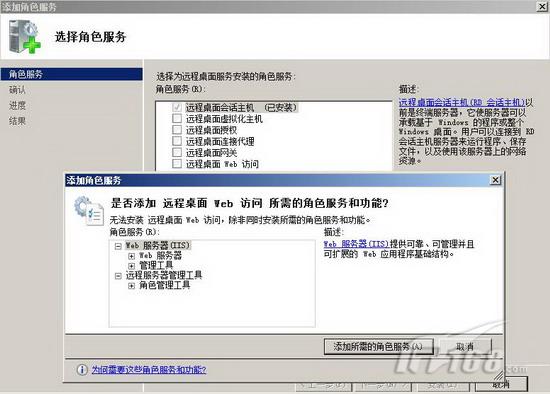
图
2
如图
3
所示,向导列出了所需的
IIS
组件,这些组件不需要调整,直接点击“下一步”继续。
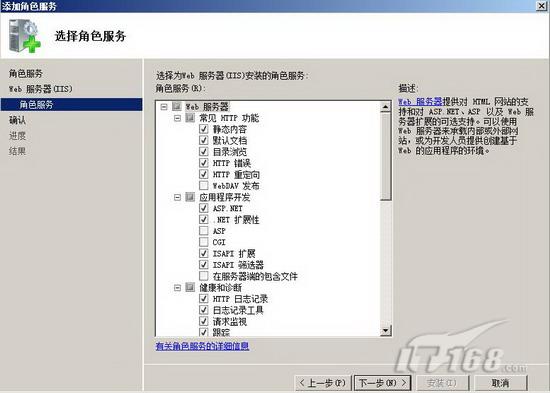
图
3
如图
4
所示,确认要进行的组件安装正确无误,点击“安装”开始正式的组件安装。

图
4
远程桌面
Web
访问安装的过程非常简单,如图
5
所示,点击“关闭”按钮就可以结束组件安装了。
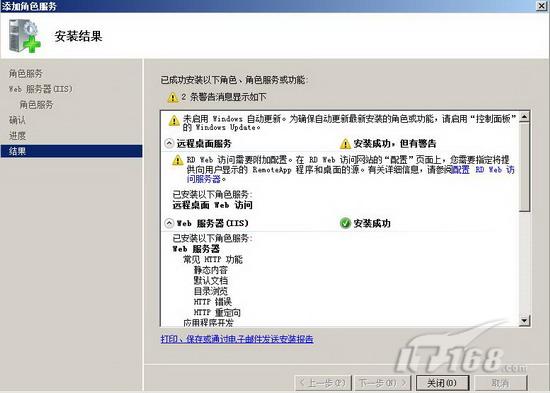
图
5
二
部署
CA
客户机通过
HTTPS
协议访问
RemoteApp
服务器时,需要
RemoteApp
服务器上有证书支持。证书可以从商业
CA
申请,也可以在企业内部创建自己的
CA
。一般考虑到经济因素及使用便利,我们最好选择在企业内部创建自己的
CA
服务器。由于我们的实验环境中有
Active Directory
,我们决定在域控制器上部署一个企业根
CA
。
在
DCSERVER
的控制面板中打开添加或删除组件,如图
6
所示,在添加
/
删除
Windows
组件中勾选“证书服务”。
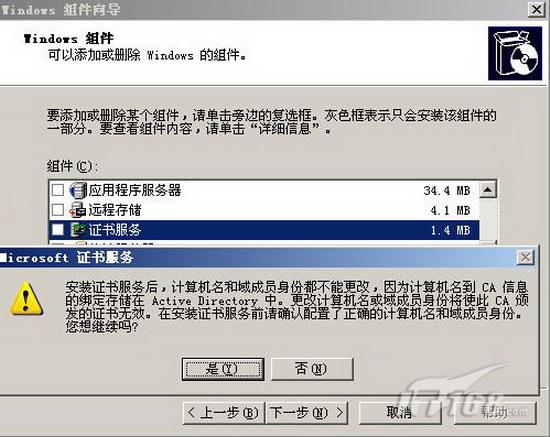
图
6
如图
7
所示,在企业类型中选择“企业根
CA
”,企业根
CA
可以很好地和
Active Directory
结合,使用起来比独立根
CA
更方便。
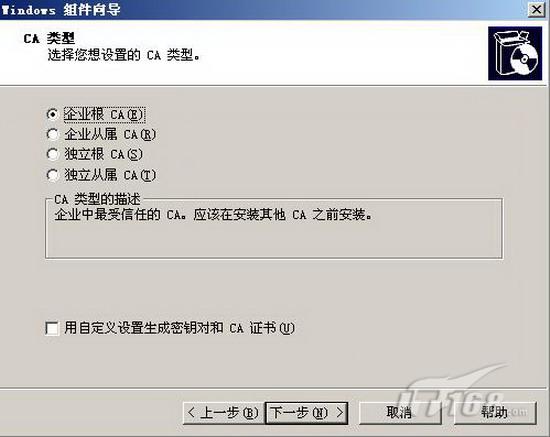
图
7
如图
8
所示,我们输入
CA
的公用名称,其他参数选择默认值即可。

图
8
如图
9
所示,接下来需要设置证书数据库及数据库日志的存储路径,测试环境下使用默认值即可。
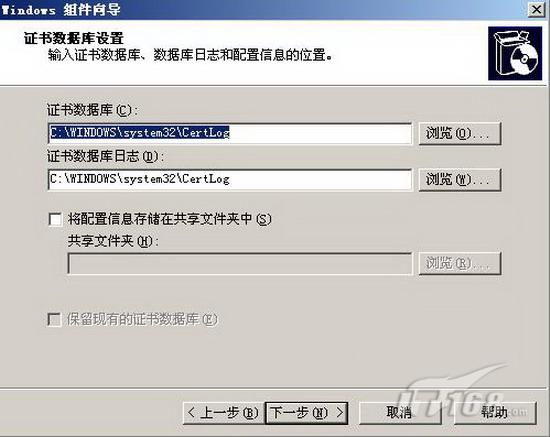
图
9
企业根
CA
部署完成后,会自动通过组策略告知域内的计算机,以便让域内的计算机把企业根
CA
加入到受信任的证书颁发机构中。如果希望组策略尽快生效,可以在域内的计算机上运行
gpupdate/force
。组策略生效后,我们可以用
MMC
控制台打开证书管理单元,看看企业根
CA
是否被信任。如图
10
所示,我们可以看到在
XP
客户机上,新创建的
ContosoCA
已经被加入到受信任的根证书颁发机构中了。

图
10
如果
CA
服务器使用的是
Windows Server 2003
操作系统,那么
CA
服务器需要安装一个如图
11
所示的补丁。如果不安装这个补丁,
Vista
,
Win7
等客户机操作系统通过浏览器申请证书时会失败,屏幕上会提示正在下载
Active X
控件,但永远都无法完成。补丁的下载地址是
http://support.microsoft.com/kb/922706/zh-cn
。
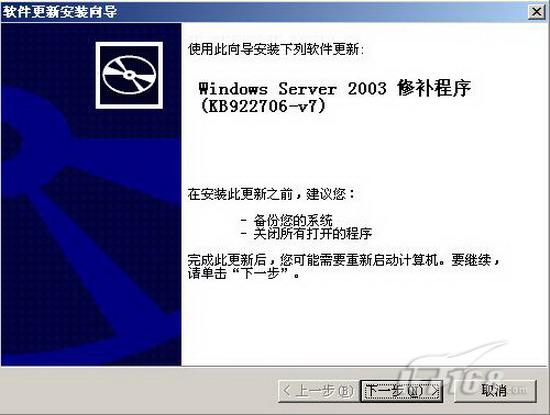
图
11
三
申请证书
创建完企业根
CA
后,我们就可以在
RemoteApp
服务器上申请一个
Web
服务器证书了。在
TSERVER
上打开
IIS
管理器,如图
12
所示,在右侧操作栏中选择“创建证书申请”。其实我们现在从图
1
中可以看到,当前的
IIS7
中已经有了一个服务器证书
tserver.contoso.com
,只不过这个证书是
TSERVER
服务器自己为自己颁发的,并不被域内其他的计算机所信任。
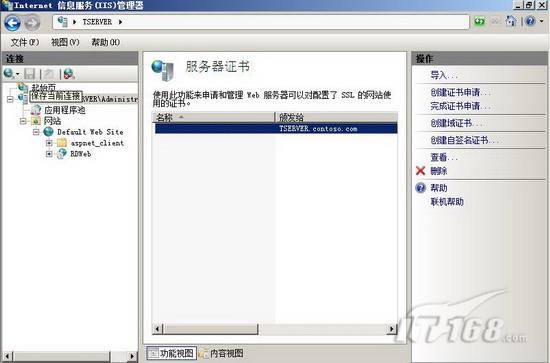
图
12
如图
13
所示,我们需要填写申请证书的各项参数,其中特别要注意的是通用名称,这个名称应该和客户机访问
Web
服务器时所习惯使用的计算机名相同,这个参数的重要性可以用我们身份证上的姓名来加以比喻。
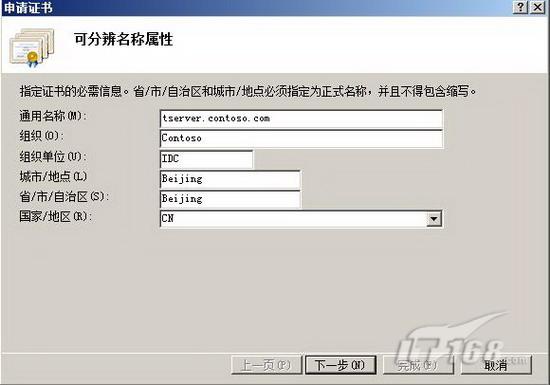
图
13
如图
14
所示,接下来要选择加密服务提供程序和密码位长,这些参数使用默认值即可。
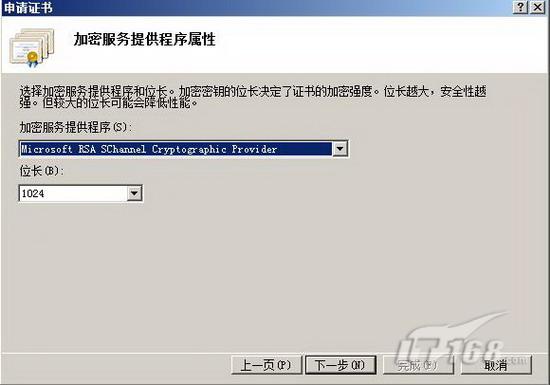
图
14
如图
15
所示,我们把申请证书的各项参数写入到一个文件
certsrv.txt
中,这个文件的内容就是用
Base64
编码保存的证书申请参数,接下来我们还要使用这个文件。

图
15
在
TSERVER
上打开浏览器,访问
https://dcserver/certsrv,如图16
所示,选择“申请证书”。
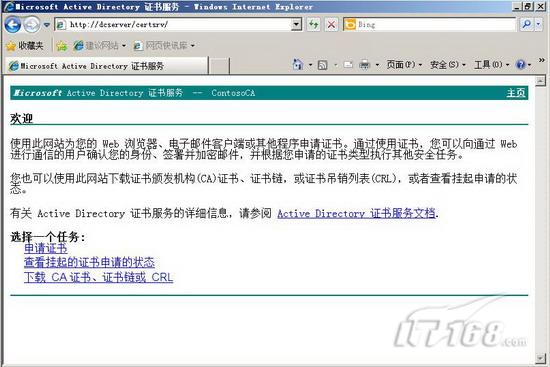
图
16
如图
17
所示,选择“提交一个高级证书申请”。

图
17
如图
18
所示,选择使用
Base64
编码提交一个证书申请。
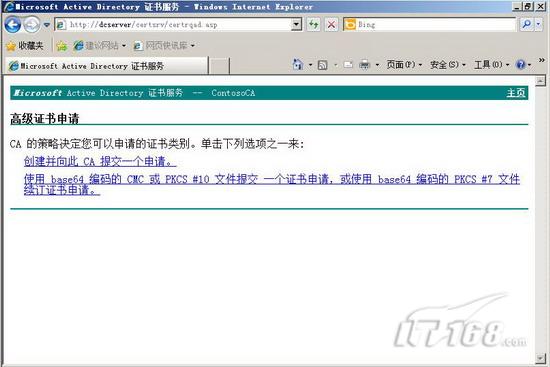
图
18
如图
19
所示,打开
certsrv.txt
文件,把文件内容都复制到证书申请的
Base64
编码文本框中,证书模板选择“
Web
服务器”,点击“提交”按钮进行证书申请。
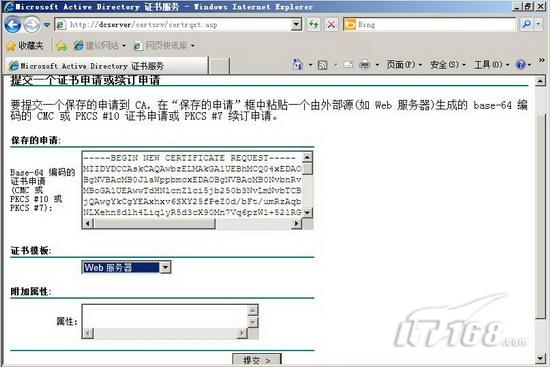
图
19
如图
20
所示,证书申请成功,点击“下载证书”,准备把证书保存为文件。

图
20
如图
21
所示,我们把证书保存为
C:\CERTNEW.CER
。
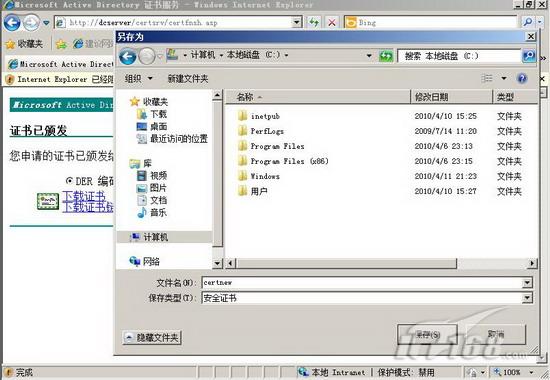
图
21
再次回到
IIS7
管理器中,如图
22
所示,选择右侧操作栏中的“完成证书申请”。
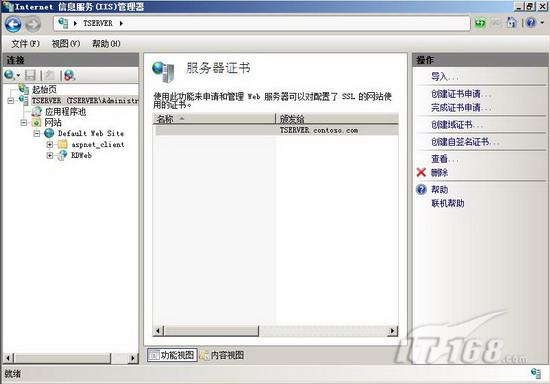
图
22
如图
23
所示,我们提供
c:\certnew.cer
作为证书颁发机构响应的文件名,证书的好记名称取名为“
tserver.contoso.com
”,点击“确定”就可以把
ContosoCA
颁发的证书导入到
IIS
中。
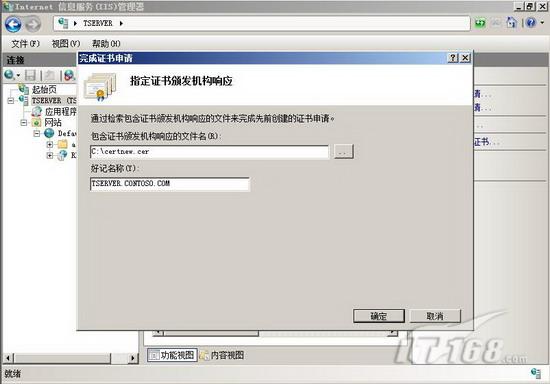
图
23
在
IIS7
中导入证书后,如图
24
所示,我们在
IIS7
管理器中点击左侧的“
Default Web Site
”,选择右侧操作栏中的“绑定”。
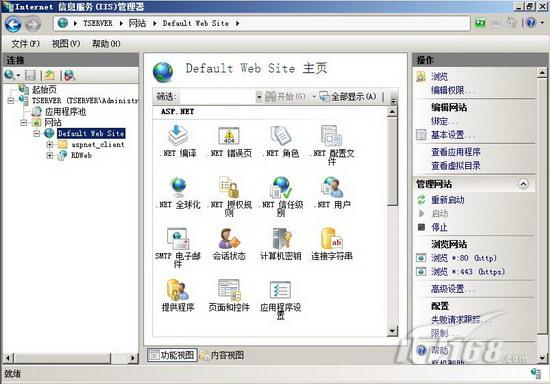
图
24
如图
25
所示,在网站绑定中选择对
HTTPS
进行编辑,选择让
HTTPS
协议使用刚刚导入的
TSERVER.CONTOSO.COM
证书。至此,我们在
TSERVER
上申请了一个
Web
服务器证书,并把这个证书用在了网站上。
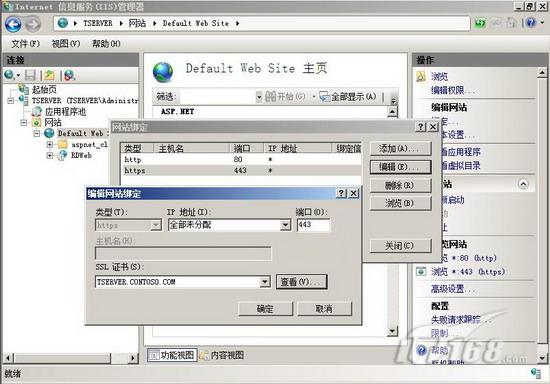
图
25
四
远程桌面
Web
访问测试
完成了前期的准备工作后,我们在
XP
客户机上进行最后的测试。在
XP
客户机的浏览器中输入
https://tserver.contoso.com/rdweb,如图26
所示,我们在浏览器中看到了远程桌面服务页面。输入域管理员的身份凭证进行登录。
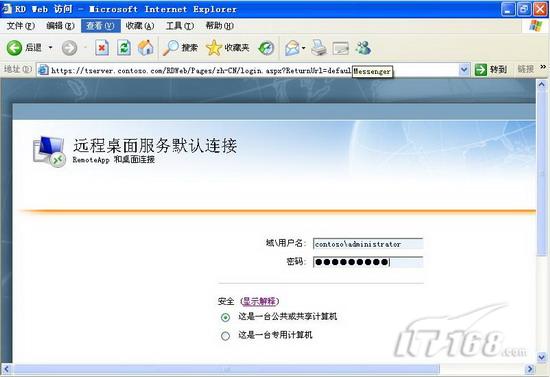
图
26
如图
27
所示,我们看到了
RemoteApp
服务器上所发布的
RemoteApp
程序,我们点击
Word2007
进行测试。

图
27
如图
28
所示,启动
Word2007
后我们需要选择把本机的哪些资源共享给远程计算机,可供选择的资源有驱动器,剪切板,打印机等。
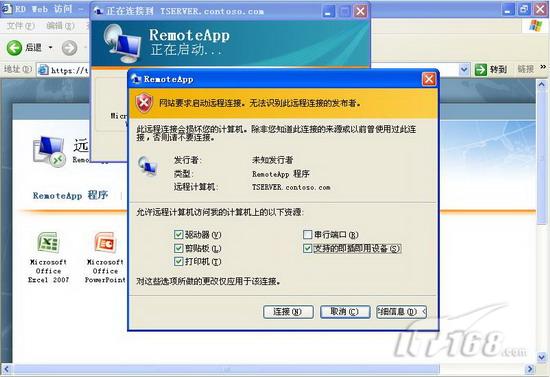
图
28
如图
29
所示,
Word2007
在远程服务器上开始运行,这次我们是通过浏览器触发了
RemoteApp
程序,远程桌面
Web
访问测试成功!
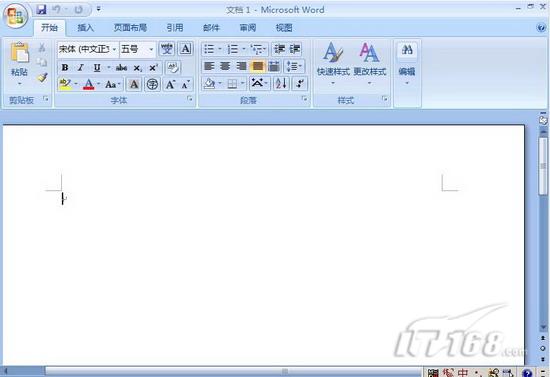
图
29
我们也可以通过浏览器测试一下对远程服务器的桌面访问,如图
30
所示,在远程桌面服务页面中切换到“远程桌面”标签,填写连接到
tserver.contoso.com
,远程桌面大小设置为全屏,点击“连接”。

图
30
如图
31
所示,连接到远程服务器时,也要选择是否共享本机的“剪切板”或“打印机”资源。

图
31
如图
32
所示,我们通过浏览器访问到了远程服务器,输入域管理员账号进行测试。
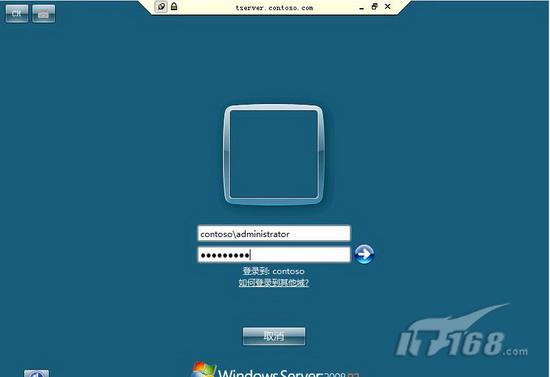
图
32
如图
33
所示,我们在
XP
上获得了一个远程服务器桌面,我们可以在这个服务器桌面上运行远程服务器上发布出的程序。至此,远程桌面
Web
访问测试成功,我们在客户机上可以通过浏览器访问到远程服务器上的
RemoteApp
程序以及服务器桌面!

图
33
