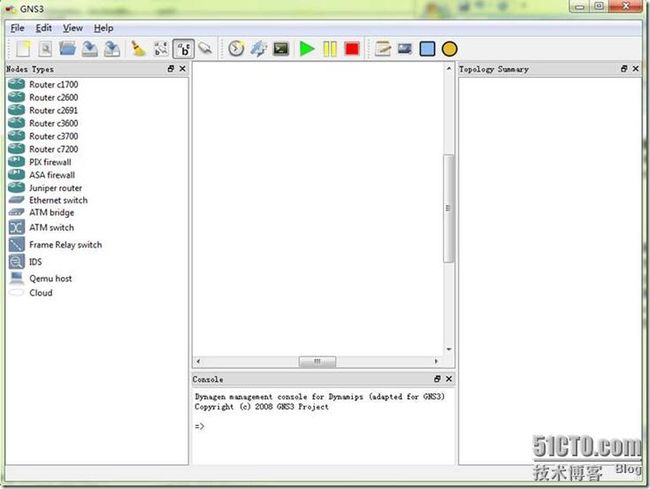符至渊原创GNS3简明教程
GNS3非常好用,大家都知道的。其中路由器是直接用CPU跑IOS文件的,所以模拟出来的跟真实设备的非常接近。但就是自带的交换机比较鸡肋(教程主要与大家分享如何解决交换机的问题)。DYN模拟器的交换机也很鸡肋。这是由于路由器是基于IOS的,交换机是基于CLI。电脑能很好模拟IOS平台的东西(貌似是因为都是用CPU跑的),而电脑“跑”不了或者“跑”不好CLI的东西。
教程中讲到的东西当然是通过问师兄和从网上搜索等途径学到的啦。由于我自己在网上找教程找了很久也找不到较好的GNS3教程(主要指满足NA实验),特别是解决交换机的部分实验的问题,再加上耀哥老是开我玩笑叫我这个菜鸟写教程,所以就不怕大家笑话,把教程写出来(这年头,高手都没空写教程了)。这个教程讲的东西已经可以满足做NA大部分的实验了。希望可以帮助到大家。( ^_^ )
目录
1.
GNS3
的安装以及配置
2.
路由器添加交换模块模拟交换机
可做VTP、STP、PVST等与交换相关实验了
3.
用SecureCRT连接GNS3使用的方法
一、
GNS3
的安装以及配置
安装的路径很重要,如果不是按照默认路径安装的话,安装完要到编辑下的首选项里修改几个东西的路径。这对于我们新手比较麻烦,所以建议新手按照默认路径安装咯。然后如果360安全卫士有提示,全部选择“允许”。在这里提下,有些杀毒软件会影响GNS3的使用。在已经添加IOS后,如果发现路由老是长时间“拖不进去”就要注意是不是防火墙的影响了。我的ESET Smart Security 4的防火墙就影响GNS3的进程。需要关闭防火墙,再重启下GNS3软件。
接下来当然是换成中文的啦,按照下面步骤

来到

选择最美丽的语言简体中文吧,接下来测试两个地方(一般来说默认安装测试都能通过的)。如下

测试通过后会看到绿色字的提示,通不过会有红色字提示。如果通不过请修改上图中提示的文件运行路径,需要到安装路径下找到相应文件的。第二个测试如下。

测试后,当然是添加IOS文件啦。没有IOS那些路由器怎么工作?看下图
 接着来到下图处
接着来到下图处

在“IOS文件”处点击后面的“…”按钮添加需要的IOS文件。选择相应的“平台”、“型号”,RAM一般设置为“128MB”。在RAM下面有个默认IOS的钩,注意:c3600平台的最好把c3640设置为默认的,因为路由器模拟交换机需要用c3640的。
下面介绍几个常用按钮

蓝色标记的是关键的,前面那个是各种“线”按钮,后面的是telnet按钮。另外的几个键大家自己试试就知道。
下面把一个路由器“拖进去”看看。
“开始”路由后需要点击下图“Idle PC”按钮计算Idle值。


Idle值当然是选“可能最优”的啦。这样CPU会降很多。不然CPU跑到100%是经常的事。
下面来看看一个关键的线

那个“Manual”线可厉害了。需要它连接设备才能启用交换模块的功能。就是说,想路由器来模拟交换机的话一定要使用“M”线来连接设备才行。要不然没有启用交换功能。
到此,安装配置相关的重要的东西已经讲完了。
二、
路由器添加交换模块模拟交换机
这是个关键的部分。刚开始接触GNS3模拟器的时候还不知道这类模拟器的交换机这么鸡肋。有些实验做得很郁闷。后来问了不少人再加上自己的研究终于成功地在GNS3上完成NA里几个重要的与交换有关的实验。那个交换综合实验也能很好的进行。在这里先提几点关键点,一是交换模块的添加,二是“M”线,三是vlan的创建方式,四是vtp的建立方式,五是show vlan信息的命令。因为这几点有点特殊。
一、“M“线已经在上面讲过了。
二、Vlan的创建需要在数据库模式下创建。
Vlan database(在特权模式下进入vlan数据库模式)
Vlan vlan-id
三、VTP的创建也是需要再vlan的数据库模式下。
Vlan database
Vtp domain name
VTP server/client/transparent
可以打“?”查看其他命令。
注:经过查资料了解到,基于IOS的交换机(路由器模拟交换机就是)的VLAN、VTP的创建需要在vlan database下创建的。
四、Show vlan信息的命令为show vlan-switch。
五、重点的放后面讲。当然是交换模块啦。(用c3640路由来模拟交换机)
拖一台c3640路由进去。双击路由或者右键选择“配置”来到下图处

点“插槽”选项卡可看到如图几个模块。其中“NM-16ESW”就是美丽的交换模块啦。需要用“M”线连接设备才启用交换功能的。有些非模拟交换机的路由直接接M线是接不了的,添加NM-1FE-TX等模块后便可以接M线上去。我用来模拟PC的路由器就是添加那个模块的。
例如,下图是我做交换综合实验的拓扑。其中R1、R2添加了“NM-16ESW”模块,R3、R4、R6都添加了“NM-1FE-TX”模块(为了配合交换模块的使用)。

交换综合实验都能做了,那当然很多实验都能在GNS3上完成了啦。
在实验中,我是把两台交换机的f0/2、f0/4接口绑定建立以太通道的。下面顺便把建立以太通道的命令粘贴出来吧。
以太通道配置的命令——以太通道的配置
两台交换机都要配置的。
第一步:定义管理组(以太通道)
int port-channel 1
switchport mode trunk
switchport trunk encap dot1q
switchport trunk allowed vlan all
第二步:端口分配给以太通道
Int f0/2
switchport mode trunk
switchport trunk encap dotq1
switchport trunk allowed vlan all
no ip address
channel-group 1 mode on
int f0/4
switchport mode trunk
switchport trunk encap dotq1
no ip address
channel-group 1 mode on
到此,路由器模拟交换机的问题已经解决了。这样NA绝大半的实验都能完成啦。
三、
用SecureCRT连接GNS3使用的方法
大家对
SecureCRT那是相当的熟悉啦。也是很习惯它的使用啦。再加上GNS3本身的telnet模块运行起来很占用CPU。那能使用
SecureCRT来代替它那是相当的完美啦。虽然大家对
SecureCRT都很熟悉,这里还是把它的界面给贴出来,反正不用钱的哈。

大家都知道用
SecureCRT来telnet的时候,需要填的重要的东西是“主机名”和“端口”两项,那知道什么主机名和什么端口后我们的目的就达到了。对于telnet GNS3的路由的“主机名”全部填“127.0.0.1”,端口一般是从2000开始的,下面教大家具体怎么看。把鼠标移到相应的路由上面可以看到如下图的弹出框提示信息。

重点是“port 2006”那么telnet这台路由的端口就要填“2006”了。
telnet成功后如下,是不是很熟悉,很好看······

整个教程到此结束啦啦。写了几个小时了。版面有点乱,希望能帮助到大家啦。( ^_^ )
有什么问题或者发现其中的错误的话请高手指点啦,我还是菜鸟~~
本人QQ:530427463
此文档下载地址: http://down.51cto.com/data/119291