子域DNS建立
对于windowsAD域,由于部署需要,搭建子域,采用站点压缩复制,有时由于物理距离较远,不好使用主域的DNS进行站点解析,此时需要搭建子域的DNS服务器,配合子域的DC工作,本文阐述了搭建子域DNS的过程。
创建子域的DNS服务器分为2种情况:已经创建子域和尚未创建子域,下面分别创建;
已经创建子域的情况:
如图所示,在创建子域的时候,将DNS指向了根域的DNS服务器,在根域的DNS服务器上便产生了子域的DNS区域;
删除子域的区域文件,在根域的区域上右击新建委派,如图;
 在弹出的新建委派向导对话框中,单击下一步,将子域名称添加进去,如图;
在弹出的新建委派向导对话框中,单击下一步,将子域名称添加进去,如图;
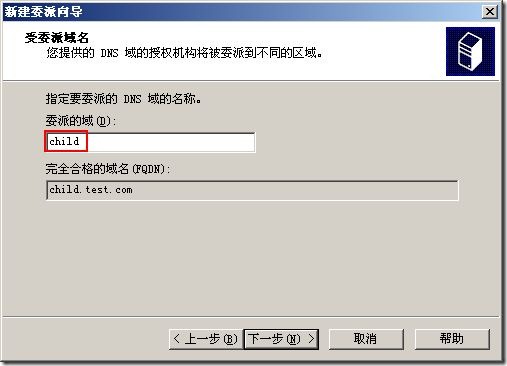
单击下一步,在名称服务器对话框中单击添加,如图;
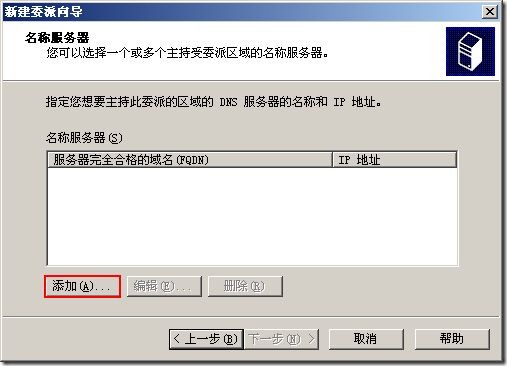
在弹出的新建资源记录对话框中,将子域所在DC的服务器名称完整添加进去,以及IP地址,如图所示;
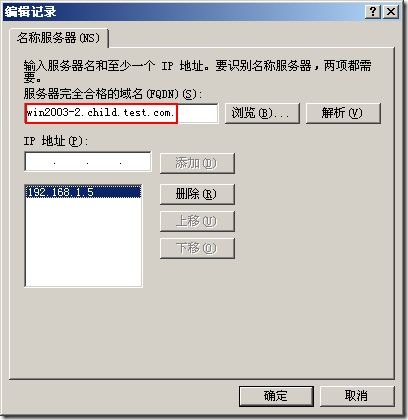
单击根域的DNS区域test.com属性,在弹出的对话框中单击“区域复制”如图,选择允许区域复制,只允许到下列服务器,然后将子域服务器的IP地址添加
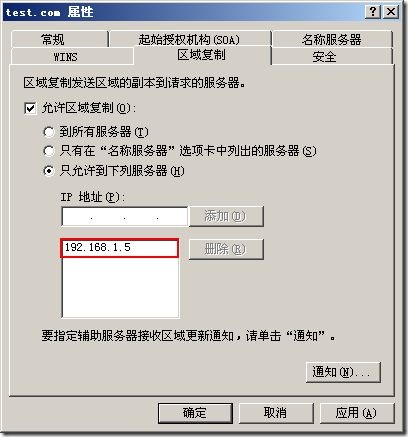
单击确定,如图所示;
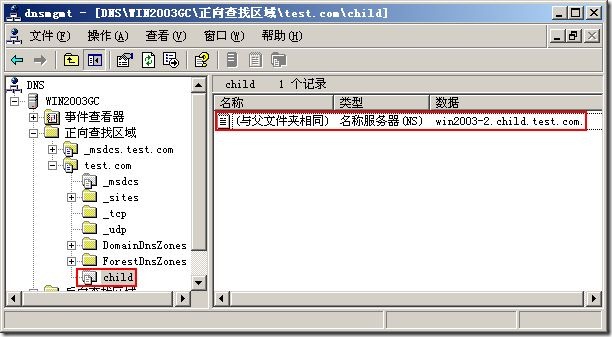
在子域上添加DNS服务器组件,在弹出的DNS服务器上单击正向查找区域-》新建区域;
在弹出的新建区域对话框中点击下一步,选择主要区域(AD集成时才可用),下一步,在AD区域复制作用域对话框中选择“至AD域child..Test.com中的所有域控制器,如图所示;
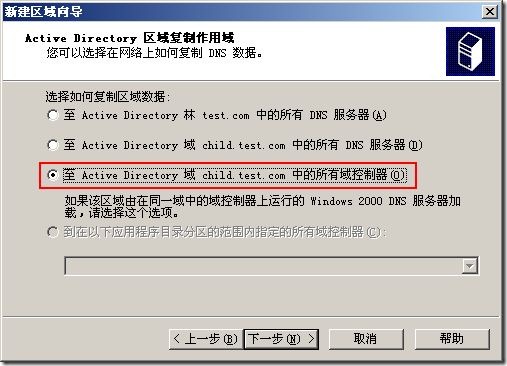
区域名称填写子域的域名称,
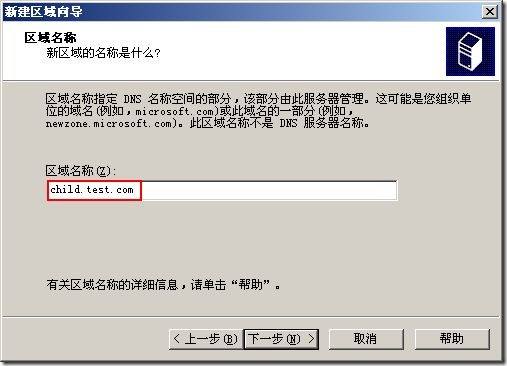
下一步,选择“只允许安全的动态更新”,下一步;
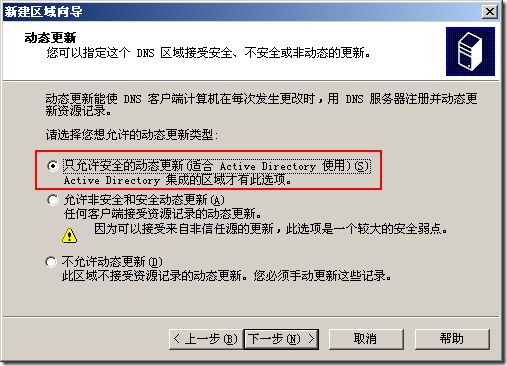
下一步,单击完成,如图所示;

接下来配置DNS的转发,指向根域的DNS服务器,如图,单击DNS服务器属性,
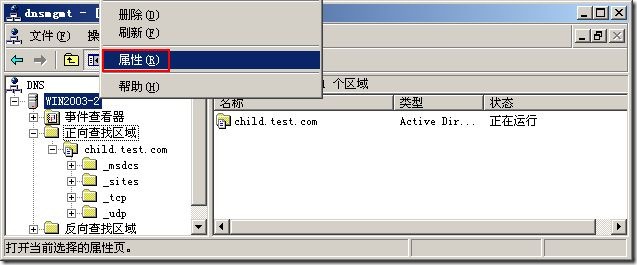
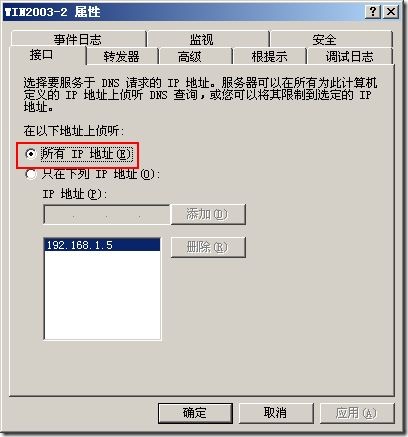
最后,将子域的DNS指向自己和父域(网卡属性中设置)
尚未创建子域的情况:(创建子域的时候自动创建DNS子域服务器)
如图所示,DNS服务器为只有父域的记录,无任何子域DNS记录;

右击DNS服务器-》新建委派,在“受委派域名”对话框中,输入要创建子域的DNS域名,如图所示:
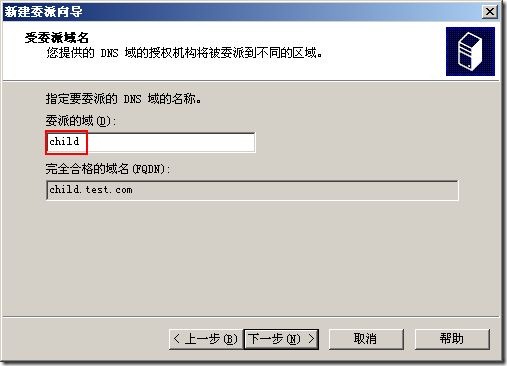
在名称服务器选项卡中,选择“添加”,如图所示;
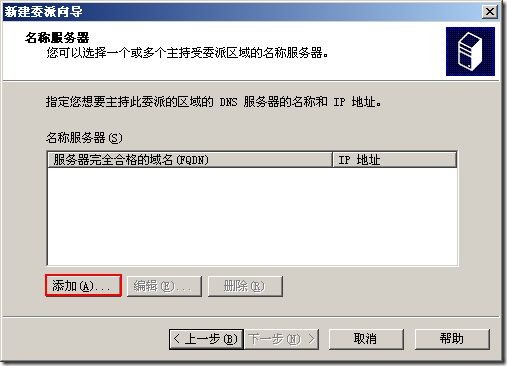
“名称服务器”选项卡中,将要创建子域的服务器的完全域名及IP地址添加,如图;
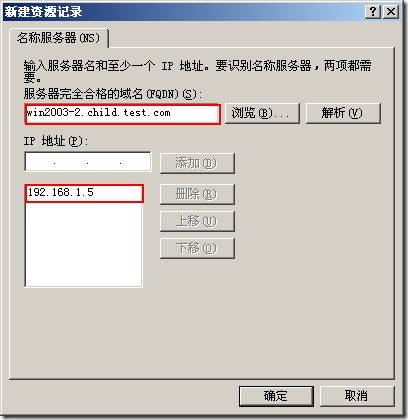
随后,点击下一步,单击完成,如图所示,在DNS服务器上创建了一个DNS委派;
如果在安装 DNS 后看到创建了一个“.”文件夹,则必须删除此根配置。

至此,父域的DNS服务器设置完毕,
来到子域,输入dcpromo,弹出AD安装向导,依次点击下一步,会弹出配置DNS子域的对话框,
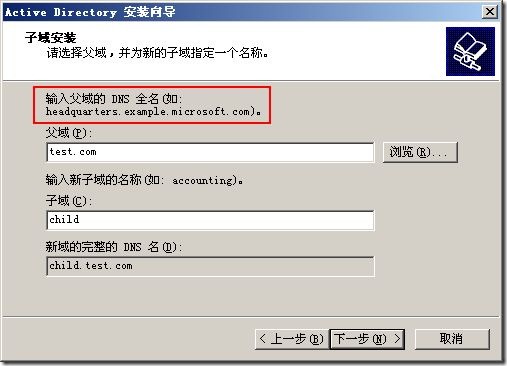
在“DNS注册诊断”对话框中,弹出信息如图所示;
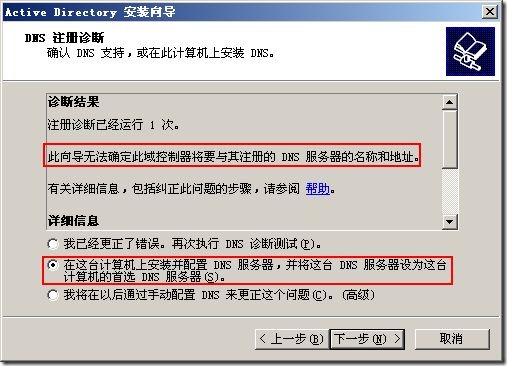
配置摘要如下图所示;
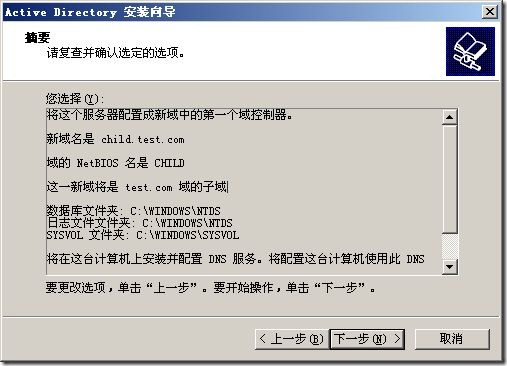
重启之后,在DNS服务器中可以看到已经设置成功;
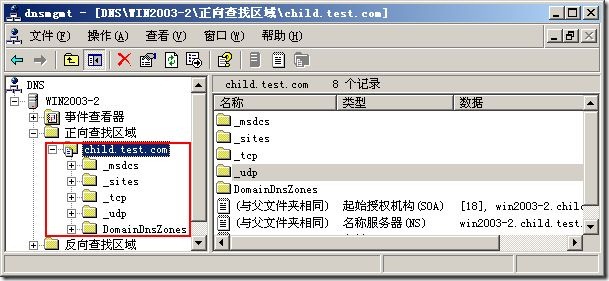
在此方法(创建子域时自动创建DNS)中,还有一种方法,现列举如下:
在父域上创建DNS委派与上诉相同,在主机新创建子域之前,添加DNS组件,在弹出的DNS服务器配置页面中,单击正向查找区域-》新建区域,在区域名称对话框中输入即将创建子域的名称,
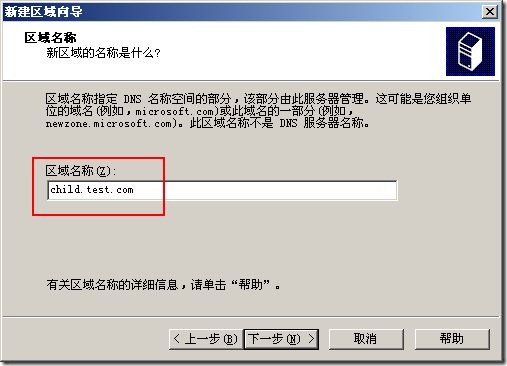
新建区域配置完成后,在DNS服务器上可以看到如下记录

右击子区域属性,在弹出的对话框中“动态更新”选择非安全(此步骤可以作为检查配置的一个方法)
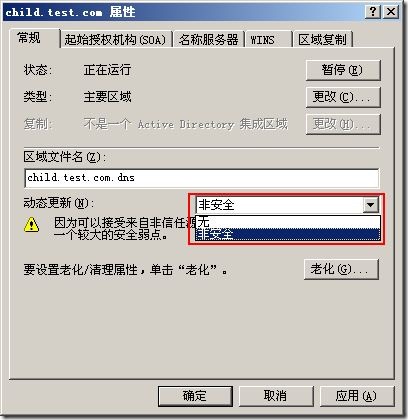
随后输入“dcpromo”创建子域,如上诉方法一样,在DNS注册诊断处,截图如下;
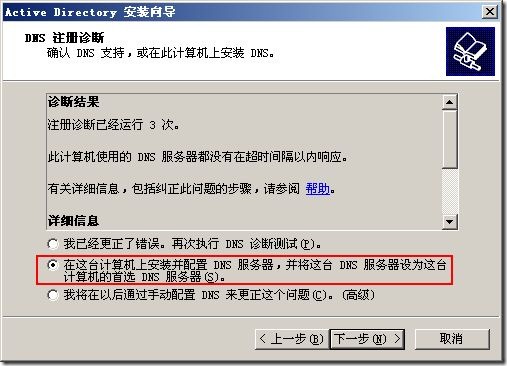
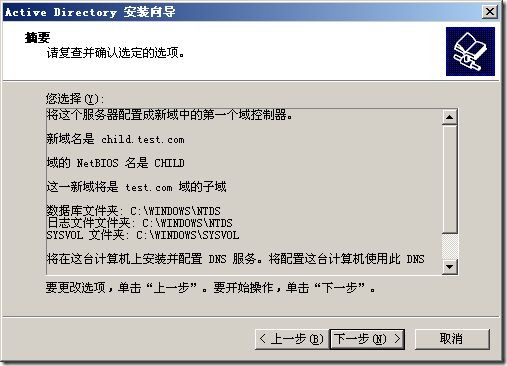
随后设置DNS转发和在网卡属性中将子域和父域的DNS服务器IP地址添加即可。