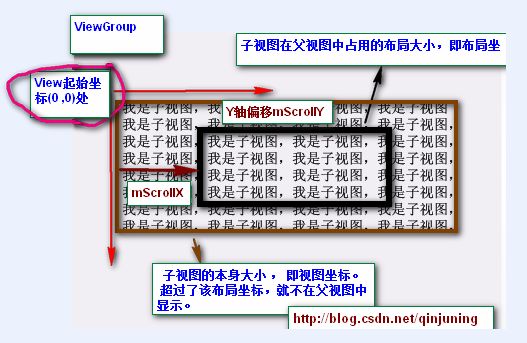Android中滑屏初探 - scrollTo 以及 scrollBy方法使用说明
今天给大家介绍下Android中滑屏功能的一个基本实现过程以及原理初探,最后给大家重点讲解View视图中scrollTo 与scrollBy这两个函数的区别 。
首先 ,我们必须明白在Android View视图是没有边界的,Canvas是没有边界的,只不过我们通过绘制特定的View时对
Canvas对象进行了一定的操作,例如 : translate(平移)、clipRect(剪切)等,以便达到我们的对该Canvas对象绘制的要求 ,
我们可以将这种无边界的视图称为“视图坐标”-----它不受物理屏幕限制。通常我们所理解的一个Layout布局文件只是该视
图的显示区域,超过了这个显示区域将不能显示到父视图的区域中 ,对应的,我们可以将这种无边界的视图称为“布局坐标”
------ 父视图给子视图分配的布局(layout)大小。 而且, 一个视图的在屏幕的其实坐标位于视图坐标起始处,如下图所示。
这么来说吧 ,世界本是无边无界的,可是我们的眼睛我们的心约束了我们所看到的“世界” 。
如下所示:
黑色框框表示该子视图的布局坐标, 褐色框框表示该子视图的视图坐标--该坐标是无限的,超过了父视图给子视图
规定的区域后,不再显示该超出内容。
那么下面的问题就是:如何将我们的视图的任意坐标能显示到该视图的中心坐标上呢? 由于该布局位置是只能显示特定的
一块视图内容 ,因此我们需要通过scrollTo()或者scrollBy()方法将我们期望的视图“滚动”至布局坐标上。
在View.java中提供了了如下两个变量以及相应的属性方法去读取滚动值 ,如下: View.java类中
|
1
2
3
4
5
6
7
8
9
10
11
12
13
14
15
16
17
18
19
20
21
22
23
24
25
26
27
28
29
30
31
32
33
34
35
|
/**
* The offset, in pixels, by which the content of this view is scrolled
* horizontally.
* {@hide}
*/
protected
int
mScrollX;
//该视图内容相当于视图起始坐标的偏移量 , X轴 方向
/**
* The offset, in pixels, by which the content of this view is scrolled
* vertically.
* {@hide}
*/
protected
int
mScrollY;
//该视图内容相当于视图起始坐标的偏移量 , Y轴方向
/**
* Return the scrolled left position of this view. This is the left edge of
* the displayed part of your view. You do not need to draw any pixels
* farther left, since those are outside of the frame of your view on
* screen.
*
* @return The left edge of the displayed part of your view, in pixels.
*/
public
final
int
getScrollX() {
return
mScrollX;
}
/**
* Return the scrolled top position of this view. This is the top edge of
* the displayed part of your view. You do not need to draw any pixels above
* it, since those are outside of the frame of your view on screen.
*
* @return The top edge of the displayed part of your view, in pixels.
*/
public
final
int
getScrollY() {
return
mScrollY;
}
|
注意,所谓的“by which the content of this view is scrolled”表示该偏移量只针对于该View中onDraw()方法里的
具体内容实现,而不针对背景图片等 。具体原因可参考<Android中View绘制流程以及invalidate()等相关方法分析>
提示:下文中提到的当前视图内容是在绘制在布局坐标处的内容。
public void scrollTo(int x, int y)
说明:在当前视图内容偏移至(x , y)坐标处,即显示(可视)区域位于(x , y)坐标处。
方法原型为: View.java类中
|
1
2
3
4
5
6
7
8
9
10
11
12
13
14
15
16
17
18
19
20
21
|
/**
* Set the scrolled position of your view. This will cause a call to
* {@link #onScrollChanged(int, int, int, int)} and the view will be
* invalidated.
* @param x the x position to scroll to
* @param y the y position to scroll to
*/
public
void
scrollTo(
int
x,
int
y) {
//偏移位置发生了改变
if
(mScrollX != x || mScrollY != y) {
int
oldX = mScrollX;
int
oldY = mScrollY;
mScrollX = x;
//赋新值,保存当前便宜量
mScrollY = y;
//回调onScrollChanged方法
onScrollChanged(mScrollX, mScrollY, oldX, oldY);
if
(!awakenScrollBars()) {
invalidate();
//一般都引起重绘
}
}
}
|
public voidscrollBy(int x, int y)
说明:在当前视图内容继续偏移(x , y)个单位,显示(可视)区域也跟着偏移(x,y)个单位。
方法原型为: View.java类中
|
1
2
3
4
5
6
7
8
9
10
11
|
/**
* Move the scrolled position of your view. This will cause a call to
* {@link #onScrollChanged(int, int, int, int)} and the view will be
* invalidated.
* @param x the amount of pixels to scroll by horizontally
* @param y the amount of pixels to scroll by vertically
*/
// 看出原因了吧 。。 mScrollX 与 mScrollY 代表我们当前偏移的位置 , 在当前位置继续偏移(x ,y)个单位
public
void
scrollBy(
int
x,
int
y) {
scrollTo(mScrollX + x, mScrollY + y);
}
|
第一个小Demo非常简单 ,大家重点理解与掌握scrollTo() 与 scrollBy()函数的用法和区别。
第二个小Demo则有了Launcher的模样,能够左右切换屏幕 。实现功能如下: 采用了一个自定义ViewGroup,该ViewGroup
对象包含了3个LinearLayout子视图,并且以一定的布局坐标(由layout()方法指定)显示在ViewGroup上。 接下来,即可调用该
ViewGroup对象的scrollTo或者scrollBy()方法切换指定视图内容了,即切换屏幕。 呵呵 ,挺好玩的吧 。
如果对View绘制流程不懂的,可以参考我的这篇博客<Android中View绘制流程以及invalidate()等相关方法分析> 。
截图如下:
自定义ViewGroup如下:
|
1
2
3
4
5
6
7
8
9
10
11
12
13
14
15
16
17
18
19
20
21
22
23
24
25
26
27
28
29
30
31
32
33
34
35
36
37
38
39
40
41
42
43
44
45
46
47
48
49
50
51
52
53
54
55
56
57
58
59
60
61
62
63
64
65
66
67
68
69
70
71
72
73
74
|
//自定义ViewGroup , 包含了三个LinearLayout控件,存放在不同的布局位置,通过scrollBy或者scrollTo方法切换
public
class
MultiViewGroup
extends
ViewGroup {
private
Context mContext;
private
static
String TAG =
"MultiViewGroup"
;
public
MultiViewGroup(Context context) {
super
(context);
mContext = context;
init();
}
public
MultiViewGroup(Context context, AttributeSet attrs) {
super
(context, attrs);
mContext = context;
init();
}
private
void
init() {
// 初始化3个 LinearLayout控件
LinearLayout oneLL =
new
LinearLayout(mContext);
oneLL.setBackgroundColor(Color.RED);
addView(oneLL);
LinearLayout twoLL =
new
LinearLayout(mContext);
twoLL.setBackgroundColor(Color.YELLOW);
addView(twoLL);
LinearLayout threeLL =
new
LinearLayout(mContext);
threeLL.setBackgroundColor(Color.BLUE);
addView(threeLL);
}
// measure过程
@Override
protected
void
onMeasure(
int
widthMeasureSpec,
int
heightMeasureSpec) {
Log.i(TAG,
"--- start onMeasure --"
);
// 设置该ViewGroup的大小
int
width = MeasureSpec.getSize(widthMeasureSpec);
int
height = MeasureSpec.getSize(heightMeasureSpec);
setMeasuredDimension(width, height);
int
childCount = getChildCount();
Log.i(TAG,
"--- onMeasure childCount is -->"
+ childCount);
for
(
int
i =
0
; i < childCount; i++) {
View child = getChildAt(i);
// 设置每个子视图的大小 , 即全屏
child.measure(MultiScreenActivity.screenWidth, MultiScreenActivity.scrrenHeight);
}
}
// layout过程
@Override
protected
void
onLayout(
boolean
changed,
int
l,
int
t,
int
r,
int
b) {
// TODO Auto-generated method stub
Log.i(TAG,
"--- start onLayout --"
);
int
startLeft =
0
;
// 每个子视图的起始布局坐标
int
startTop =
10
;
// 间距设置为10px 相当于 android:marginTop= "10px"
int
childCount = getChildCount();
Log.i(TAG,
"--- onLayout childCount is -->"
+ childCount);
for
(
int
i =
0
; i < childCount; i++) {
View child = getChildAt(i);
child.layout(startLeft, startTop,
startLeft + MultiScreenActivity.screenWidth,
startTop + MultiScreenActivity.scrrenHeight);
startLeft = startLeft + MultiScreenActivity.screenWidth ;
//校准每个子View的起始布局位置
//三个子视图的在屏幕中的分布如下 [0 , 320] / [320,640] / [640,960]
}
}
}
|
PS :大家可以分别给这几个LinearLayout试着添加几个子View,例如TextView, Button等 。
至于Launcher上滑屏功能的实现,我尝试着去掌握,可能天资愚钝吧,对Scoller类很是感冒,现今还没有掌握好,不过在此
给大家推荐几个不错的学习资源 。