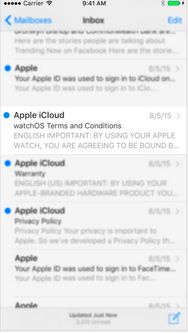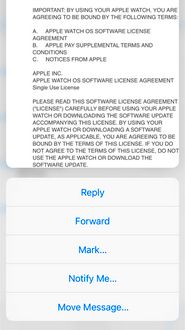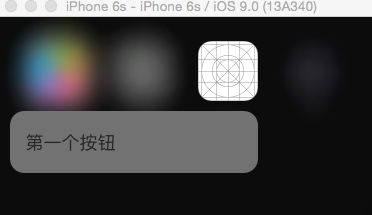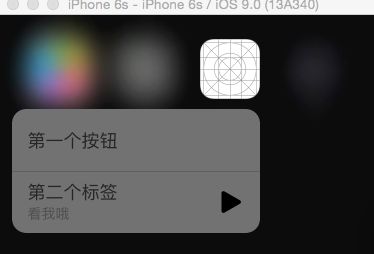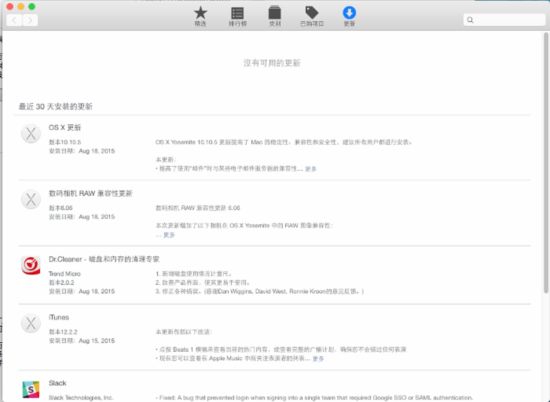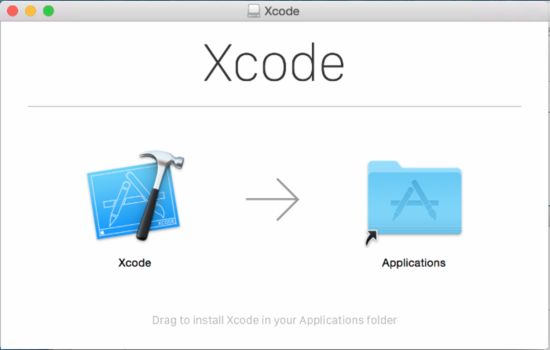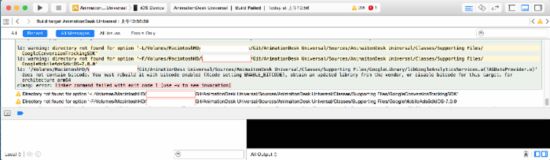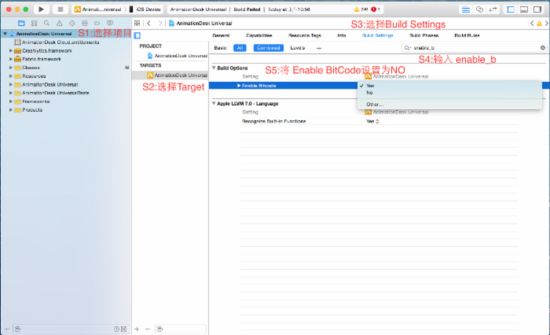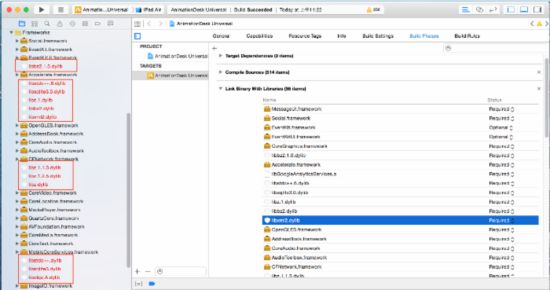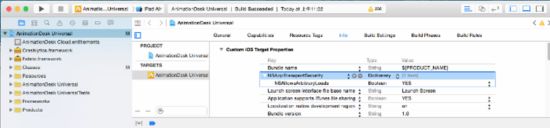ios9 新特性 关于xcode7的一些事
----- 转 整理与总结
新的触摸体验——iOS9的3D Touch
一、引言
在iphone6s问世之后,很多果粉都争先要体验3D Touch给用户带来的额外维度上的交互,这个设计之所以叫做3D Touch,其原理上是增加了一个压力的感触,通过区分轻按和重按来进行不同的用户交互。
二、在模拟器上学习和测试3D Touch
3D Touch是一个很新颖的设计,可是苹果文档有言:
With Xcode 7.0 you must develop on a device that supports 3D Touch. Simulator in Xcode 7.0 does not support 3D Touch.
看到这句话心是不是凉了一半,是的,xcode7是支持3D Touch开发的,可是模拟器并不支持这个手势,我们只能在真机上进行学习与测试,但是在IT的世界,从来都不缺拯救世界的人物,github上有人为我们提供了这样的一个插件,可以让我们在模拟器上进行3D Touch的效果测试:
git地址:https://github.com/DeskConnect/SBShortcutMenuSimulator。
附.SBShortcutMenuSimulator的安装和使用
其实安装和使用并不需要怎么介绍,git主页里介绍的很清楚,这里在记录一遍,其中只有一点需要注意,如果你像我一样,电脑中装有Xcode6和Xcode7两个版本,那个Xcode的编译路径,需要做一下修改。
安装:
在终端中一次运行如下指令:
|
1
2
3
|
git clone https:
//github
.com
/DeskConnect/SBShortcutMenuSimulator
.git
cd
SBShortcutMenuSimulator
make
|
如果电脑中有多个Xcode版本,先做如下操作,如果只有Xcode7,则可以跳过
|
1
|
sudo
xcode-
select
-switch
/Applications/Xcode2
.app
/Contents/Developer/
|
注意:上面命令中,Xcode2.app是你电脑中Xcode的名字,这里如要特别注意,如果名字中有空格,需要修改一下,把空格去掉,否则会影响命令的执行。
之后在SBShortcutMenuSimulator的目录中执行如下操作:
|
1
2
|
xcrun simctl spawn booted launchctl debug system
/com
.apple.SpringBoard --environment DYLD_INSERT_LIBRARIES=$PWD
/SBShortcutMenuSimulator
.dylib
xcrun simctl spawn booted launchctl stop com.apple.SpringBoard
|
如果没有报错,我们可以通过向指定端口发送消息的方法来在模拟器上模拟3D Touch的效果:
|
1
|
echo
'com.apple.mobilecal'
|
nc
127.0.0.1 8000
|
其中,com.apple.mobilecal是应用的Bundle ID ,如果要测试我们的应用,将其改为我们应用的BundleID即可,上面的示例应用是系统日历,可以看到模拟器的效果如下:
三、3D Touch的主要应用
文档给出的应用介绍主要有两块:
1.A user can now press your Home screen icon to immediately access functionality provided by your app.
2.Within your app, a user can now press views to see previews of additional content and gain accelerated access to features.
第一部分的应用是我们可以通过3D手势,在主屏幕上的应用Icon处,直接进入应用的响应功能模块。这个功能就例如我们上面的日历示例,会在Icon旁边出现一个菜单,点击菜单我们可以进入相应的功能单元。
我个人理解,这个功能,push消息功能加上iOS8推出的扩展today功能,这三个机制使iOS应用变得无比灵活方便,用户可以不需付出寻找的时间成本来快速使用自己需要的功能。
第二部分是对app的一个优化,用户可以通过3D Touch手势在view上来预览一些预加载信息,这样的设计可以使app更加简洁大方,交互性也更强。
四、3D Touch的三大模块
在我们的app中使用3D Touch功能,主要分为以下三个模块:
1、Home Screen Quick Actions
通过主屏幕的应用Icon,我们可以用3D Touch呼出一个菜单,进行快速定位应用功能模块相关功能的开发。如上面的日历。
2、peek and pop
这个功能是一套全新的用户交互机制,在使用3D Touch时,ViewController中会有如下三个交互阶段:
(1)提示用户这里有3D Touch的交互,会使交互控件周围模糊
(2)继续深按,会出现预览视图
(3)通过视图上的交互控件进行进一步交互
这个模块的设计可以在网址连接上进行网页的预览交互。
3.Force Properties
iOS9为我们提供了一个新的交互参数:力度。我们可以检测某一交互的力度值,来做相应的交互处理。例如,我们可以通过力度来控制快进的快慢,音量增加的快慢等。
五、Home Screen Quick Action使用与相关api详解
iOS9为我们提供了两种屏幕标签,分别是静态标签和动态标签。
1、静态标签
静态标签是我们在项目的配置plist文件中配置的标签,在用户安装程序后就可以使用,并且排序会在动态标签的前面。
我们先来看静态标签的配置:
首先,在info.plist文件中添加如下键值(我在测试的时候,系统并没有提示,只能手打上去):
先添加了一个UIApplicationShortcutItems的数组,这个数组中添加的元素就是对应的静态标签,在每个标签中我们需要添加一些设置的键值:
必填项(下面两个键值是必须设置的):
UIApplicationShortcutItemType 这个键值设置一个快捷通道类型的字符串
UIApplicationShortcutItemTitle 这个键值设置标签的标题
选填项(下面这些键值不是必须设置的):
UIApplicationShortcutItemSubtitle 设置标签的副标题
UIApplicationShortcutItemIconType 设置标签Icon类型
UIApplicationShortcutItemIconFile 设置标签的Icon文件
UIApplicationShortcutItemUserInfo 设置信息字典(用于传值)
我们如上截图设置后,运行程序,用我们前面的方法进行测试,效果如下:
2、动态标签
动态标签是我们在程序中,通过代码添加的,与之相关的类,主要有三个:
UIApplicationShortcutItem 创建3DTouch标签的类
UIMutableApplicationShortcutItem 创建可变的3DTouch标签的类
UIApplicationShortcutIcon 创建标签中图片Icon的类
因为这些类是iOS9中新增加的类,所以其api的复杂程度并不大,下面我们来对其中方法与属性进行简要讲解:
|
1
2
3
4
5
6
7
8
9
10
|
@interface UIApplicationShortcutItem : NSObject <NSCopying, NSMutableCopying>
//下面是两个初始化方法 通过设置type,title等属性来创建一个标签,这里的icon是UIApplicationShortcutIcon对象,我们后面再说
- (instancetype)initWithType:(NSString *)type localizedTitle:(NSString *)localizedTitle localizedSubtitle:(nullable NSString *)localizedSubtitle icon:(nullable UIApplicationShortcutIcon *)icon userInfo:(nullable NSDictionary *)userInfo NS_DESIGNATED_INITIALIZER;
- (instancetype)initWithType:(NSString *)type localizedTitle:(NSString *)localizedTitle;
//下面这是一些只读的属性,获取相应的属性值
@property (nonatomic, copy, readonly) NSString *type;
@property (nonatomic, copy, readonly) NSString *localizedTitle;
@property (nullable, nonatomic, copy, readonly) NSString *localizedSubtitle;
@property (nullable, nonatomic, copy, readonly) UIApplicationShortcutIcon *icon;
@property (nullable, nonatomic, copy, readonly) NSDictionary<NSString *, id <NSSecureCoding>> *userInfo;
|
|
1
2
3
4
5
6
7
8
9
|
//这个类继承于 UIApplicationShortcutItem,创建的标签可变
@interface UIMutableApplicationShortcutItem : UIApplicationShortcutItem
@property (nonatomic, copy) NSString *type;
@property (nonatomic, copy) NSString *localizedTitle;
@property (nullable, nonatomic, copy) NSString *localizedSubtitle;
@property (nullable, nonatomic, copy) UIApplicationShortcutIcon *icon;
@property (nullable, nonatomic, copy) NSDictionary<NSString *, id <NSSecureCoding>> *userInfo;
@end
|
|
1
2
3
4
5
6
7
|
//这个类创建标签中的icon
@interface UIApplicationShortcutIcon : NSObject <NSCopying>
//创建系统风格的icon
+ (instancetype)iconWithType:(UIApplicationShortcutIconType)type;
//创建自定义的图片icon
+ (instancetype)iconWithTemplateImageName:(NSString *)templateImageName;
@end
|
创建好标签后,将其添加如application的hortcutItems数组中即可,示例如下:
|
1
2
3
4
5
6
7
8
|
- (
void
)viewDidLoad {
[super viewDidLoad];
// Do any additional setup after loading the view, typically from a nib.
//创建
UIApplicationShortcutItem * item = [[UIApplicationShortcutItem alloc]initWithType:@
"two"
localizedTitle:@
"第二个标签"
localizedSubtitle:@
"看我哦"
icon:[UIApplicationShortcutIcon iconWithType:UIApplicationShortcutIconTypePlay] userInfo:nil];
添加
[UIApplication sharedApplication].shortcutItems = @[item];
}
|
效果如下:
这里,将系统风格icon的枚举列举如下:
|
1
2
3
4
5
6
7
8
9
|
typedef
NS_ENUM(NSInteger, UIApplicationShortcutIconType) {
UIApplicationShortcutIconTypeCompose,
//编辑的图标
UIApplicationShortcutIconTypePlay,
//播放图标
UIApplicationShortcutIconTypePause,
//暂停图标
UIApplicationShortcutIconTypeAdd,
//添加图标
UIApplicationShortcutIconTypeLocation,
//定位图标
UIApplicationShortcutIconTypeSearch,
//搜索图标
UIApplicationShortcutIconTypeShare
//分享图标
} NS_ENUM_AVAILABLE_IOS(9_0);
|
3、响应标签的行为
类似推送,当我们点击标签进入应用程序时,也可以进行一些操作,我们可以看到,在applocation中增加了这样一个方法:
- (void)application:(UIApplication *)application performActionForShortcutItem:(UIApplicationShortcutItem *)shortcutItem completionHandler:(void(^)(BOOL succeeded))completionHandler NS_AVAILABLE_IOS(9_0);
当我们通过标签进入app时,就会在appdelegate中调用这样一个回调,我们可以获取shortcutItem的信息进行相关逻辑操作。
这里有一点需要注意:我们在app的入口函数:
- (BOOL)application:(UIApplication *)application didFinishLaunchingWithOptions:(NSDictionary *)launchOptions;
也需要进行一下判断,在launchOptions中有UIApplicationLaunchOptionsShortcutItemKey这样一个键,通过它,我们可以区别是否是从标签进入的app,如果是则处理结束逻辑后,返回NO,防止处理逻辑被反复回调。
几点注意:
1、快捷标签最多可以创建四个,包括静态的和动态的。
2、每个标签的题目和icon最多两行,多出的会用...省略
六、结语
关于3DTouch在UIView中的预览功能和UITouch中新增加的力度属性的应用,因为不好演示,这里就不再总结,大家可以通过头文件中相应的类和属性来了解他们,最后,如有疏漏和错误之处,欢迎指正。
ios9后 原来的dylib后缀名的库全部修改tbd
Apple 的WWDC所发布内容在给大家带来惊喜之际,给各位iOS开发的同仁却也带来了不同程度的麻烦。首先不讲新功能,就单指原来老版本的项目升级、代码升级,就是一堆问题,而且是不得不面临的问题。下面就跟着笔者一起来回顾下,此次在项目升级过程中,所遇到的各个问题点,以及解决方案,与各位已经做过和正在做iOS代码升级的同仁共勉,也给各位将要做Xcode 7和iOS9兼容的同仁以参考。
开发环境安装
原本运行得好好的项目,要升级Xcode7,首先就得安装Xcode7,具体的可以从开发者官网下载(目前最新版本是Xcode_7_GM_seed).下载好后,就双击下载好的dmg包,当然,前提还是需要我们的Mac环境升级到Mac OS 10.10.4+(图1.1),就可以打开Xcode安装镜像,如图1.2:
图1.1 Mac OS 更新示意图
图1.2 Xcode 7 GM安装
接下来,我们只要将图1.1所示的Xcode拖动到指定文件夹,即可完成安装,接下来,我们只要双击运行即可。
开发环境运行
各位可能会觉得,笔者在此还要讲开发环境的运行,是不是多此一举。其实并非如此,综合笔者这几年iOS开发经验的总结,运行新版本,特别是测试版本的Xcode是一个需要格外小心的事情,讲起来都是血泪史。
在运行Beta 版本Xcode时,我们需要特别注意以下几个方面:
- 在运行Beta版本Xcode前,务必要退出原来正式版本Xcode(如Xcode 6.4)
- 在运行Beta版本Xcode时,务必要避免双击打开工程文件(也是为了避免新旧版本同时运行)。
- 如果要切换回原来版本时,一定要先退出Beta版本,而且尽可能将Xcode的缓存数据清除。
当然,可能在实际的过程中,还是会有不少朋友就这么干了,当然,如果我们App后续只需要使用新版本Xcode,自然是没有太大关系,只是对于还需要用旧版本来开发或者发布App的朋友,可能就会有点麻烦,可能在用旧版本编译App在运行的时候,就会出现各种诡异的现象(如打印信息明明是正常,App运行逻辑却不正常等)。这时,可能大家要考虑的就是把Xcode删除掉,重新来过,甚至是重装操作系统。当然,不知道是否有朋友有更好的方案。不过笔者是不再想经历这种事情了。
App 项目运行
待项目运行,首先会碰到的问题就是配置兼容,会出现如下错误
图2.1 BitCode 错误
当我们看到App编译报错的时候,首先想项目不兼容Xcode7,再仔细一看
ld: ‘/Volumes/MacintoshHD/…/AnimationDesk Universal/Sources/AnimaitonDesk Universal/Classes/Supporting Files/GoogleLibrary/libGoogleAnalyticsServices.a(TAGDataProvider.o)' does not contain bitcode. You must rebuild it with bitcode enabled (Xcode setting ENABLE_BITCODE), obtain an updated library from the vendor, or disable bitcode for this target. for architecture arm64
其中 ENABLE_BITCODE 吸引了我们的注意,看结合其它的描述信息,基本可以确定是我们使用的第三方静态库(.a)不支持BitCode,当然,我们对应就有如下两种方案来解决:
方法一:更新对应的第三方静态库(现在更新的静态库,基本都能支持BitCode)
方法二:可以将Xcode7默认开启的BitCode功能关闭,如图2.2所示
图2.2 关闭BitCode 操作示意图
当然,除了上面的问题外,当我们在添加Framework的时候,会发现此前导入的动态链接库(dylib)他部变成了红色,如图2.3所示,所幸的是,就算不替换成Xcode 7新的动态库文件(.tbd),仍然可以正常运行.
最后,部分App在编译的时候,可能还会收到如下报错,小编也遇到过一次
All interface orientations must be supported unless the app requires full screen.
看到这句提示,就是说App默认是有开启了多任务功能,而多任务功能是需要App支持所有方向,如果我们App是有需要支持多任务,则需要开启App对各个方向(上、下、左、右)的支持;如果App不需要开启多任务,则只需要将如下示意图的 requires full screen 勾选上就ok(如图2.4)。
图2.4 勾选 Requires full screen示意图
不出意外,接下来,App应该是能正常编译运行(小编的AnimationDesk Cloud接下来是可以正常运行),但紧接着,发生了更诡异的事情,以前的的网络访问,现在完全访问不通;大家也许会觉得这可能是服务器挂了,或是外网被墙了,小编最初也是这么想的,但事实上,服务器(从Safari)还是能照常被访问,只是App访问不了,于是后来联想到iOS9 WWDC讲到的网络数据传输安全部分,经过一翻折腾,最终,网络访问的部分也恢复了正常。
其实只要在App的Info.plist里面加入如下信息就可以
<key>NSAppTransportSecurity</key> <dict> <key>NSAllowsArbitraryLoads</key> <true/> </dict>
添加成功后的示意图如下图(图2.4)
其它事项
可能还有部分朋友跟小编一样,有碰到另外一个现象,就是UITextView,无论怎么设置它的textColor显示的总会是黑色,小编已找到具体的原理,准确地讲,应该是Xcode的一个Bug。
当小编在App开发时,在Xib上面设置过UITextView的背景色(BackgroundColor)为非默认颜色(WhiteColor)时,UITextView的文字颜色(textColor)无论怎么设置,都将会是黑色,如果想要颜色值正常,可以在设置好文本后,再重设一次颜色即可正常。