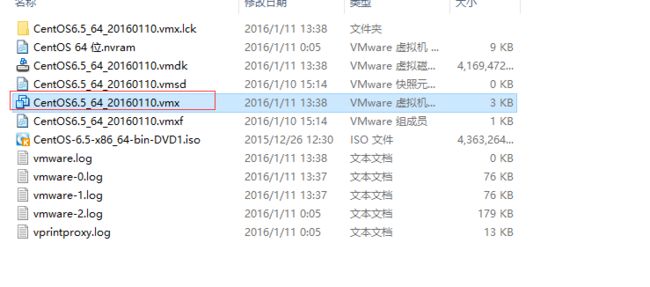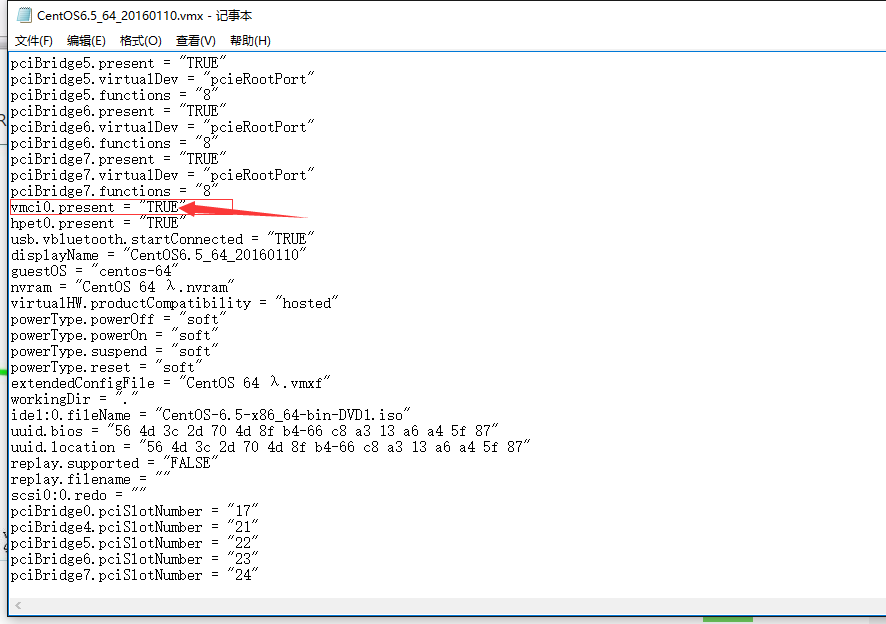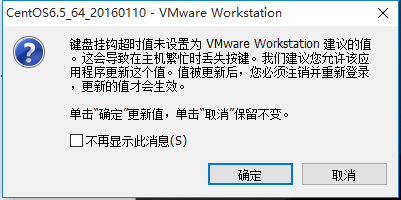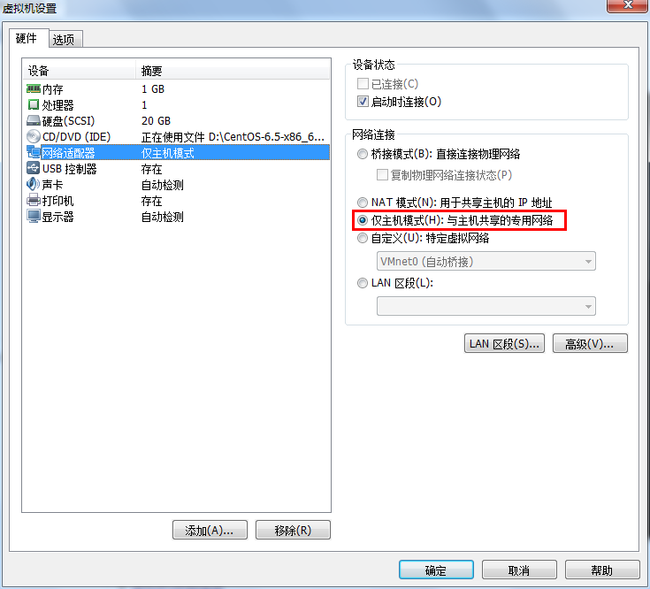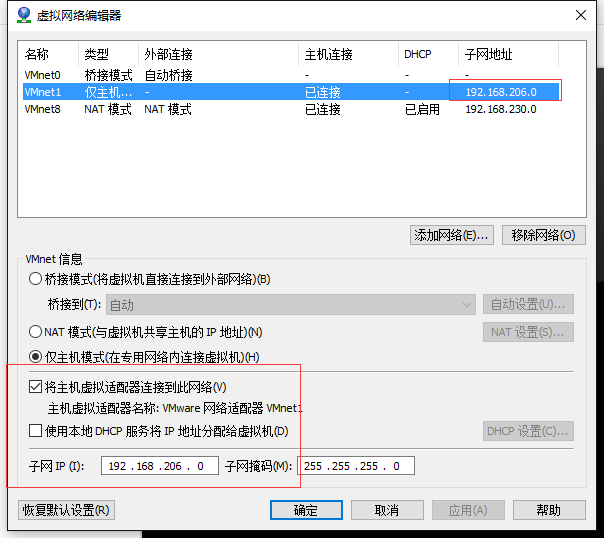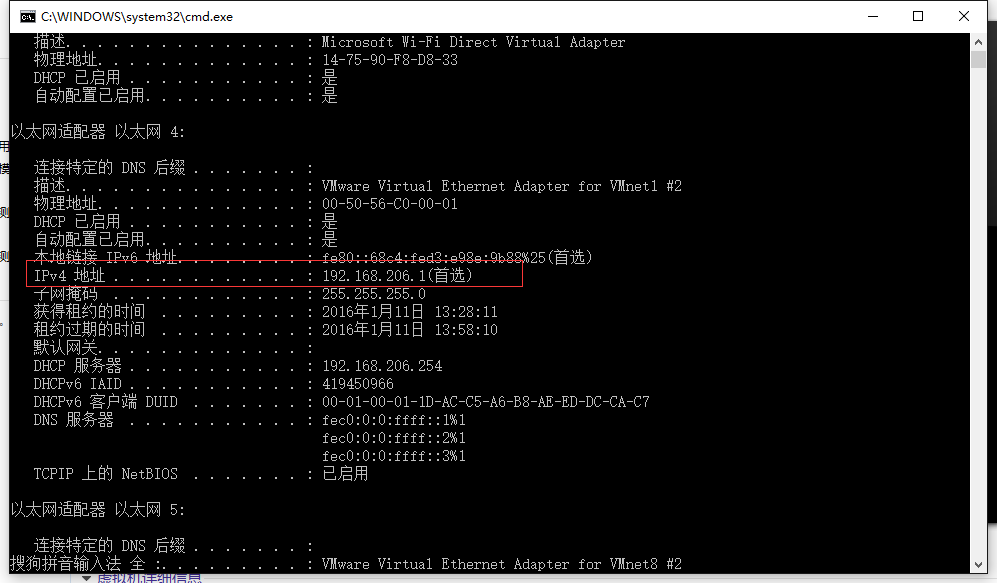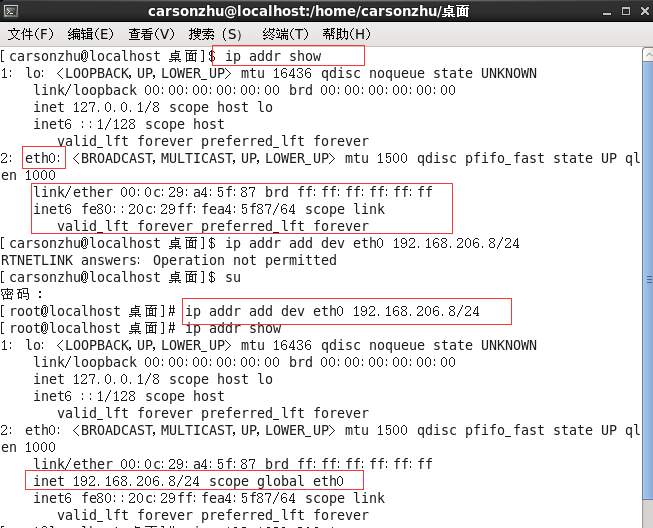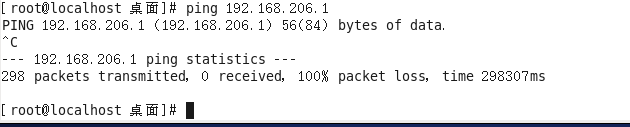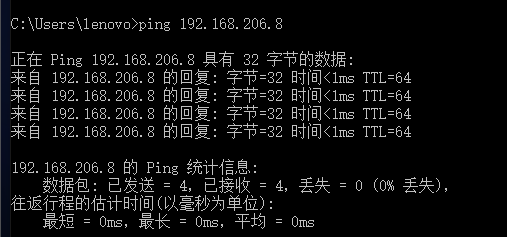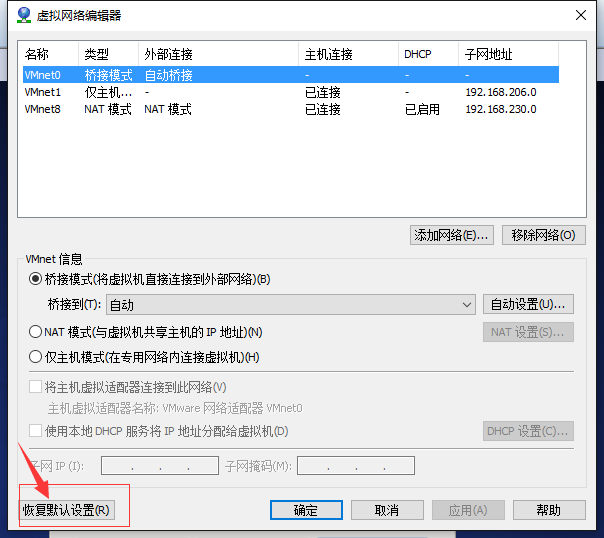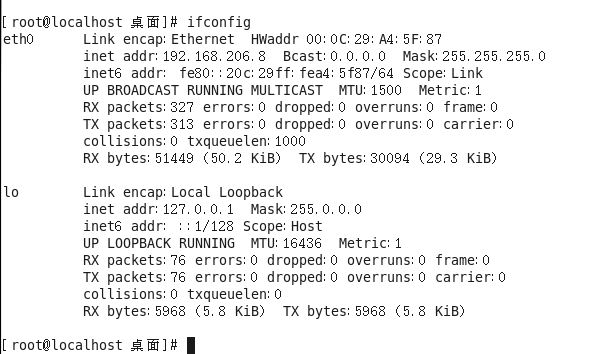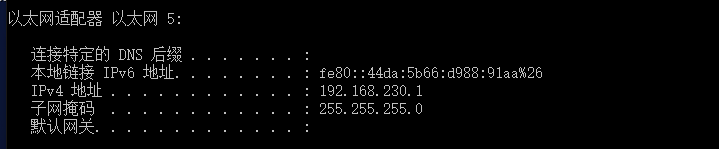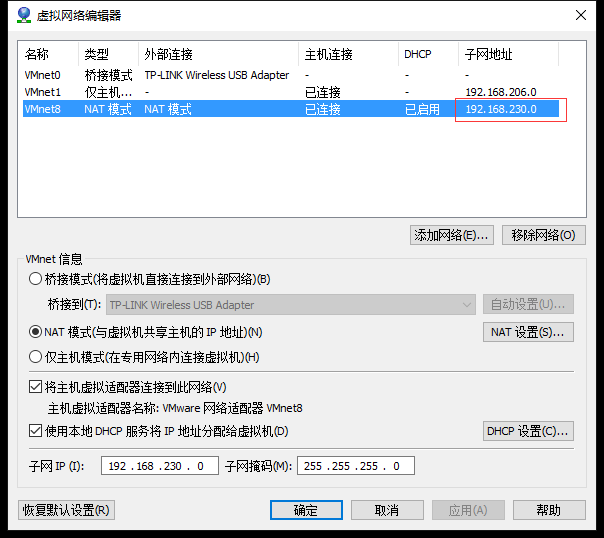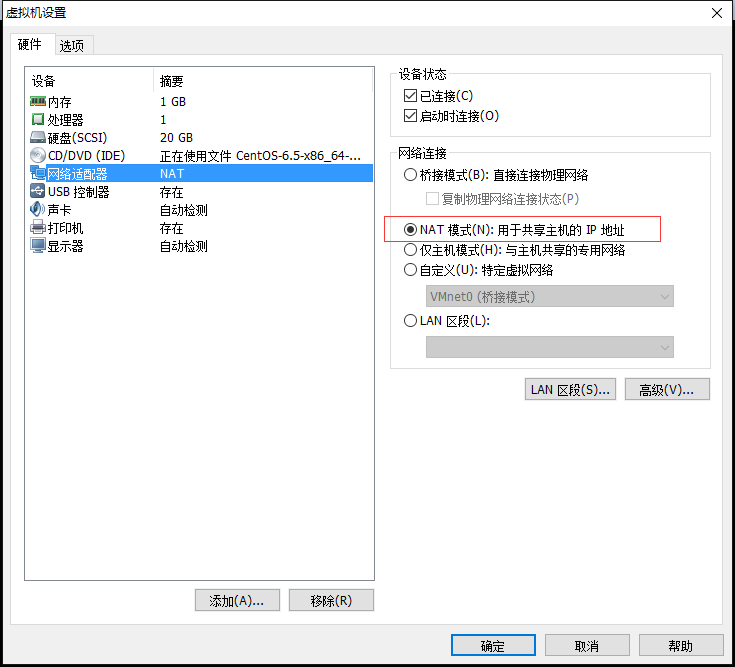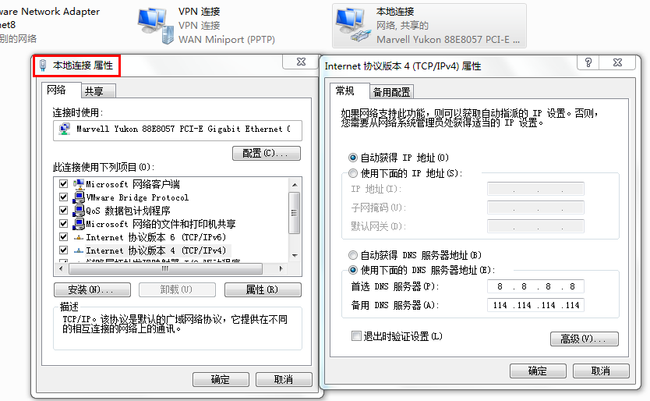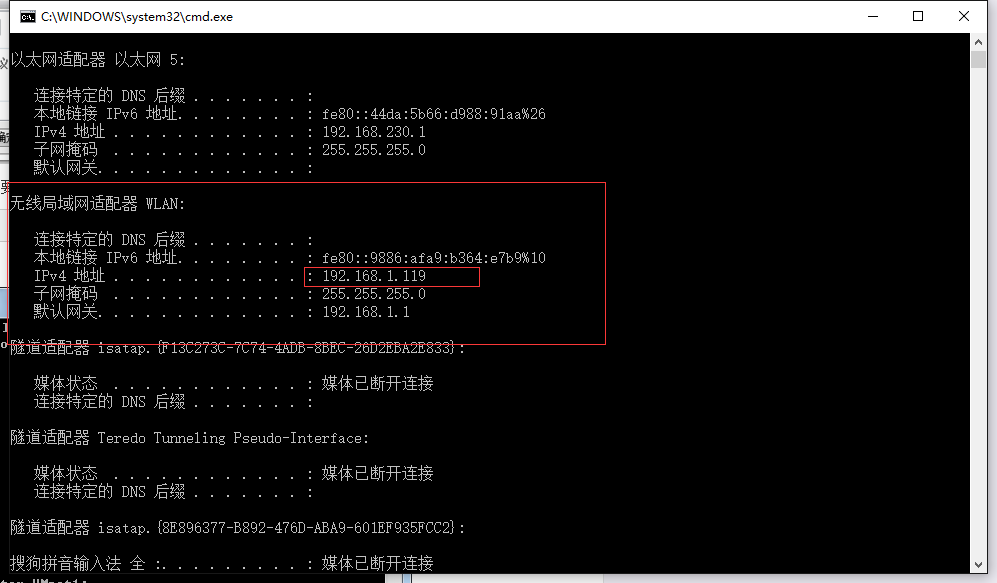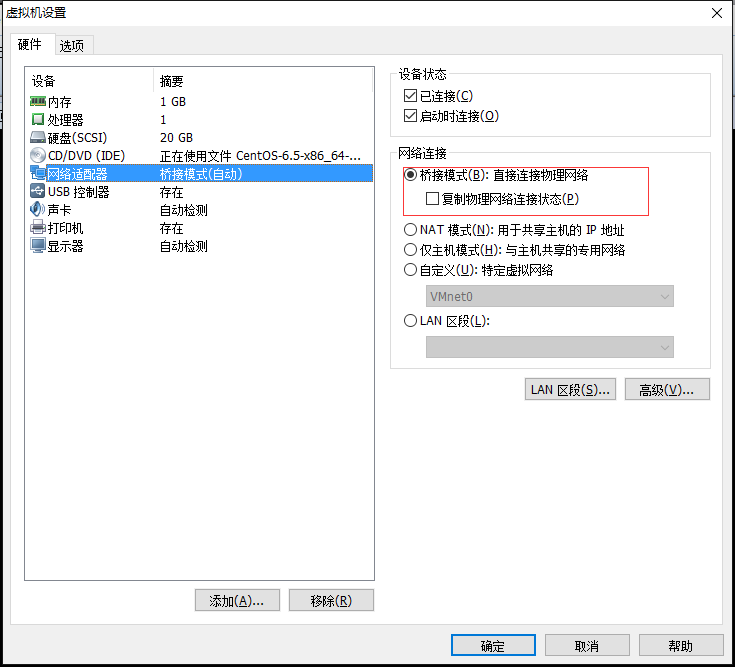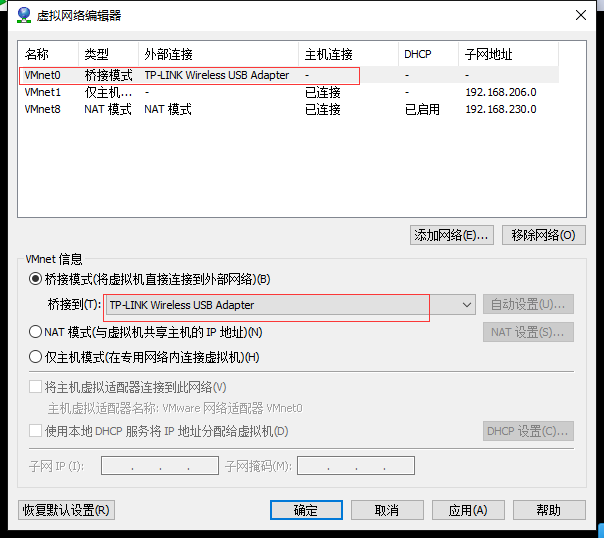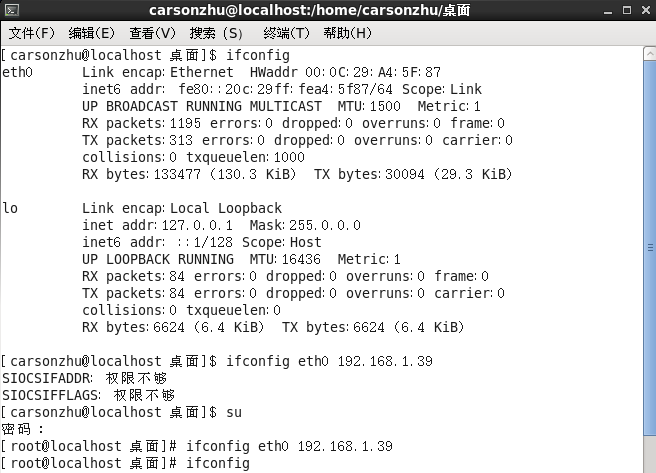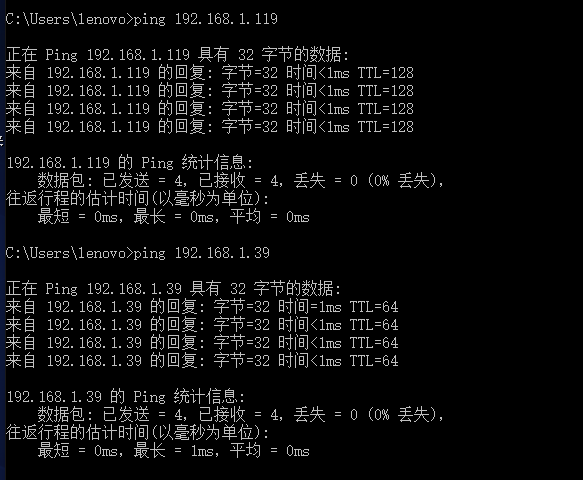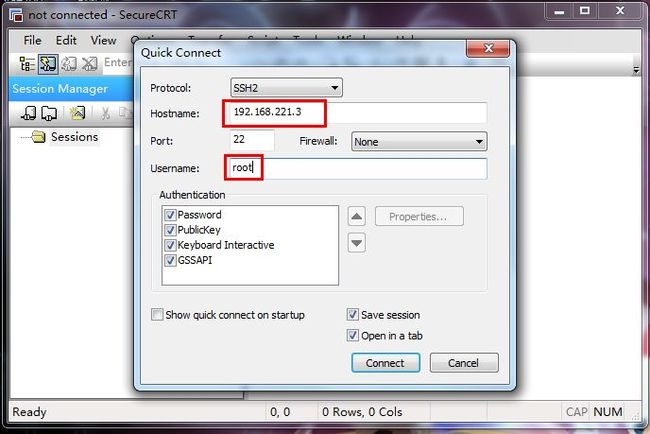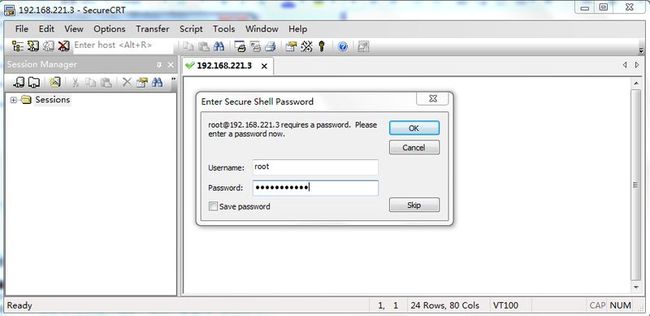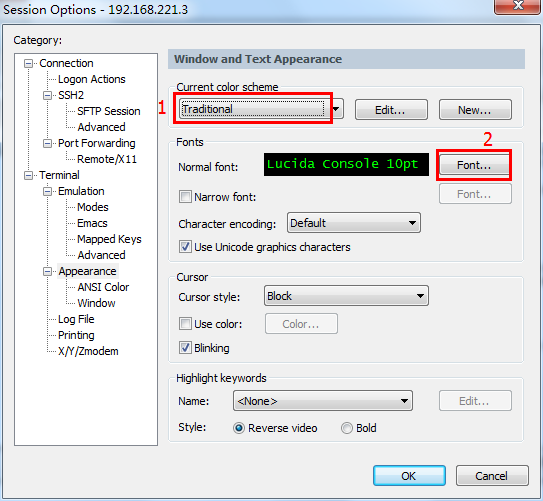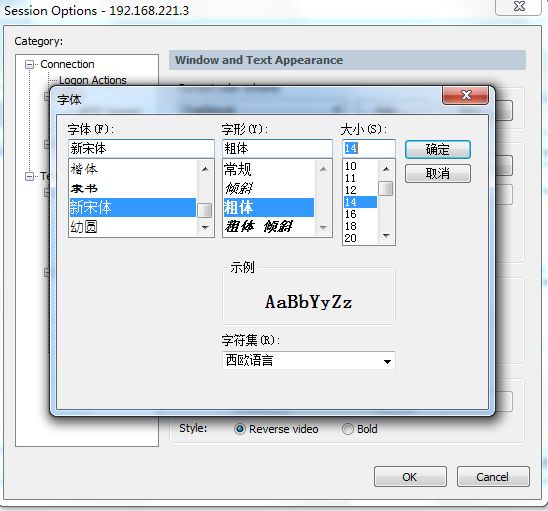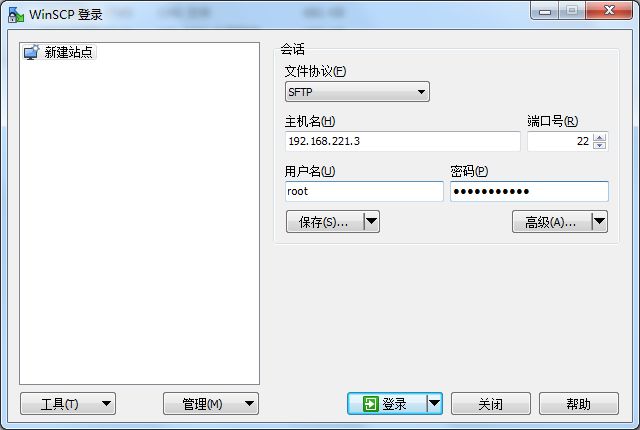linux学习之centos(二):虚拟网络三种连接方式和SecureCRT的使用
---操作环境---
虚拟机版本:VMware Workstation_10.0.3
Linux系统版本:CentOS_6.5(64位)
物理机系统版本:win10
一、虚拟网络三种连接方式
当在VMware虚拟机中将CentOS安装成功后,会在win10系统中模拟出两个虚拟网卡:(以太网4中)VMnet1和(以太网5中)VMnet8,通过点击“控制面板--->查看网络状态和任务--->更改适配器设置”,可查看到如下界面:
网络连接有三种方式,下面详细介绍一下这三种方式:
- 桥接模式:虚拟机使用真实网卡进行通信,配置简单;只要和真实计算机在同一个网段内,就可以直接通信;局域网内如果有其他计算机,也可以进行访问。缺点:会占用网段内的一个IP地址。(类似于一台真正独立的计算机)
- NAT模式:使用虚拟网卡VMnet8进行通信;只能和本机进行通信;在此基础上,虚拟机可通过主机访问互联网
- Host-only仅主机模式:使用虚拟网卡VMnet1进行通信;只能和本机进行通信;不能访问互联网。
--->Host-only仅主机模式的配置:
(1)首先检查VMWare服务情况:
选择“计算机--->管理---服务和应用程序---服务”,找到VMware NAT service和VMware DHCP service,让它们处于启动状态:
(2)进入到VMware虚拟机,如果出现以下状况:
解决方法:到建好的虚拟机文件夹里,找到后缀为vmx格式的文件
用记事本打开,手动找到vmci0.present=‘TRUE’,把true改为false,保存,即可。
然后如果又出现以下提示框:
点击确定即可。
(3)将连接模式设置为Host-only模式:
(4)打开VMware的虚拟网络编辑器,看一下配置:
上图中,可以看到,虚拟的网段是192.168.206.X
(5)查看虚拟机网卡VMnet1的IP地址:
可以使用ping命令测试下,发现是可以ping通的
(6)在虚拟机中对虚拟网卡的IP地址进行配置:
--->使用ip addr show可发现名为eth0的网卡没有配置ip地址
--->使用su切换到root用户下,对ip地址进行设置:ip addr add dev eth0 192.168.206.8/24(其中24 表示24位子网掩码,而ip地址必须要保证和VMnet1为同一个网段192.168.206.X,这里X用的是8)
--->这样就可以看到ip地址设置成功了
可以ping下host系统(发现ping成功):
也可以在win10控制台中ping下guest系统(也是成功的):
这样就说明guest系统和host系统进行了正确的网络连接。
注意:此次设置只是针对于当前的guest系统,并没有写入配置文件,所以系统重启后ip地址将不复存在。可以将虚拟机挂起,来保持当前的状态。
至于将ip地址写入配置文件的方法后续更新。
ps1:有些情况下,你不知道怎么捣腾后发现网络连接下的虚拟网卡VMnet1或VMnet8不见了,有效的方法是在虚拟网络编辑器里使用恢复默认设置即可。
ps2:配置虚拟机网卡VMnet1的IP地址的第二种方法如下
许多windows非常熟悉ipconfig命令行工具,它被用来获取网络接口配置信息并对此进行修改。而Linux系统拥有一个类似的工具,也就是ifconfig(interfaces config)。通常需要以root身份登录使用,输入如下命令查看当前的网卡信息:
ifconfig
显示信息如下(紧接前面的):
而对网卡eth0分配IP地址的命令为:(同样必须要保证和VMnet1为同一个网段192.168.206.X)
ifconfig eth0 192.168.206.8
--->NAT模式的配置:
步骤和上面基本差不多。
需要注意的是:要保证虚拟网卡VMware8和虚拟机的IP地址处于同一网段:
最关键的命令是:
ifconfig eth0 192.168.230.2
--->Bridge桥接模式的配置:
(1)查看本地连接的IP地址:
由于我的本地连接时自动获取的IP,所以需要在cmd中输入以下命令来查看:
ipconfig
显示效果如下:
上图显示,本地连接的IP网段为:192.168.1.X。
(2)设置虚拟机的连接方式:
首先将连接模式设为桥接:
虚拟网络编辑器中,桥接到的网卡建议不要选自动,而是选择本地需要用到的那个网卡(我这里用的是无线):
(3)输入如下命令,设置CentOS的ip,保证其网段为192.168.1.X:
ifconfig eth0 192.168.1.39
效果如下:
guest系统和host系统互ping结果如下:
说明能够通过外部网络进行通信。
声明:重启以后,上述三种方法的ip都会丢失,要想永久保存,必须写入配置文件当中。
二、SecureCRT远程连接工具:(和虚拟机进行连接)
(1)连接:
打开软件后,选择“File--->Quick Connect”,弹出如下界面:
上图中,输入虚拟机的IP地址,以及用户名:root,然后开始连接。
注:在有些其他的Linux版本中,禁止使用root进行连接,需要以普通用户的身份才行。
另外,如果是要通过Secure CRT连接到Ubuntu,那需要先在Ubuntu中安装ssh,执行如下命令即可安装:
sudo apt-get install openssh-server openssh-client
然后输入root用户的密码就行了:
这样,就大功告成了:
(2)对SecureCRT软件进行设置:
因为我安装的是中文版的CentOS,所以为了防止软件使用的时候出现乱码,需要进行以下设置:
选择菜单栏“Options--->Session Options”,弹出如下对话框:
按照上图所示,先更改终端的背景色(个人习惯)。然后修改字体大小等:
然后将编码设置为国际标准:
三、Winscp文件拷贝工具:
功能非常强大:
- 与 Windows 完美集成(拖拽, URL, 快捷方式)
- 支持所有常用文件操作
- 支持基于 SSH-1、SSH-2 的 SFTP 和 SCP 协议
- 支持批处理脚本和命令行方式
- 多种半自动、自动的目录同步方式
- 内置文本编辑器
- 支持 SSH 密码、键盘交互、公钥和 Kerberos(GSS) 验证
- 通过与 Pageant(PuTTY Agent)集成支持各种类型公钥验证
- 提供 Windows Explorer 与 Norton Commander 界面
- 可选地存储会话信息
- 可将设置存在配置文件中而非注册表中,适合在移动介质上操作
这样,以后在Linux与windows之间互传文件就变得方便多了。
软件打开后,输入虚拟机的IP地址,以及root用户的密码即可进行连接:
运行后,显示界面如下:
本文有参考:生命壹号 远程登录管理工具SecureCRT的使用 特此说明,以示感谢和尊重!