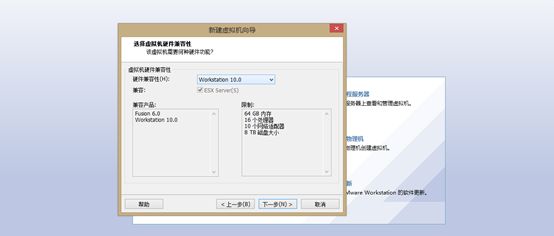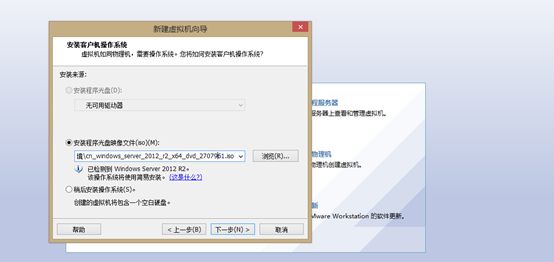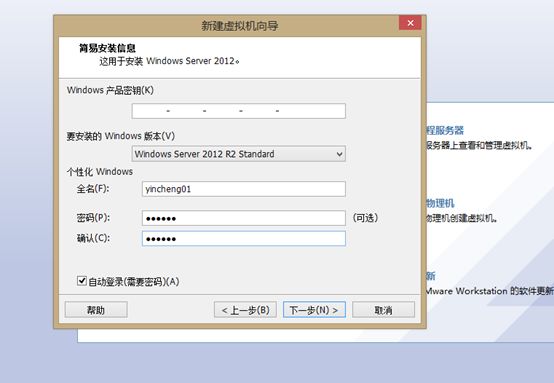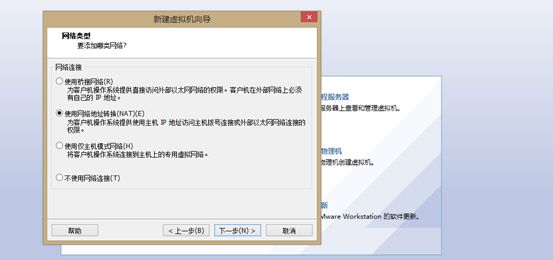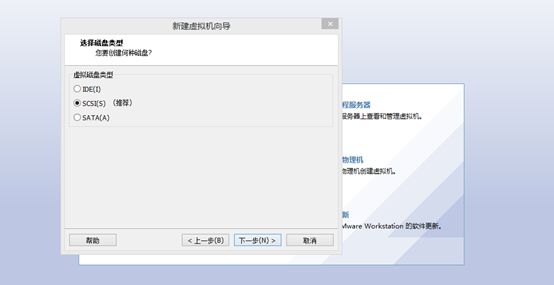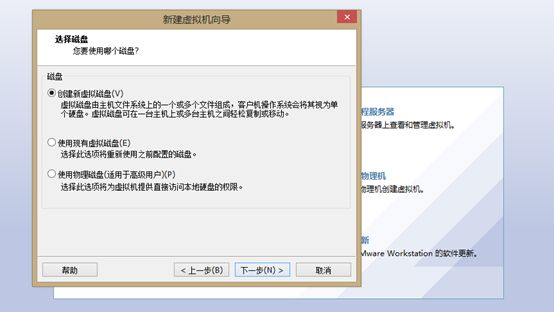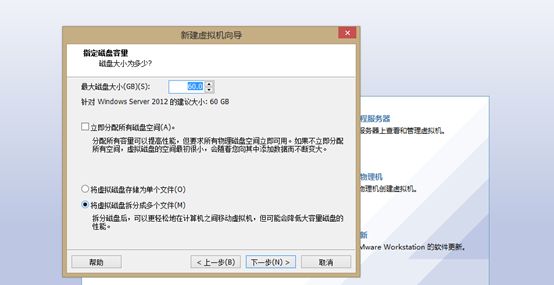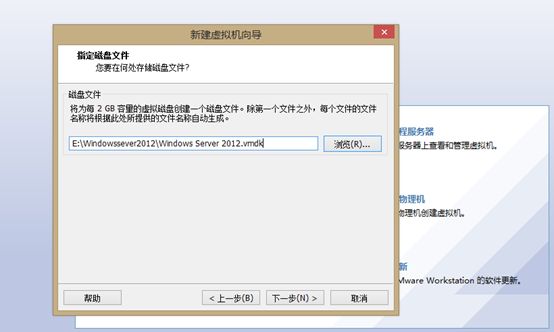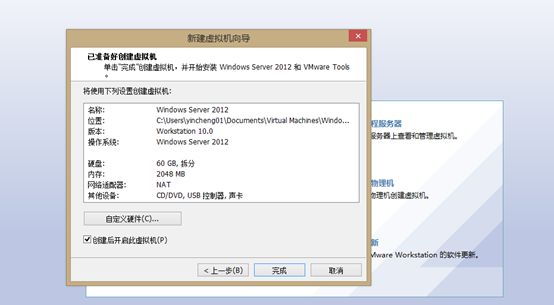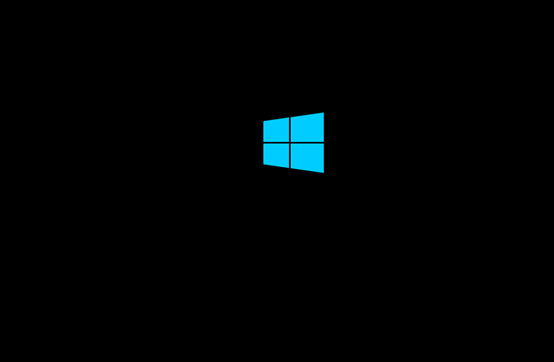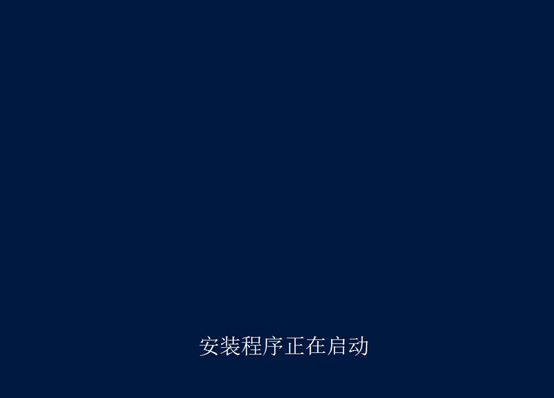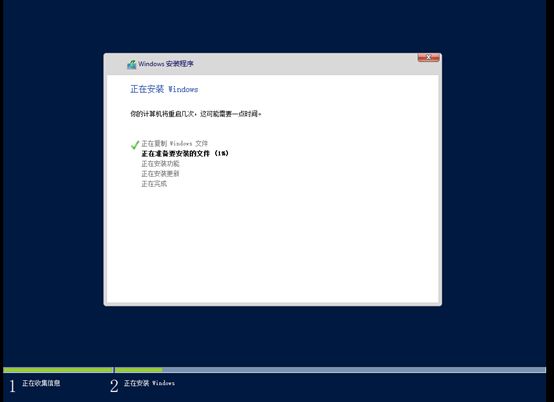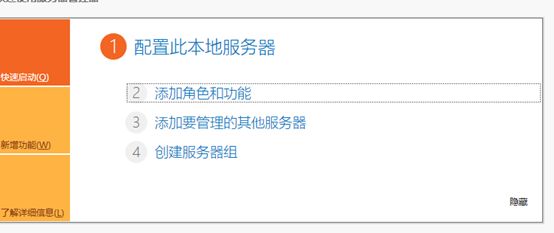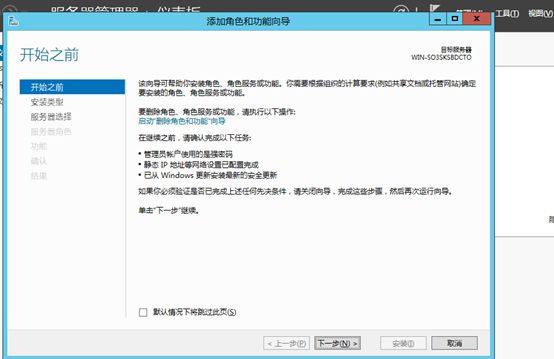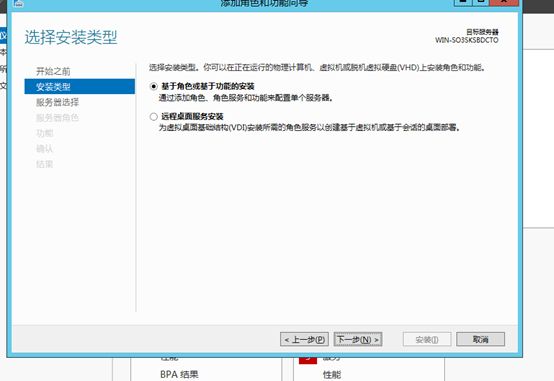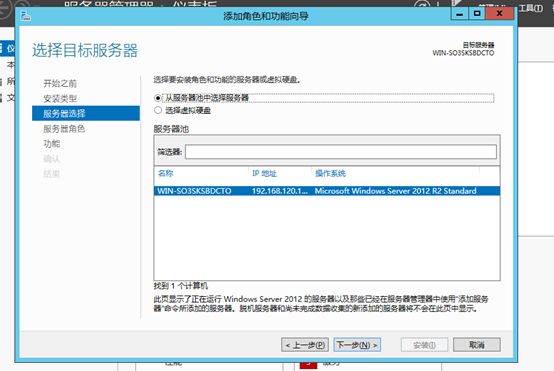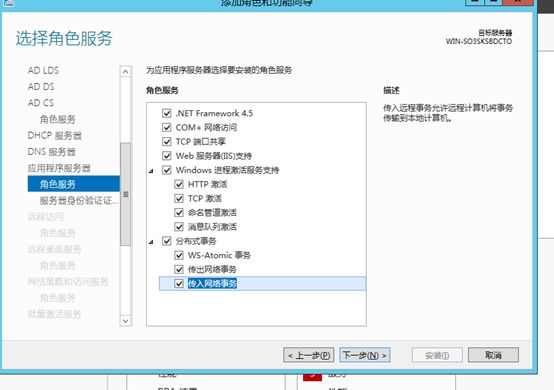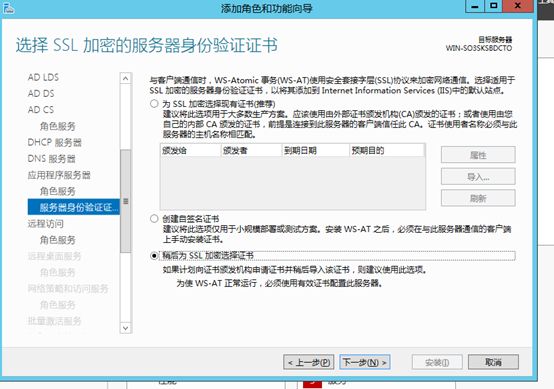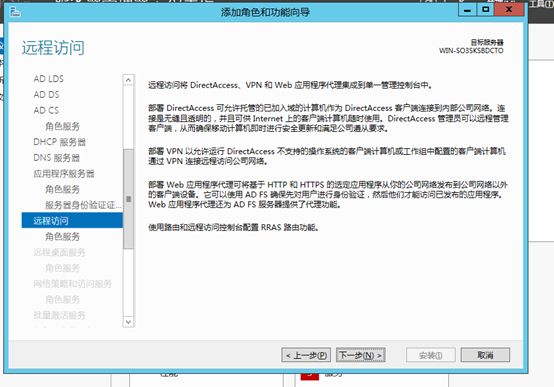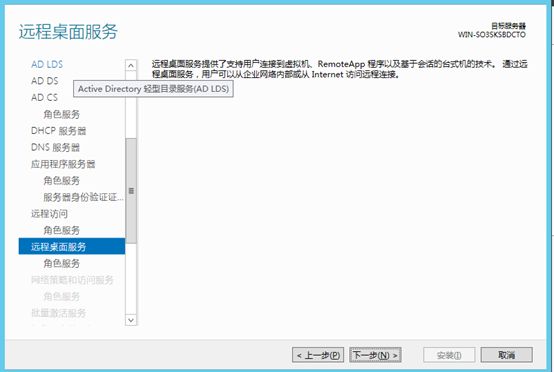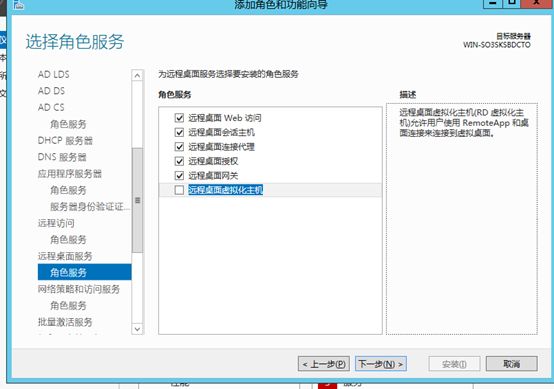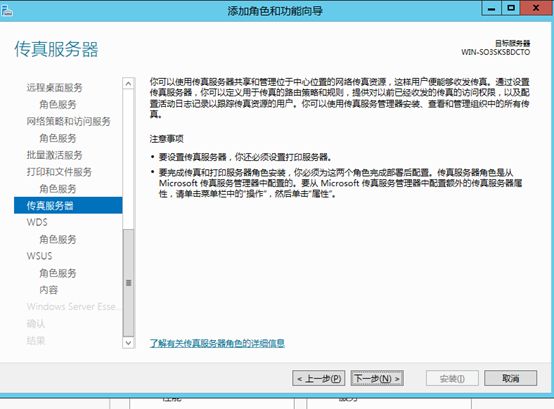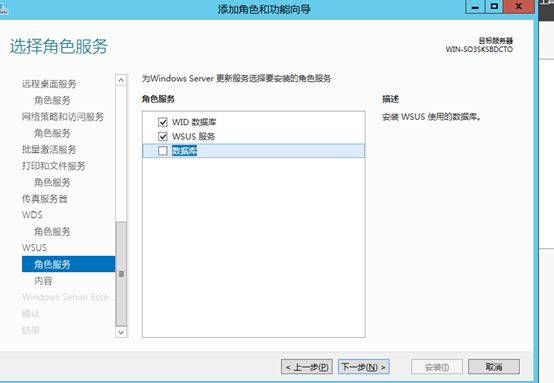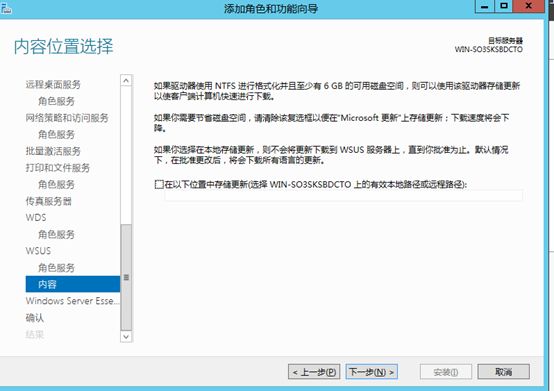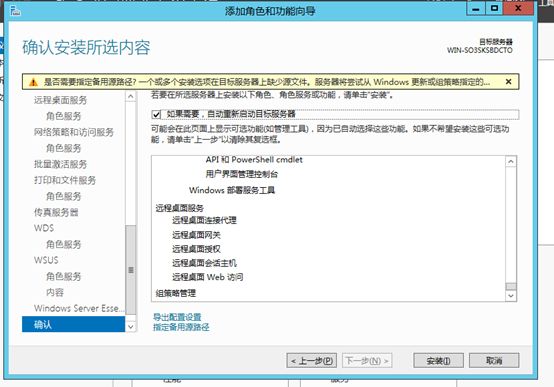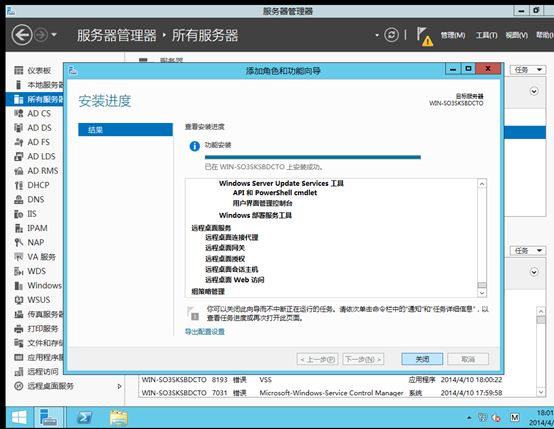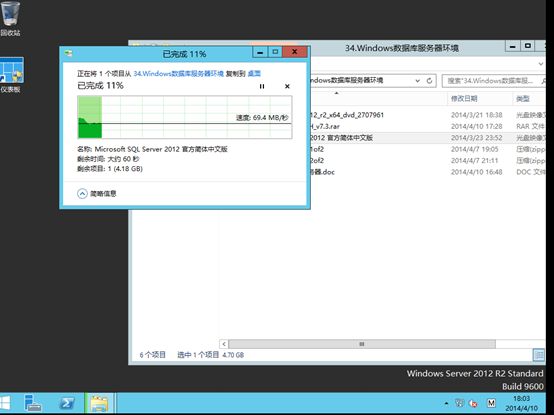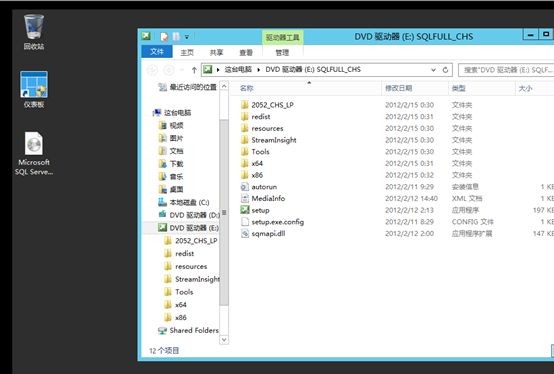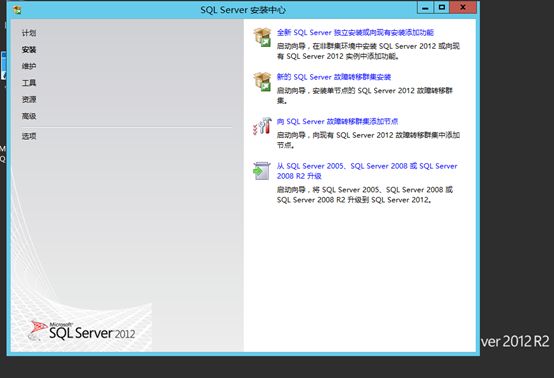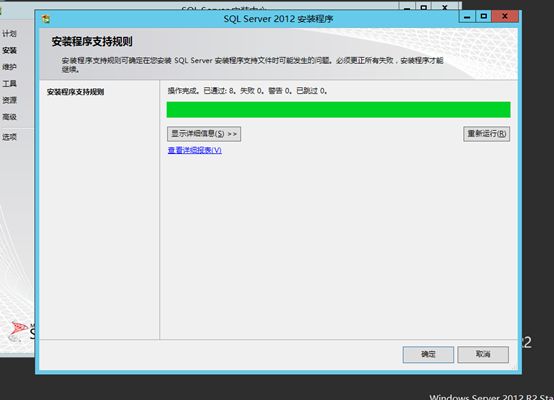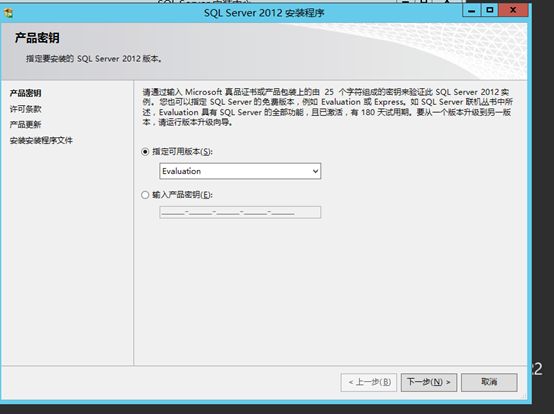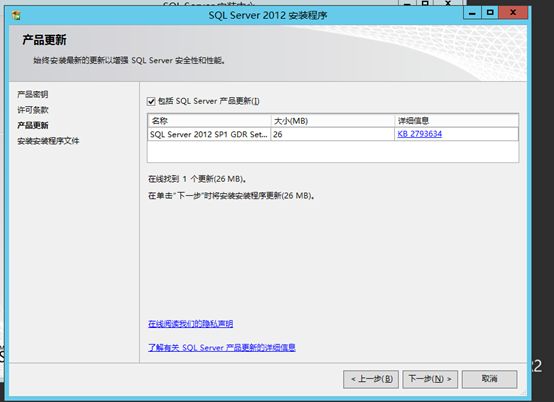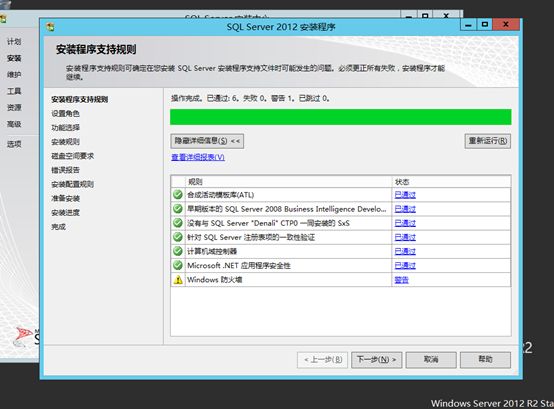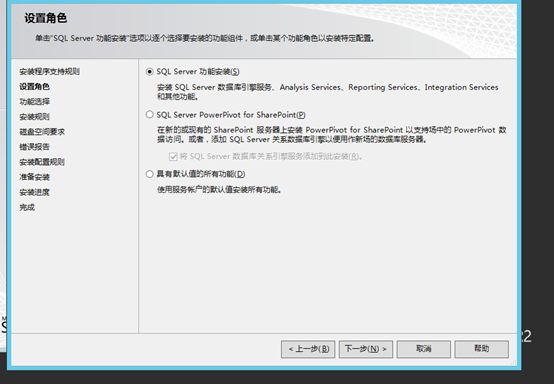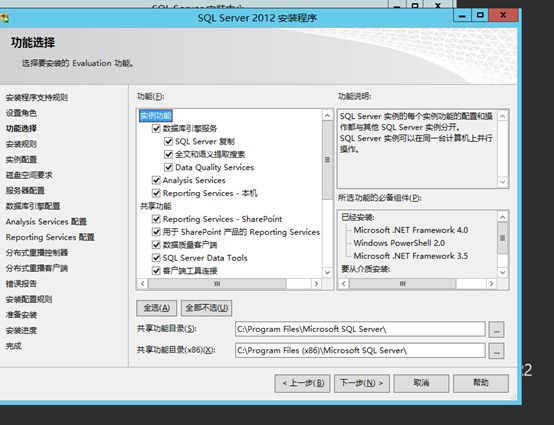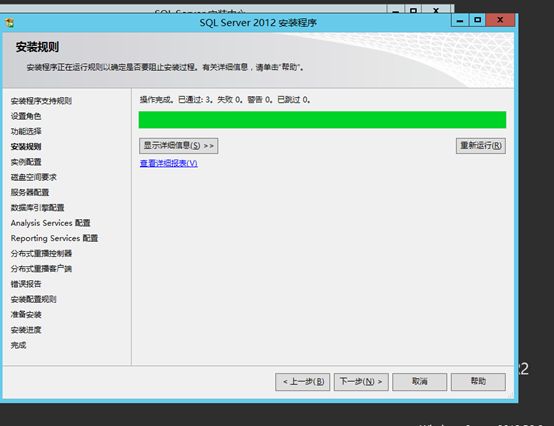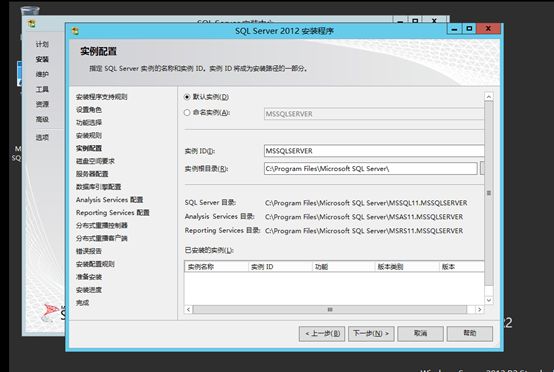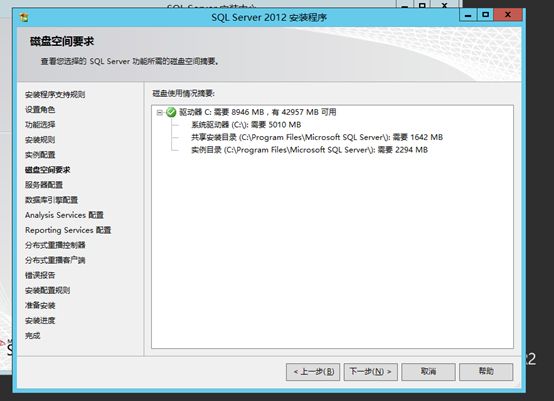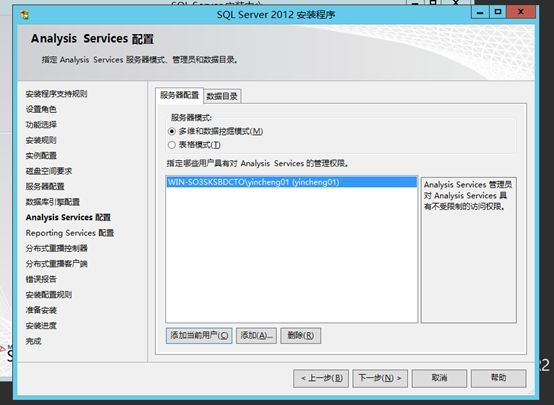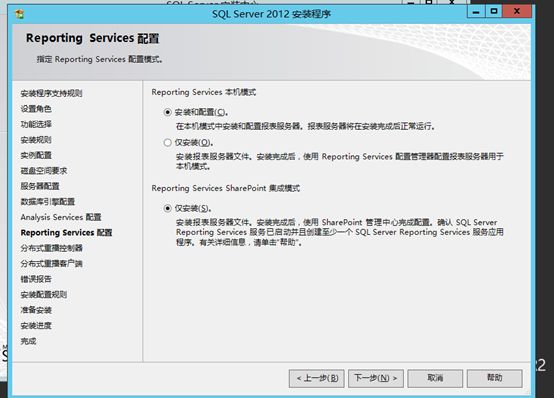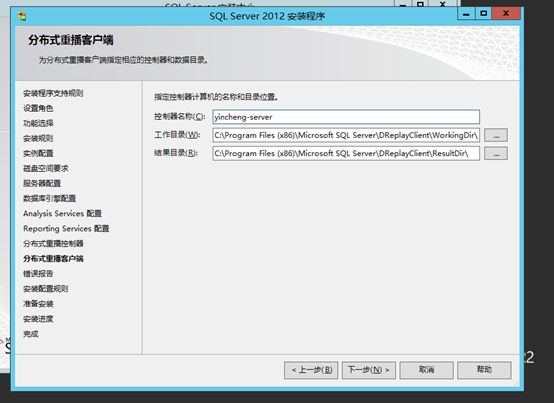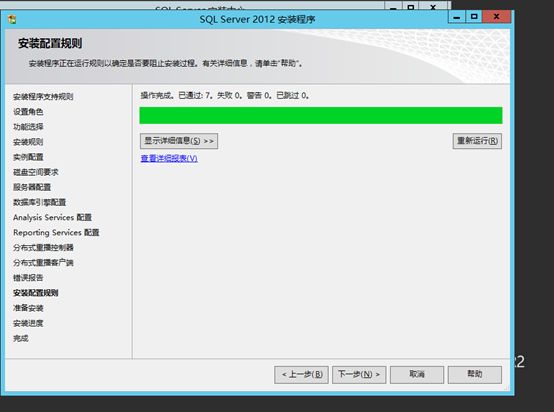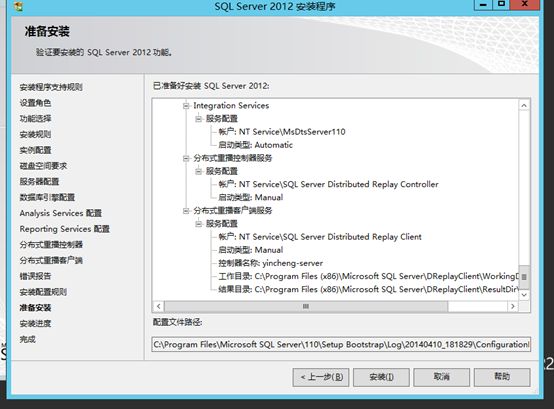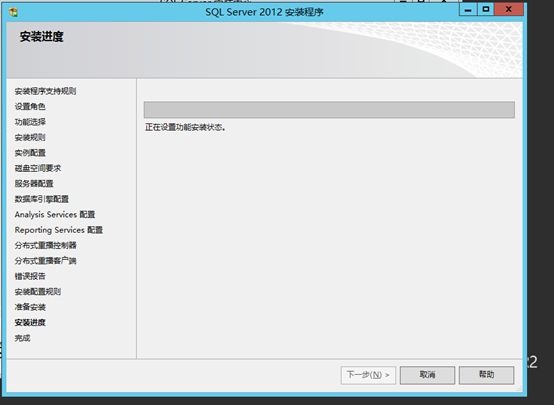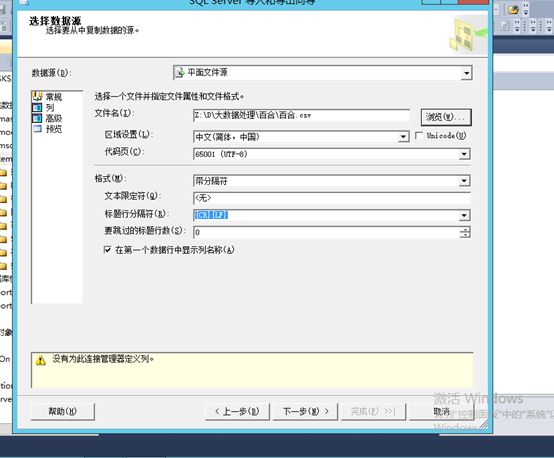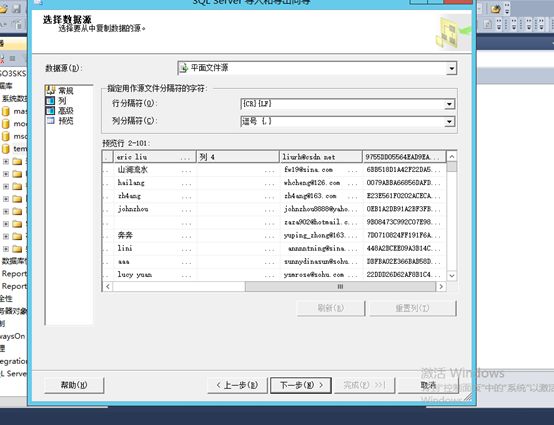CC++初学者编程教程(11) 配置Windows数据库服务器
1.我们新建一个虚拟机。
2. 选择默认的WorkStation10.0.
3.我们选择VS2012的镜像。
4.我们设置用户密码,跳过WindowsSever2012密钥
5.我们选择是,稍后手动激活。
6.我们选择默认虚拟机名称Windows Sever2012
7. 我们设置处理器为双核。
8.我们设置内存为2G。
9.我们选择使用网络地址转换也就是NAT。
10.我们选择默认的IO控制器。
11.我们设置虚拟磁盘类型为SCSI类型。
12.我们创建新的虚拟磁盘。
13.我们设置虚拟磁盘为60G,并将虚拟磁盘拆分为多个文件。便于迁移虚拟机。
14.这个时候我们选择默认的虚拟磁盘名称。
15.我们设置一个路径保存这个虚拟磁盘。
16. 我们勾选上窗后开启虚拟机的选项,单击完成,创建虚拟机OK.
17.然后WindowsSever2012启动中。
18.安装程序启动中。
19.正在开始安装。
20.安装完成,开机后服务器管理器启动中。
21.正在安装Vmware Tools也就是虚拟机工具。
22.正在重新启动,让vmwaretools生效。
23.这个时候启动了服务器管理器。
24.我们添加角色与功能。
25.然后,我们单击下一步。
26.我们选择基于角色或基于功能的安装,点击下一步。
27.我们选择从服务器池中选择服务器,服务器池可以构建服务器集群。
28.接下来我们尽可能勾选上所有的选项,为了学习服务器,配置全面一些。
29.我们接下来定制功能,尽量全选。
30.接下来我们单击下一步,我们先安装,具体内容后面再介绍。
31. 接下来我们单击下一步,我们先安装,具体内容后面再介绍。
32.勾选上Active Directory权限管理服务器,接下来我们单击下一步,我们先安装,具体内容后面再介绍。
33. 接下来我们单击下一步,我们先安装,具体内容后面再介绍。
34. 全选所有的角色服务,接下来我们单击下一步,我们先安装,具体内容后面再介绍。
35. 接下来我们单击下一步,我们先安装,具体内容后面再介绍。
36.接下来我们单击下一步,我们先安装,具体内容后面再介绍。
37.接下来我们单击下一步,我们先安装,具体内容后面再介绍。
38. 勾选上全部选项,接下来我们单击下一步,我们先安装,具体内容后面再介绍。
39.接下来我们单击下一步,我们先安装,具体内容后面再介绍。
40勾选上全部选项,接下来我们单击下一步,我们先安装,具体内容后面再介绍。
41 选择稍后为SSL加密选择证书,接下来我们单击下一步,我们先安装,具体内容后面再介绍。
42.接下来我们单击下一步。我们先安装,具体内容后面再介绍。
43 勾选上全部选项,接下来我们单击下一步,我们先安装,具体内容后面再介绍。
44. 接下来我们单击下一步,我们先安装,具体内容后面再介绍。
45 勾选上全部选项,接下来我们单击下一步,我们先安装,具体内容后面再介绍。
46 接下来我们单击下一步,我们先安装,具体内容后面再介绍。
47 勾选上网络策略服务器,接下来我们单击下一步,我们先安装,具体内容后面再介绍。
48 接下来我们单击下一步,我们先安装,具体内容后面再介绍。
49 接下来我们单击下一步,我们先安装,具体内容后面再介绍。
50. 勾选上全部选项(除了分布式扫描服务器),接下来我们单击下一步,我们先安装,具体内容后面再介绍。
51 接下来我们单击下一步,我们先安装,具体内容后面再介绍。
52 接下来我们单击下一步,我们先安装,具体内容后面再介绍。
53 勾选上全部选项,接下来我们单击下一步,我们先安装,具体内容后面再介绍。
54 接下来我们单击下一步,我们先安装,具体内容后面再介绍。
55勾选上全部选项(除了数据库) 接下来我们单击下一步,我们先安装,具体内容后面再介绍。
56 接下来我们单击下一步,我们先安装,具体内容后面再介绍。
57接下来我们单击下一步,我们先安装,具体内容后面再介绍。
58.接下来我们单击下一步,我们先安装,具体内容后面再介绍。
59.安装进行时。
60 安装完成。
61 我们可以查看服务器管理器我们已经安装好的组件。
62 接下来我们共享一下主机与虚拟机。
63 我们共享一下D盘,并映射一下网络驱动器。
64 接下来我们安装SQL Sever2012.我们先把SQL2012的镜像复制Windows桌面。
65 我们顺便看看我们需要的文件列表。
66 然后我们右键加载这个镜像,弹出一个虚拟光盘查看镜像。
67 然后启动之。
68 我们选择第一个全新SQLSever 独立安装或者向现有安装添加功能。
69 这个时候正在处理当前操作。
70 这个时候,检测发现完全符合安装的环境需求。
71 接下来我们制定可用版本。试用版可以用180天,对于我们学习够用了,到期大不了再装。
72 我们同意所有的协议。
73 然后我们选择安装更新
74 接下来进行安装支持规则检测,是否有冲突,我们单击下一步。
75 我们选择SQL Sever功能安装,单击下一步。
76 我们勾选所有的选项。单击下一步。
77 接下来我们完成一系列的操作,单击下一步。
78 我们选择默认实例,然后单击下一步。
79 我们查看磁盘的使用情况。
80 我们设置服务的账户。
81 我们按照如下配置好服务器的验证。
82 服务器模式我们选择多维与数据挖掘模式。
83 接下来我们按照下图定制Reporting Services.
84 接下来我们定制分布式重播控制器服务的权限。
85 接下来我们设置控制器名称与工作目录,结果目录。
86 接下来我们定制一下错误报告。
87 我们配置安装规则。避免冲突。
88 接下来我们配置SQL Sever2012所有的配置。
89 我们设置功能安装状态。
90 正在安装进行时。
91 安装完成。
92 我们启动数据库管理工具 Microsoft SQL Server Managenment Stdudio.
93登录以后,我们查看数据库。
94 然后我们右键任务,导入数据。
95 然后弹出导入导出向导。
96 接下来,我们导入网络流传的泄密百合数据。
97 我们可以查看到所有的信息。
98 我们导入网络流传的泄密的当当网数据,我们可以看到下列资料。
99 我们导入网络流传的泄密的CSDN数据,可以看到下列资料。
100.这个时候Windows Sever2012 与Sql Server2012就安装完成,下一阶段,我们将安装Oracle12c,希望大家认真实践,关于处理更多网络流传泄密数据,希望大家关注传智播客C/C++学院就业班的课程,如何运用高超的算法技巧进行数据分析与智能挖掘。