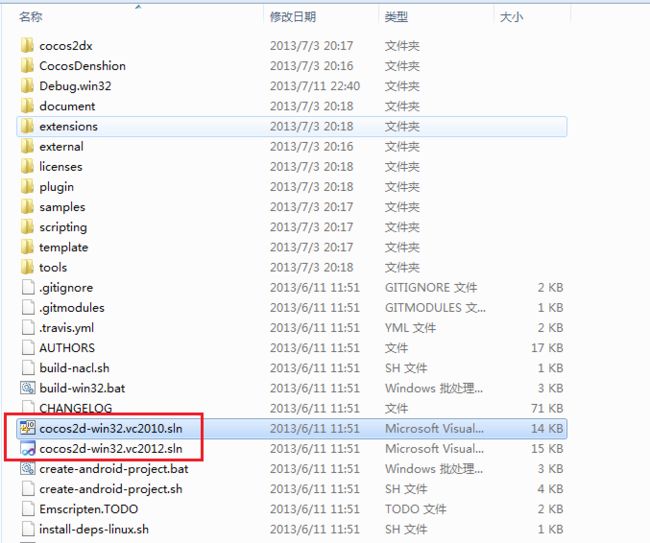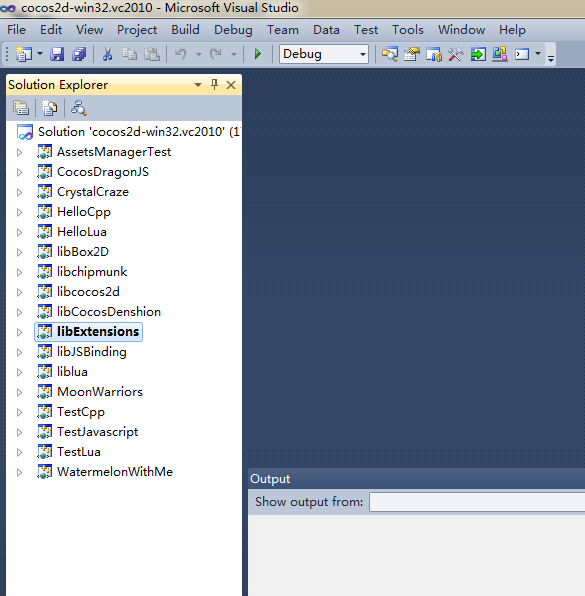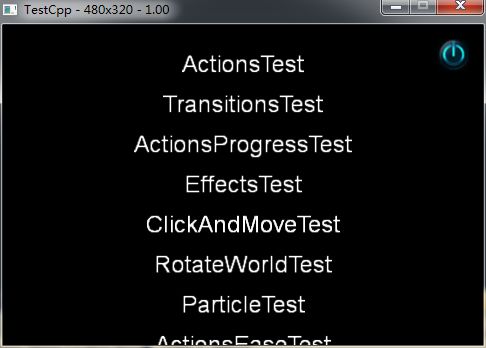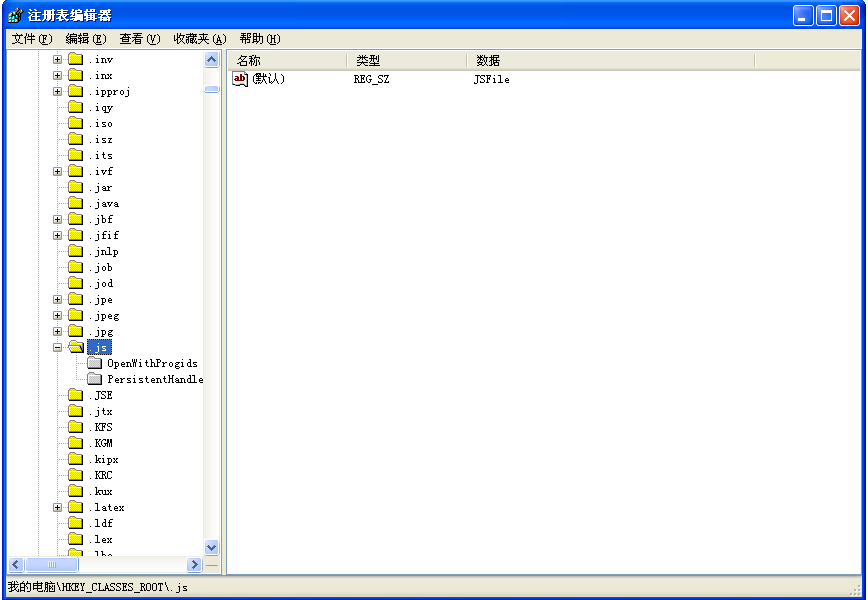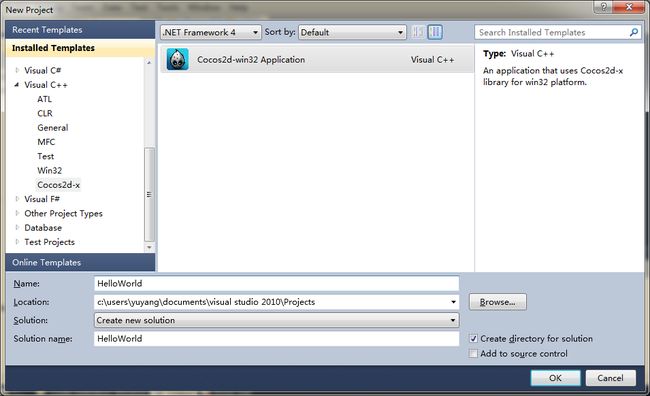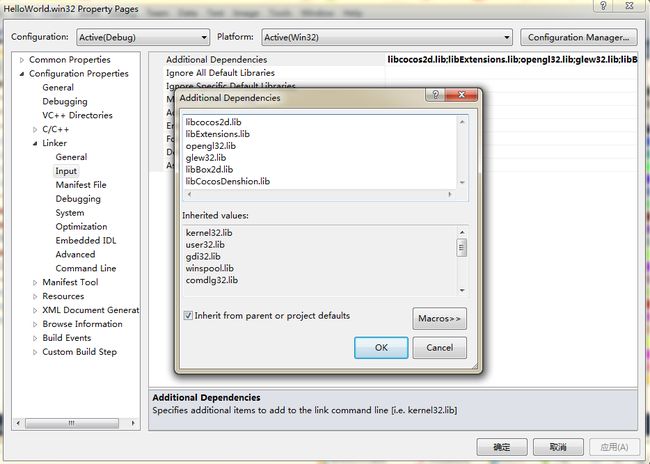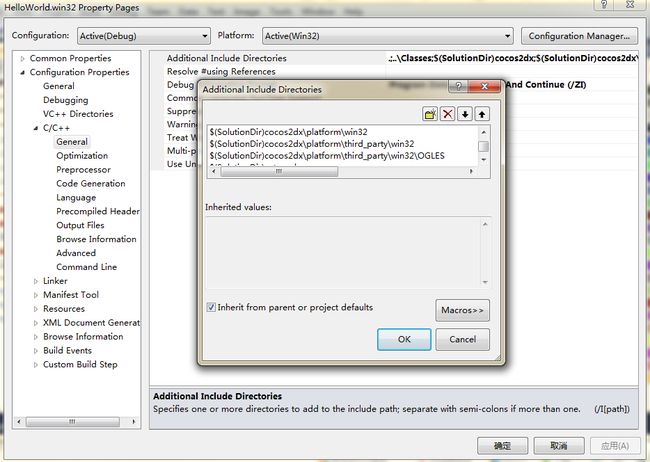【Cocos2d-X开发学习笔记】第01期:PC开发环境的详细搭建
本系列学习教程使用的是cocos2d-x-2.1.4版本(截至目前为止最新稳定版) ,PC开发环境Windows7,C++开发环境VS2010
转载请注明出处:http://blog.csdn.net/yangyu20121224/article/details/9242289
所谓的开发环境就是制作游戏的地方,打个比方读者就会十分清楚了。比如提到做饭,人们都会想到厨房。这是
因为厨房有炉灶、烟机、水盆以及其他工具。这就是一个做饭的环境。很有有人会在卧室炒菜做饭吧!同样的,游戏
开发也需要一个制作环境。这个环境包含了编辑器、程序库、打包工具以及设备连接。接下来就教大家开始配置开发
环境。不过配置环境之前要先去Cocos2d-X的官方网站下载Cocos2d-x,截至到目前为止,最新版的版本是cocos2d-
x-2.1.4 下载地址:http://www.cocos2d-x.org/projects/cocos2d-x/wiki/Download
博主在搭建环境的过程中,也遇到了一些小的困难,差不多花了一天的时间才得以解决,例如Cocos2d-x模版和
批处理的安装失败等等,我会把这些问题都一一写出来,让初学者做一个参考,可以少走一些弯路。
PC开发环境的详细搭建
PC的开发环境是最好搭建的,也是开发者最常用的一个平台,想必各位读者都会有一台个人电脑。安装Window7
版本之后的操作系统,然后安装Vistual Studio2010。在引擎包中,提供了两个版本的项目工程,它们分别针对
VS2010和VS2012。这两个版本可以随意选择,如下图所示:
注意:VS2010只支持Win7以后的操作系统。
安装VS2010的过程,就不在此啰嗦了,只要是Windows平台的开发者对此都不会陌生。只不过第一次运行软件
时,读者记得选择C++语言的开发方式。完成安装之后,开发者就可以直接双击引擎目录下的工程文件(cocos2d-
win.vc2010.sln)了。通过文件关联,VS2010就会自动启动。此时读者就会看到如图所示的界面:
在界面中展示了许多的示例项目,在示例项目中展示了引擎的各项功能。示例项目能够帮助读者熟悉引擎,在后
续的文章中将会逐一介绍它们。这里我们选中HelloCpp,点击菜单栏“Debug”->“Start Without Debugging”或者直
接快捷键Ctrl+F5运行HelloCpp程序,如果成功的话会出现下面的界面:
技巧:VS2010有一个非常好用的开发插件Visual Assist X,推荐读者一同安装。(后面文章会详细介绍)
除了直接可用的工程文件之外,PC版还提供了批处理编译和模版安装。build-win-32.bat是批处理编译文件。执行
后,将会自动编译Cocos2D-X引擎中tests示例项目。编译成功后生成可执行文件在Release.win32文件夹中。
但是这个方法在对于新版本的cocos2d-x-2.1.4却不适用。因为cocos2d-x-2.1.4版本在VS2010中以Debug方式生成
解决方案之后,再执行cocos2d-x-2.1.4目录下的build-win32.bat脚本,所以不好使。
正确的方式:应该是像上面的步骤一样,选中TestCpp程序,点击菜单栏“Debug”->“Start Without Debugging”或
者直接快捷键Ctrl+F5运行TestCpp程序,出现如下图所示界面:
此示例几乎展示了所有Cocos2D-X引擎的功能,有兴趣的读者可以通过菜单来选择查看。
Cocos2D-x引擎提供了VS2010直接使用的项目模版。通过执行install-templates-msvc.bat文件就可以将项目模版
安装至VS当中。在安装的时候可能会出现如下图所示的错误,
错误一:
错误一解决方法:
按照错误的提示信息,在template文件夹中确实没有找到msvc文件夹,在官网的环境搭建信息中提到在2.1.2版
本之后,使用project-creator.py这个python脚本进行工程项目的创建和配置,不适用向导的方式创建了。
这样的话,如果硬要使用VC模板向导的话,可以下载一个2.1.2之前的版本,比如:cocos2d-2.0-x-2.0.4版本,下
载后解压cocos2d-2.0-x-2.0.4.zip文件,在解压后的cocos2d-2.0-x-2.0.4目录下,然后进入子目录cocos2d-2.0-x-2.0.4
\template中,将msvc文件夹拷贝到新版本的template文件夹中。解决了错误一中出现的问题,还有可能会出现错误二
中的问题。
错误二:
那么导致错误二的原因是因为系统安装了Dreamwear、UltraEdit、EditPlus后修改了.js文件的默认打开方式,当
想直接执行js脚本时就会出现此错误。
错误二解决方法:
开始->运行中输入regedit打开注册表编辑器,定位[HKEY_CLASSES_ROOT\.js]这一项,双击默认值将其改
为“JSFile”即可。如下图所示:
解决了以上的两个问题,如果不出其它意外的话,再执行install-templates-msvc.bat文件就可以将项目模版安装
至VS当中去了。
当开发者需要新建项目时,就可以在菜单中直接选择。模版是用来创建新的项目工程的,在VS界面菜单栏中选择
创建项目。开发者可以在如下图所示的界面中,选择创建一个Cocos2D-X项目。在使用模版创建新项目时,开发者需
要输入项目工程的名字。如果需要创建新的目录,则可以勾选右侧选项。
单机“OK ”按钮之后,就会进入Cocos2D-X项目配置页面,开发者可以选择引擎所要引用的程序库,如下图所
示的是四个可勾选的程序库,从上到下分别为Box2D物理模块、Chipmunk物理模块、声音引擎以及Lua脚本支持。
点击“Finish”按钮完成配置,这样一个新的项目就创建好了,如图所示:
在安装了项目模版之后,开发者创建一个新的项目已经变得非常容易了。不过在项目创建完成之后,开发者还
需要配置一些项目内容,比如库文件的连接以及头文件的引入。这些工作主要是基于VS开发环境来完成的。
为了引入需要的库,开发者需要在VS中进行设置。右键选中项目,点击“properties ”按钮,弹出对话框,选择
连接器(Linker)下的Input,在导入的分支中,就能看到当前项目引入的程序库。如图所示:
<1> libCocos2d.lib:是引擎的核心库,它为开发者提供了游戏制作所需的功能;
<2> libExtensions.lib:是引擎的扩展库,其中包括了一些来自开发者分享的成熟的功能,比如网络连接、UI控件等。
<3> libBox2d.lib:是来自第三方的物理引擎,它们可以实现游戏中的物理模拟与碰撞检测;
<4> libCocosDenshion.lib:是声音引擎,针对 不同的平台为开发者提供了统一程序接口;
还有一些系统中的开发库,比如opengl32.lib、glew32.lib等。
当前项目引入的库,是为了生成可执行文件的,在编译代码时,项目还需要连接代码的头文件,点击“C/C++”下
的General选项,在配置界面中开发者需要添加头文件的访问路径,如下图所示:
在头文件路径中,列出了C++源代码编译时需要引入的代码声明内容,这也是读者将来需要配置的地方。当读者新
建立PC项目工程时,头文件以及库的引入都需要进行配置。配置正确之后,开发者就可以编译项目生成游戏的可执
行文件了。
注意:开发者需要调整项目工程编译的先后顺序,将第三方库编译放置在工程项目之前,才能够引入编译完成的库文件。