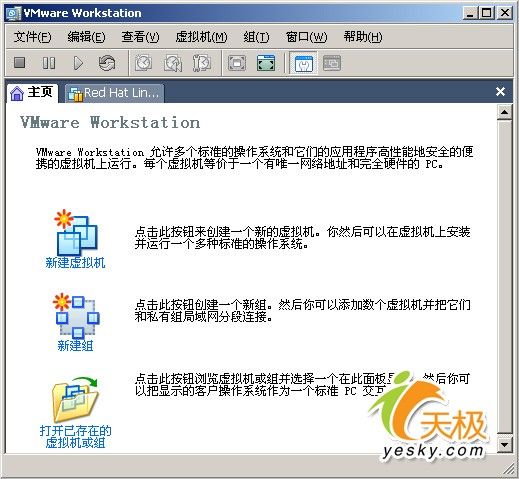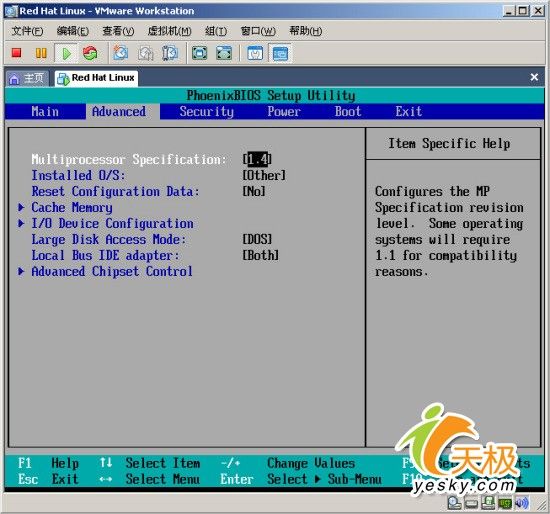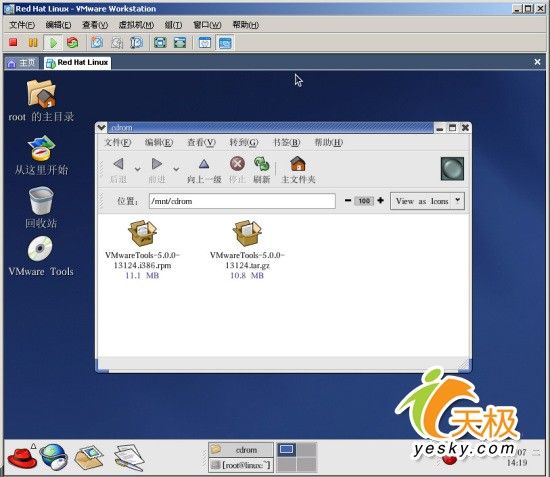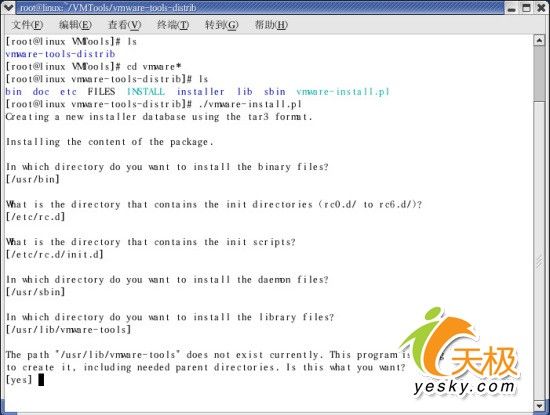Linux管理员日记(1)——Linux服务器傻瓜式安装完全手册
| 内容简介 |
|
从桌面到服务器,从操作系统到嵌入式系统,从零散的应用到整个产业的初见雏形,Linux都呈现出蓬勃发展的趋势。本专题通过用架设虚拟机网络实验环境,在讲解服务器配置时配合实用的网络管理软件Webmin,别出新意,使用户在Windows下就能完成Linux服务器的安装。
|
| Linux服务器安装详细方法 |
|
| |
|
| |
|
| |
|
|
安装附加工具
|
|
| |
|
| |
|
| |
Linux邮件服务器的安全管理
|
| |
|
| |
|
|
轻松安装Webmin
|
|
| |
Linux服务器实例分析
|
Linux服务器傻瓜式安装完全接触(上)
正如那只让人爱不释手的小企鹅一样,从诞生的那一刻起,Linux就以有一副亲近可人的面孔吸引了全球数以万计电脑爱好者的目光。如今,从桌面到服务器,从操作系统到嵌入式系统,从零散的应用到整个产业的初见雏形,Linux都呈现出蓬勃发展的趋势。随之而来的是,业界许多大公司对Linux专业人才的渴求也急剧上升!一批有影响力的著名大公司如IBM、HP、Dell、联想、浪潮等都有急剧扩招Linux人才的倾向。同时,在实际应用中,有的用户玩腻了Windows操作系统,想学习一下Linux,却害怕Linux的重新分区;有的用户已经安装了多个操作系统,可是需要切换操作系统的时候只能重新启动……如何快速玩转Linux操作系统成为了一个既热门又敏感的话题。
怎么办?实用才是硬道理。本专题通过用架设虚拟机网络实验环境,在讲解服务器配置时配合实用的网络管理软件Webmin,别出新意,使用户在Windows下就能完成Linux服务器的安装!
一、在Windows上安装Linux操作系统
在Windows上安装Linux操作系统?很多用户在惊讶之余,可能会思考:我的电脑也可以这么做吗?答案是肯定的!与“多启动”系统相比,VMware不需要重新开机就能在同一台电脑使用好几个操作系统。VMware可以将电脑上的一部分硬盘和内存进行组合,每台机器拥有自己独立的CMOS、硬盘和操作系统,我们可以像使用普通机器一样对它们进行分区、格式化、安装系统和应用软件等操作,还可以将这几个操作系统联成一个网络。这样,一台电脑就可以轻松虚拟出若干台机器。
小提示:
所谓虚拟机,就是在一台真实计算机上虚拟出一台计算机,同时运行两个或更多的操作系统。它以原有的操作系统为基础,使用额外的硬盘空间创建一个虚拟的计算机。“虚拟机”只是一个程序,由于一切操作都是虚拟进行的,因此,你可以在虚拟机上尝试一些危险的操作,当然,这一切都是安全的。
下面,以VMware 5.0+Redhat 9.0为例,为安全技术爱好者打造一个完美的Linux服务器平台。
1、虚拟操作平台的基础知识
在虚拟平台的测试过程中,VMware需要一个操作系统作为最基本的平台,即HOST OS(主系统),在HOST OS上运行的其它系统都叫GUEST OS(子系统或客户系统)。下面是使用最频繁也是最实用的几个设备。
1、网卡。虚拟网卡用于HOST OS和GUEST OS之间的通讯,可以建立标准的TCP/IP或NETBEUI桥梁。在虚拟机中,网卡品牌很大众化,Windows 9X/NT/2000/Linux都可以自己识别并驱动。
2、硬盘。IDE设备有Virtual DISK和Existing PARTITION两种方式。使用第一种方式时,在真正的硬盘上建立一个大文件作为虚拟机的整个硬盘。用户在虚拟机中的任何操作都在这个大文件中进行,不会影响真正系统的数据。这种方法的好处是安全,不用担心数据问题。如果采用第二种方式,那就是把真实的分区开放给虚拟机使用,好处是已有的系统可以直接运行,坏处是如果不小心可能会影响硬盘上的有用数据。
3、驱动器。软驱和光驱的虚拟比较简单,基本上就是和主系统共用,把光盘放进去就可以读取了。比如从网上下载的Linux ISO文件,不需刻录成光盘就能直接安装。
4、显卡。VMware把显卡模拟成了一种叫“VMware SVGA (FIFO)”的型号,并自带了这种显卡的驱动程序,只要装上它,就能让虚拟系统的分辨率和颜色数增加。
5、声卡。声卡在虚拟机中一律模拟为兼容性好的一种设备,几乎所有操作系统都能自行识别并驱动。至于虚拟机中的声音指令如何通过真实的声卡和音箱来发声,这一系列转换就由VMware来完成。
所以,在虚拟机中的设备和实际的设备完全不一样,VMware为了保证系统的兼容性和稳定性,把现有的设备都虚拟成为标准的、兼容性最好的设备。由于实际驱动设备的程序仍是在本机系统上运行的驱动程序,实际上的效率并没有多少降低。
2、安装Redhat Linux操作系统
第1步:VMware软件的安装。这个过程十分简单,下载完毕,直接“Next”即可完成安装。安装完毕,我们会发现多了两块虚拟网卡,在VMware下用户可以使用虚拟网卡进行联网设置及试验。
第2步:新建虚拟机。通过单击“新建虚拟机”图标,根据提示选择一种要安装的操作系统,一般选择典型设置,然后直接按“下一步”即可。如图1所示。
第3步:虚拟机的启动。这个过程和PC的启动过程没有什么不同,一开始是自检,这时按F2可以进入BIOS设置。每一台虚拟机都有它自己的BIOS。虚拟机使用PHOENIX BIOS,先将鼠标点击虚拟机窗口,接收鼠标键盘的输入信息后,就可以进行相关BIOS设置了。这个界面包括“Main(主菜单)”、“Advanced(高级)”、“Security(安全)”、“Power(电源)”、“Boot(启动)”以及“Exit(退出)”,使用上下箭头可以切换选项,使用左右箭头在六个主选项中切换。修改完毕,通过左右箭头进入“Exit(退出)”主选项返回启动界面。如图2所示。
第4步:虚拟操作系统的安装。设置好光驱映像ISO文件或者将光盘放入光驱后,进入操作系统的安装过程,否则虚拟机将会提示没有找到操作系统。如果光盘没有启动,需要到BIOS中设置启动顺序。安装完毕,点击虚拟机操作界面上方左边工具栏中的“打开电源”键,如同按下了一台电脑的开关。其他按钮分别是关机、挂起、重启按钮。其中,挂起方式可以让虚拟机记录下当前状态,下次可以用Resume重新恢复选择挂起时的运行状态,以便接着工作。
第5步:切换到虚拟机。进入虚拟平台后,它会屏蔽掉主机计算机的所有鼠标或键盘操作,不过我们可以按“Ctrl+Alt”组合键返回主机系统。虚拟机的重新启动、关机等对于宿主计算机来说都是虚拟的,但对于虚拟机中安装的操作系统来说则是真实的。因此,安装好操作系统的虚拟机,一样要先通过“开始”菜单关机。而不能强制关闭虚拟机电源,否则,虚拟机下次启动的时候也会像真实的电脑一样检测磁盘的。安装Linux过程中的界面如图3所示。
3、安装附加工具
Redhat Linux 9提供了Gnome这个功能强大的图形化桌面环境。用户可以通过这个环境管理系统的应用程序、文件和系统的各项资源。完成上面的装后,我们发现,在VMware软件的左下角有一个提示:“你没有安装VMware Tools”。那么,如何安装VMware Tools呢?
第6步:启动虚拟计算机中的Linux系统,并以root身份登录进入Linux。按下CTRL+ALT组合键,切换到真实的计算机系统。注意,这里有个安装的小技巧,如果是用ISO文件安装的操作系统,最好重新加载该安装文件并重新启动系统,这样系统就能自动找到VMware Tools的安装文件。
第7步:单击“虚拟机”菜单中的“安装VMware工具”选项,安装VMware工具。以RedHat Linux为例,这时系统将自动跳出安装文件。现在,我们看到了两个安装文件,分别是rpm格式和tar.gz文件。如图4所示。
第8步:选中“VMwareTools-5.0.0-13124.tar.gz”文件,点击右键,在弹出的菜单中选择“打开方式”选项下的“File Roller”,这是一个和WinRar比较类似的文件。如图5所示。
第9步:选择需要解压的文件,单击“解压缩”按钮,目的文件夹选择“/root/VMTools”。如图6所示。
第10步:解压缩完毕,打开启动栏上“系统工具”下的“终端”,输入“cd /root/VMTools”命令,进入/root/VMTools目录,现在就可以看到解压出来的安装文件了。可以发现,安装文件都在“VMware-tools-distrib”这个目录下。
第11步:利用“cd VMware-tools-distrib”命令,进入VMware-tools-distrib目录,会发现一个VMware-install.pl安装文件。输入“./VMware-install.pl”命令,就可以开始安装VMTools了。如图7所示。
到这个步骤后,系统将会提示是否备份现有的文件和链接,建议使用默认选项,直接按回车键。安装默认的参数设置,安装完成后,重新启动系统。(以上文件名供参考,用户可以自行命名安装文件夹)
第12步:安装VMware Tools之后,再次登陆RedHat Linux系统,现在就会感觉在图像色彩和声音质量上都有很大的提高。同时,鼠标可以在虚拟机、宿主机之间随意移动、切换;允许主机和客户机之间或者从一台虚拟机到另一台虚拟机之间直接进行复制和粘贴操作。这时候,用户就有一种赏心悦目的感觉了。