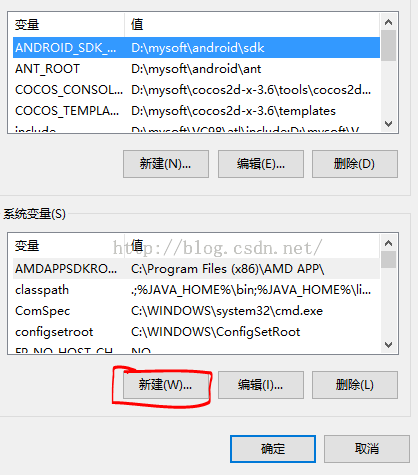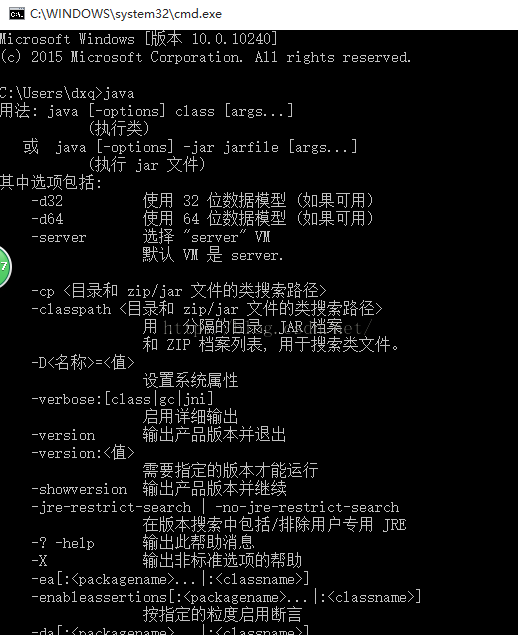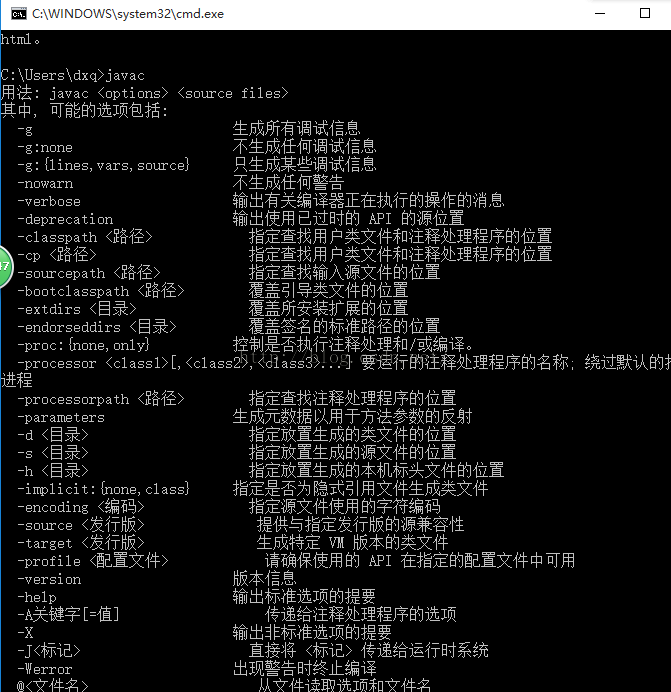java JDK 安装 、 环境变量配置 及 问题分析
一、下载java_jdk安装文件 http://www.oracle.com/technetwork/java/javase/downloads/index.html
二、选择安装位置:
例如:D:\mysoft\java
在java下新建文件夹 java_JDK 、 java_JRE,分别安装在对应的文件夹
三、环境变量的配置:(win系统)
点击我的电脑->系统属性->高级系统设置->环境变量(或者点击控制面板->系统和安全->系统)
1、新建:JAVA_HOME
变量名:JAVA_HOME
变量值:安装路径(如:D:\mysoft\java\java_JDK)
2、新建:classpath
变量名:classpath
变量值:.;%JAVA_HOME%\lib\dt.jar;%JAVA_HOME%\lib\tools.jar
注意: .;不能省去
3、在系统变量里点击Path->编辑 (注意:原有变量值不要删去,打开记事本,将原有变量值复制进去,然后把下面的添加在最前面,然后再全部复制替换原有变量值)
添加 .;%JAVA_HOME%\bin;%JAVA_HOME%\jre\bin;
四、检验是否安装成功
打开命令提示符(快捷键 开始+r),然后输入cmd,回车。
输入java、javac、java -version出现下面内容即配置成功
五、注意点、错误分析
在我配置环境变量的过程中,输入javac后输出:找不到或无法加载主类 com.sun.tools.javac.Main
在网上搜出来的结果几乎都是说环境变量的配置出错了,要么就是变量名大小写有误,于是一直在找环境变量配置的原因,发现环境变量没有错啊,相当困惑。
功夫不负有心人,终于找到了原因:在最开始安装的时候,误把JDK和JRE放在了同一个文件夹,jre选择的安装路径和JDK的路径发生了冲突,导致无法运行!!!!(有问题找度娘。。。-_-||)
这就是为什么在第一步要建两个文件夹 java_JDK 、 java_JRE
六、为什么要配置环境变量
1. PATH环境变量。作用是指定命令搜索路径,在shell下面执行命令时,它会到PATH变量所指定的路径中查找看是否能找到相应的命令程序。我们需要把 jdk安装目录下的bin目录增加到现有的PATH变量中,bin目录中包含经常要用到的可执行文件如javac/java/javadoc等待,设置好 PATH变量后,就可以在任何目录下执行javac/java等工具了。
2. CLASSPATH环境变量。作用是指定类搜索路径,要使用已经编写好的类,前提当然是能够找到它们了,JVM就是通过CLASSPTH来寻找类的。我们 需要把jdk安装目录下的lib子目录中的dt.jar和tools.jar设置到CLASSPATH中,当然,当前目录“.”也必须加入到该变量中。
3. JAVA_HOME环境变量。它指向jdk的安装目录,Eclipse/NetBeans/Tomcat等软件就是通过搜索JAVA_HOME变量来找到并使用安装好的jdk。