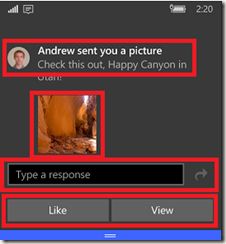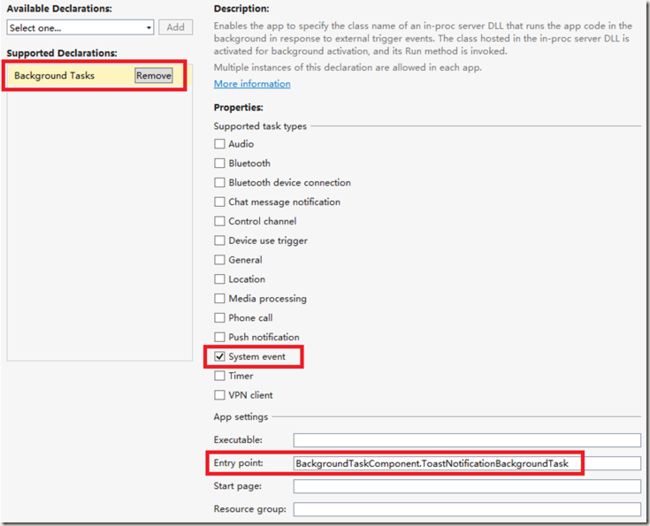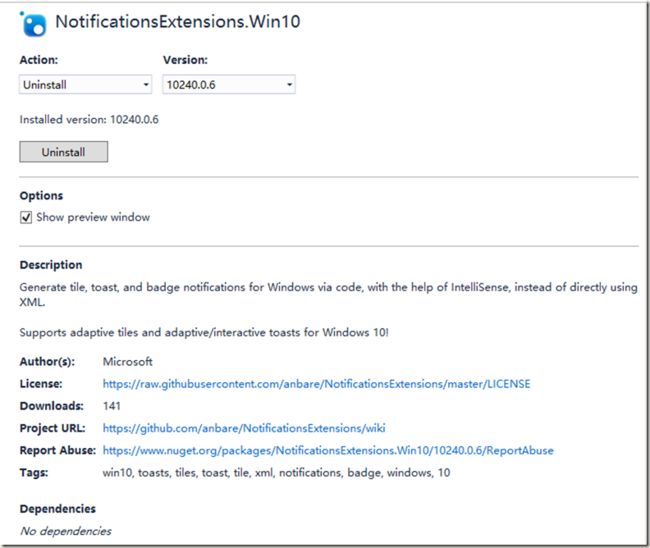使用 Windows10 自定义交互消息通知
消息通知是最常用的应用功能之一了,但是由于平台的差异,IOS Android 以及 Windows 都有其特殊性,Android开发者在国内常常都是使用三方的一些推送服务,或者是使用自建的服务器为应用提供推送服务,方式多种多样这里就不多阐述了,对比在国内可以使用的两个推送系统 IOS 和 Windows 对比来说,经历了 WindowsPhone 7 / 7.5 /8 / 8.1 /10 五代系统的迭代以后相比 IOS 系统的推送消息的种类来说更加丰富且更加人性化,今天给大家介绍一下如何在 Windows 10 推送消息中显示图片并且实现消息快速回复。
由于 Windows 10 Universal 应用架构这个功能可以实现一次开发可以实现在手机和平板上统统兼容。
由上图看到左侧是 Windows10 UWP 应用在Windows Phone上收到消息通知的样子,右侧的图片是应用在 Windows 10 收到推送消息时的样子。
都是由4个部分组成的:
消息主题:消息发送者照片 + 消息主题与消息文字内容。
消息图片:如果消息发送者消息中包含图片可以在消息预览中直接将图片显示出来。
消息快速回复:如果是即时消息,消息的接收者可以在不启动应用的情况下直接在 吐司消息 或 通知中心中直接回复消息。
消息快速反馈/行动(这个不知道怎么翻译更确切):这里是可以让用户通过按钮的形式对消息进行一个标记或者是一个简短的回复,例如图片中的点赞或打开应用查看详情。
接下来我分享以下这个Toast消息的的XML结构来简单分析以下:
<?xml version="1.0"?> <toast launch="action=viewConversation conversationId=384928"> <visual> <binding template="ToastGeneric"> <text>Andrew sent you a picture</text> <text>Check this out, Happy Canyon in Utah!</text> <image src="http://blogs.msdn.com/cfs-filesystemfile.ashx/__key/communityserver-blogs-components-weblogfiles/00-00-01-71-81-permanent/2727.happycanyon1_5B00_1_5D00_.jpg"/> <image src="ms-appdata:///local/Andrew.jpg" placement="appLogoOverride" hint-crop="circle"/> </binding> </visual> <actions> <input id="tbReply" type="text" placeHolderContent="Type a response"/> <action content="Reply" arguments="action=reply&conversationId=384928" activationType="background" imageUri="Assets/Reply.png" hint-inputId="tbReply"/> <action content="Like" arguments="action=like&conversationId=384928" activationType="background"/> <action content="View" arguments="action=viewImage&imageUrl=http%3A%2F%2Fblogs.msdn.com%2Fcfs-filesystemfile.ashx%2F__key%2Fcommunityserver-blogs-components-weblogfiles%2F00-00-01-71-81-permanent%2F2727.happycanyon1_5B00_1_5D00_.jpg"/> </actions> </toast>
通过代码我们可以清晰的看到这条消息主要分为两部分
visual binding 部分中主要用来描述消息标题和消息文字内容,其中还包括了两张图片分别是用户头像和消息图片,通过两个 image 标签可以理解到实际上消息内容是一个网络图片,而发送者的头像则是一张应用的本地图片(通过ms-appdata:///local可以看出来)。
其次Action结点下的内容就是一个输入框和三个按钮了,很明显在 content属性中标明了他们的作用,并且请大家注意一下argument属性标明的内容会传入应用用来标记通知或者会话的ID,activationType是用来标记这个按钮触发事件以后,的代码执行位置,Background是一个后台任务(这样就意味着应用可以不启动就可以执行一些操作)。
接着我们来看一下这个应用的声明文件(package.appxmanifest)中声明了这个应用支持 background tasks 并且task类型是一个 System event
<Extensions> <Extension Category="windows.backgroundTasks" EntryPoint="BackgroundTaskComponent.ToastNotificationBackgroundTask"> <BackgroundTasks> <Task Type="systemEvent" /> </BackgroundTasks> </Extension> </Extensions>
接着我们看看如何在后台任务中处理这个消息通知。首先通过 details.Argument来获取到之前在XML中设置的消息参数,通过swith case按钮的conten属性中的内容来进行逻辑判断从而执行不同的应用程序逻辑。
public async void Run(IBackgroundTaskInstance taskInstance) { // Get a deferral since we're executing async code var deferral = taskInstance.GetDeferral(); try { // If it's a toast notification action if (taskInstance.TriggerDetails is ToastNotificationActionTriggerDetail) { // Get the toast activation details var details = taskInstance.TriggerDetails as ToastNotificationActionTriggerDetail; // Deserialize the arguments received from the toast activation QueryString args = QueryString.Parse(details.Argument); // Depending on what action was taken... switch (args["action"]) { // User clicked the reply button (doing a quick reply) case "reply": await HandleReply(details, args); break; // User clicked the like button case "like": await HandleLike(details, args); break; default: throw new NotImplementedException(); } } // Otherwise handle other background activations else throw new NotImplementedException(); } finally { // And finally release the deferral since we're done deferral.Complete(); } }
在实现代码中可以再次获取更详细的参数获得消息会话ID以及用户在快速回复对话框中输入的内容从而与服务器进行交互。
private async Task HandleReply(ToastNotificationActionTriggerDetail details, QueryString args) { // Get the conversation the toast is about int conversationId = int.Parse(args["conversationId"]); // Get the message that the user typed in the toast string message = (string)details.UserInput["tbReply"]; // In a real app, this would be making a web request, sending the new message await Task.Delay(TimeSpan.FromSeconds(2.3)); // In a real app, you most likely should NOT notify your user that the request completed (only notify them if there's an error) SendToast("Your message has been sent! Your message: " + message); } private async Task HandleLike(ToastNotificationActionTriggerDetail details, QueryString args) { // Get the conversation the toast is about int conversationId = int.Parse(args["conversationId"]); // In a real app, this would be making a web request, sending the like command await Task.Delay(TimeSpan.FromSeconds(1.1)); // In a real app, you most likely should NOT notify your user that the request completed (only notify them if there's an error) SendToast("Your like has been sent!"); }
当然也不要忘记在应用启动的时候注册这个BackgroundTask,这部分代码可以放在应用 Onlaunched 和 OnActivated事件中。
private void RegisterBackgroundTask() { const string taskName = "ToastBackgroundTask"; // If background task is already registered, do nothing if (BackgroundTaskRegistration.AllTasks.Any(i => i.Value.Name.Equals(taskName))) return; // Otherwise create the background task var builder = new BackgroundTaskBuilder() { Name = taskName, TaskEntryPoint = typeof(ToastNotificationBackgroundTask).FullName }; // And set the toast action trigger builder.SetTrigger(new ToastNotificationActionTrigger()); // And register the task builder.Register(); }
另外刚才除了后台执行代码的两个按钮还有查看消息和查看图片按钮的执行逻辑,这里应该是放在Launched 和 Activated方法中的首先要判断应用的 IActivatedEventArgs类型是否ToastNotificationActivatedEventArgs如果是尝试模仿后台任务中查找按钮参数的方法找到会话ID和照片连接并导航到应用的正确页面去。
private async Task OnLaunchedOrActivated(IActivatedEventArgs e) { // Initialize things like registering background task before the app is loaded await InitializeApp(); #if DEBUG if (System.Diagnostics.Debugger.IsAttached) { this.DebugSettings.EnableFrameRateCounter = true; } #endif Frame rootFrame = Window.Current.Content as Frame; // Do not repeat app initialization when the Window already has content, // just ensure that the window is active if (rootFrame == null) { // Create a Frame to act as the navigation context and navigate to the first page rootFrame = new Frame(); rootFrame.NavigationFailed += OnNavigationFailed; if (e.PreviousExecutionState == ApplicationExecutionState.Terminated) { // TODO: Load state from previously suspended application } // Place the frame in the current Window Window.Current.Content = rootFrame; } // Handle toast activation if (e is ToastNotificationActivatedEventArgs) { var toastActivationArgs = e as ToastNotificationActivatedEventArgs; // If empty args, no specific action (just launch the app) if (toastActivationArgs.Argument.Length == 0) { if (rootFrame.Content == null) rootFrame.Navigate(typeof(MainPage)); } // Otherwise an action is provided else { // Parse the query string QueryString args = QueryString.Parse(toastActivationArgs.Argument); // See what action is being requested switch (args["action"]) { // Open the image case "viewImage": // The URL retrieved from the toast args string imageUrl = args["imageUrl"]; // If we're already viewing that image, do nothing if (rootFrame.Content is ImagePage && (rootFrame.Content as ImagePage).ImageUrl.Equals(imageUrl)) break; // Otherwise navigate to view it rootFrame.Navigate(typeof(ImagePage), imageUrl); break; // Open the conversation case "viewConversation": // The conversation ID retrieved from the toast args int conversationId = int.Parse(args["conversationId"]); // If we're already viewing that conversation, do nothing if (rootFrame.Content is ConversationPage && (rootFrame.Content as ConversationPage).ConversationId == conversationId) break; // Otherwise navigate to view it rootFrame.Navigate(typeof(ConversationPage), conversationId); break; default: throw new NotImplementedException(); } // If we're loading the app for the first time, place the main page on the back stack // so that user can go back after they've been navigated to the specific page if (rootFrame.BackStack.Count == 0) rootFrame.BackStack.Add(new PageStackEntry(typeof(MainPage), null, null)); } } // Handle launch activation else if (e is LaunchActivatedEventArgs) { var launchActivationArgs = e as LaunchActivatedEventArgs; // If launched with arguments (not a normal primary tile/applist launch) if (launchActivationArgs.Arguments.Length > 0) { // TODO: Handle arguments for cases like launching from secondary Tile, so we navigate to the correct page throw new NotImplementedException(); } // Otherwise if launched normally else { // If we're currently not on a page, navigate to the main page if (rootFrame.Content == null) rootFrame.Navigate(typeof(MainPage)); } } else { // TODO: Handle other types of activation throw new NotImplementedException(); } // Ensure the current window is active Window.Current.Activate(); }
好了这样你的应用就可以处理 Windows10 可交互性的自定义消息通知了。
并且为了测试方便你可以在应用中使用 NotificationsExtensions.Win10 这个扩展类库进行测试,在nuget上可以直接下载到。
https://www.nuget.org/packages/NotificationsExtensions.Win10/
测试代码如下:
private void ButtonSendToast_Click(object sender, RoutedEventArgs e) { // In a real app, these would be initialized with actual data string title = "Andrew sent you a picture"; string content = "Check this out, Happy Canyon in Utah!"; string image = "http://blogs.msdn.com/cfs-filesystemfile.ashx/__key/communityserver-blogs-components-weblogfiles/00-00-01-71-81-permanent/2727.happycanyon1_5B00_1_5D00_.jpg"; string logo = "ms-appdata:///local/Andrew.jpg"; int conversationId = 384928; // Construct the visuals of the toast ToastVisual visual = new ToastVisual() { TitleText = new ToastText() { Text = title }, BodyTextLine1 = new ToastText() { Text = content }, InlineImages = { new ToastImage() { Source = new ToastImageSource(image) } }, AppLogoOverride = new ToastAppLogo() { Source = new ToastImageSource(logo), Crop = ToastImageCrop.Circle } }; // Construct the actions for the toast (inputs and buttons) ToastActionsCustom actions = new ToastActionsCustom() { Inputs = { new ToastTextBox("tbReply") { PlaceholderContent = "Type a response" } }, Buttons = { new ToastButton("Reply", new QueryString() { { "action", "reply" }, { "conversationId", conversationId.ToString() } }.ToString()) { ActivationType = ToastActivationType.Background, ImageUri = "Assets/Reply.png", // Reference the text box's ID in order to // place this button next to the text box TextBoxId = "tbReply" }, new ToastButton("Like", new QueryString() { { "action", "like" }, { "conversationId", conversationId.ToString() } }.ToString()) { ActivationType = ToastActivationType.Background }, new ToastButton("View", new QueryString() { { "action", "viewImage" }, { "imageUrl", image } }.ToString()) } }; // Now we can construct the final toast content ToastContent toastContent = new ToastContent() { Visual = visual, Actions = actions, // Arguments when the user taps body of toast Launch = new QueryString() { { "action", "viewConversation" }, { "conversationId", conversationId.ToString() } }.ToString() }; // And create the toast notification ToastNotification notification = new ToastNotification(toastContent.GetXml()); // And then send the toast ToastNotificationManager.CreateToastNotifier().Show(notification); }
有即时消息需求的应用是非常适合这个功能的,行动起来快试试把这个功能加到应用中吧。
参考资料:
Adaptive Tile Templates - Schema and Documentation
What's new with live tiles in Windows 10
What's new/different with toast notifications and action center in Windows 10
Quickstart: Sending a local toast notification and handling activations from it (Windows 10)
Adaptive and interactive toast notifications for Windows 10
希望上的总结可以帮助到大家, 同时欢迎大家在这里和我沟通交流或者在新浪微博上 @王博_Nick