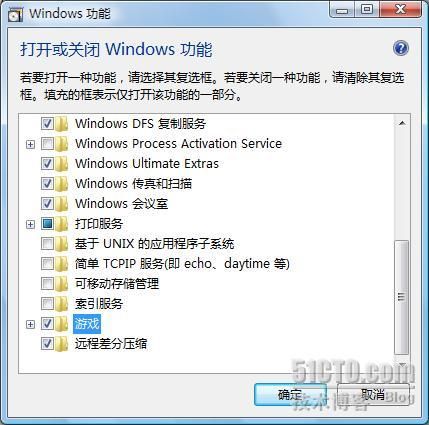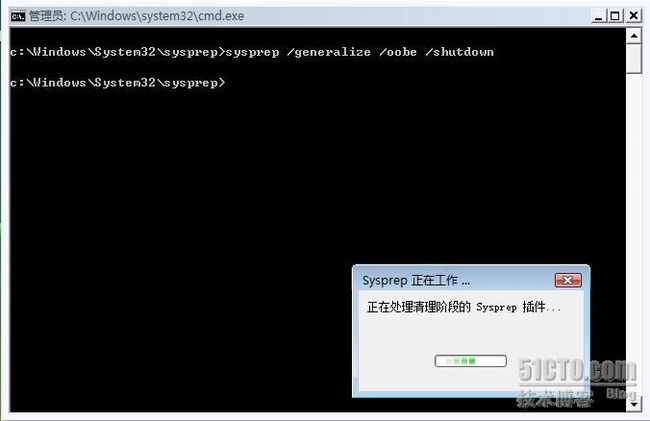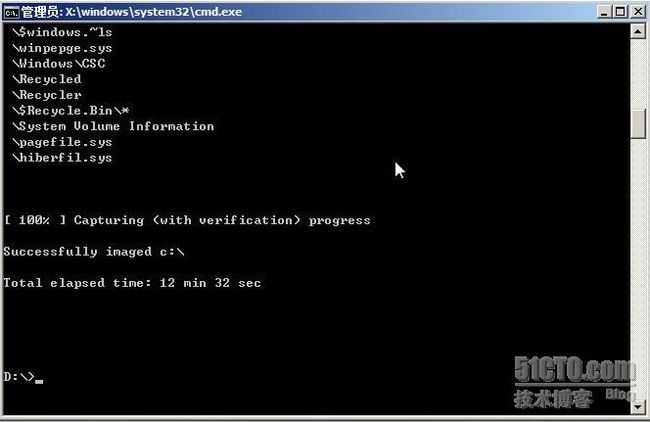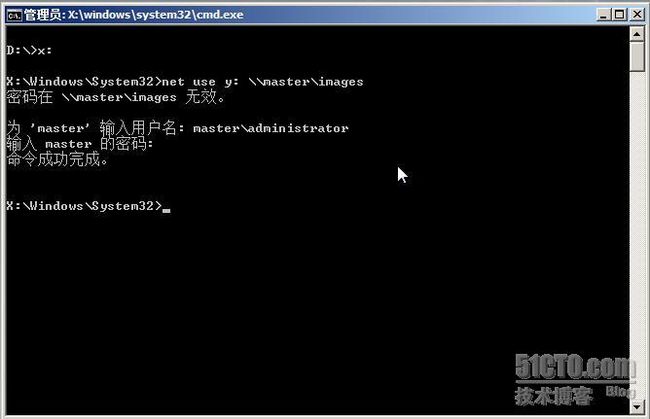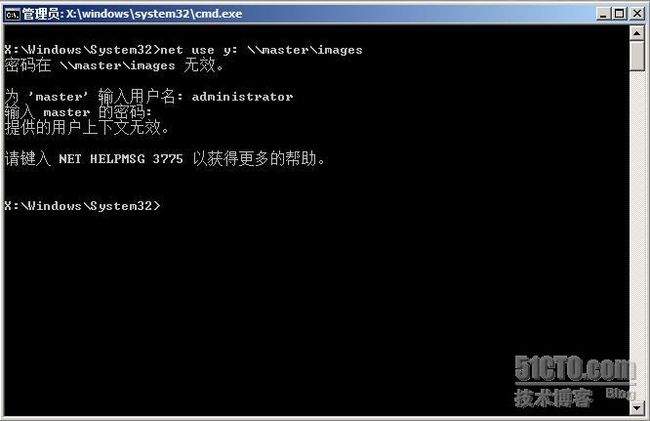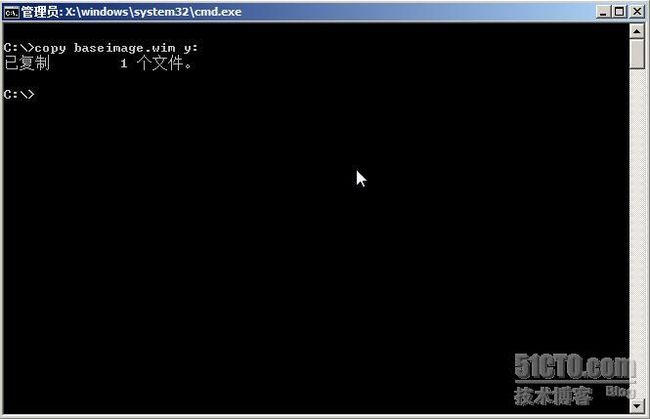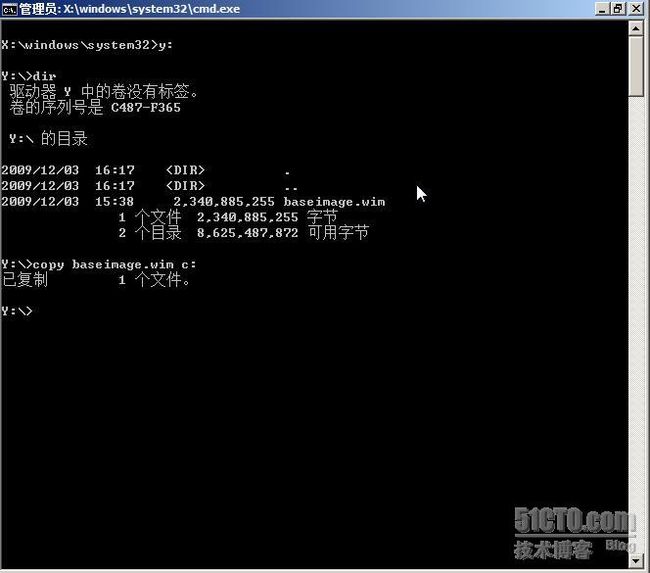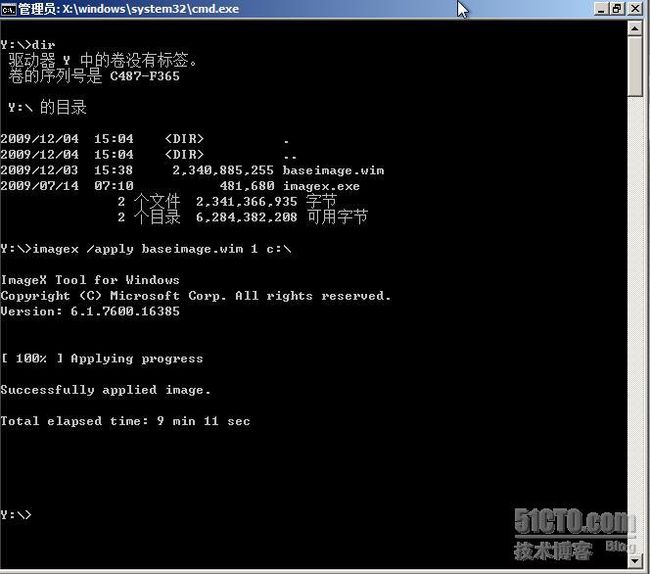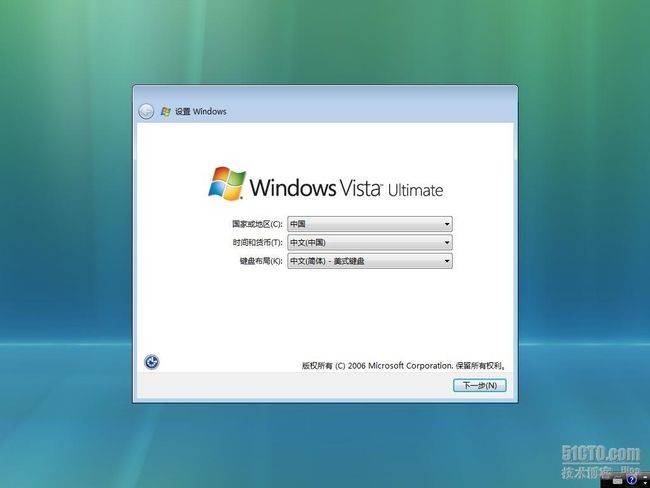部署Vista – 第13部分:执行基于映像的部署
原创作品,允许转载,转载时请务必以超链接形式标明文章 原始出处 、作者信息和本声明。否则将追究法律责任。 http://iwantfly.blog.51cto.com/1048259/238725
介绍如何使用ImageX和Windows PE执行一个基于映像的安装。
上篇文章介绍了基于映像部署的工作原理。本篇文章介绍执行一个简单的、基本的基于映像的部署的步骤。使用上篇文章概述的7个步骤的过程。
前提条件
要完成本篇文章的操作,需要两台计算机:
1、一台作为参考计算机,在参考计算机上要安装Vista、进行自定义、sysprep,最后捕获映像
2、一台作为目标计算机 – 目标计算机应当为裸机。注意目标计算机上的硬盘容量应当等于或大于参考计算机硬盘容量
还需要一台DHCP服务器和一台文件服务器。可以使用同一台计重要内容充当DHCP服务器和文件服务器。另外,参考计算机、目标计算机、DHCP服务器和文件服务器需要通过网络互相连接。
最后,需要一个定制的,可启动的Windows PE CD(部署Vista – 第11部分)
第1步:安装参考计算机
将Vista安装到参考计算机。不管是手动或无人参与安装(部署Vista – 第8部分介绍了如何使用Vista DVD和应答文件进行无人参与安装)
第2步:自定义参考计算机
登录到参考计算机,按需要进行自定义。我们以一个最简单的自定义为例 – 安装游戏!
登录到参考计算机,打开控制面板 – 程序 – 打开或关闭Windows功能,单击“游戏”复选框
如果需要,还可以安装应用程序、自定义桌面、配置服务、安装设备驱动程序……
第3步:在参考计算机上运行Sysprep
在参考计算机上打开命令提示符,输入c:\windows \system32\sysprep\sysprep /oobe /generalize /shutdown,通过删除所有计算机特定的信息(如SID、事件日志内容、系统还原点、安装的即插即用驱动程序……)来使参考计算机通用化。
还可以只输入sysprep,在打开的系统准备工具窗口中选择如下选项:
Sysprep对参考计算机进行通用化后,参考计算机关机。
有关如何sysprep的更多信息,参阅“部署Vista – 第5部分”
第4步:使用Windows PE启动参考计算机
使用在“部署Vista – 第11部分”创建的可启动Windows PE 2.1 CD启动参考计算机,出现Windows PE命令提示符
第5步:从参考计算机捕获一个基本映像
在Windows PE命令提示符下输入<光盘驱动器号>\imagex /compress fast /verify /capture c: c:\baseimage.wim “Base Image”
此命令捕获参考计算机C盘的映像,并将此映像以baseimage.wim为文件名保存到C盘根目录。捕获的映像作为基础映像,稍后要将它部署到目标计算机。下图显示了映像捕获过程:
第6步:将基本映像拷贝到一个网络共享
捕获了基本映像后,需要将映像保存到其他地方以将它部署到目标计算机上。最简单的方法是使用net use命令映射一个到文件服务器上共享文件夹的网络驱动器。
例如,首先在文件服务器上创建一个名为d:\images的文件夹,然后将此文件夹共享为IMAGES,将共享权限和NTFS权限都设置为完全控制。然后在参考计算机上的Windows PE命令提示符下,输入net use y: \\<
文件服务器NetBIOS名称或IP地址>\images
如果出现上图,输入一个在文件服务器上有效的用户名和密码,在工作组环境中使用: <
计算机名>\<
用户名>;在域环境中使用<
域名>\<
用户名>。
不按上述格式输入,会出现“安全上下文无效”错误
如果net use命令失败,检查IP地址及网络的连通性
映像网络驱动器后,将参考计算机c盘的baseimage.wim拷贝到网络驱动器
在文件服务器上检查共享文件夹确保已经有了baseimage.wim文件。就可以取出参考计算机上的Windows PE CD并关闭参考计算机了。
第7步:将基本映像部署到一台目标计算机
现在已经为在目标计算机上部署捕获的映像做好了准备。
使用Windows PE CD启动目标计算机,使用diskpart命令创建一个新的分区、将新建的分区标记为活动分区、使用NTFS格式化新建的分区
TIP:可以为diskpart命令创建一个批处理文件并将它保存为Windows PE的一部分,这样在使用Windows PE启动计算机后,只需要在Windows PE命令提示符运行此批处理文件就可以对目标计算机的硬盘进行分区和格式化,简化了操作。在后面的文章中会介绍这个操作及其他对Windows PE的自定义
准备好目标计算机的硬盘后,将基本映像从共享文件夹拷贝到目标计算机硬盘
接下来将捕获的映像应用到目标计算机的硬盘。
完成!从目标计算机取出Windows PE CD,并重新启动目标计算机。为计算机生成新的SID,并显示系统全新体验(out-of-box-experience – OOBE)
OOBE允许每个用户自定义自己的计算机,设置计算机名、创建本地用户帐户、选择桌面背景……。对于OEM有厂商,客户应当在第一次开机时自定义自己的计算机。对于企业,应当使用一个应答文件来自动化OOBE
OOBE完成后,就能够登录目标计算机了。