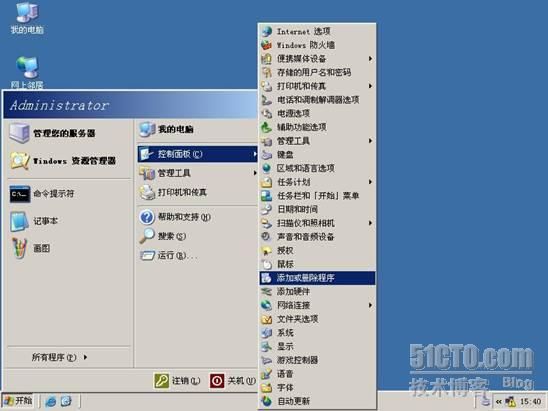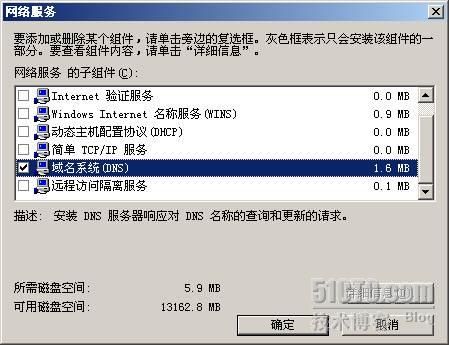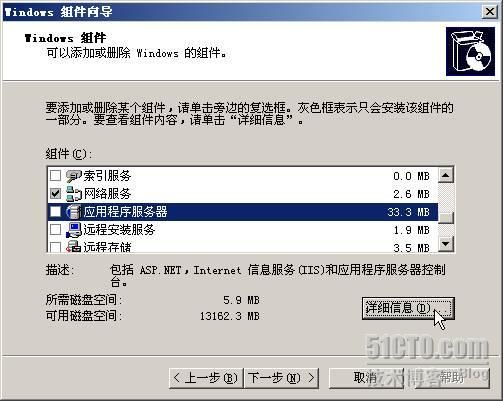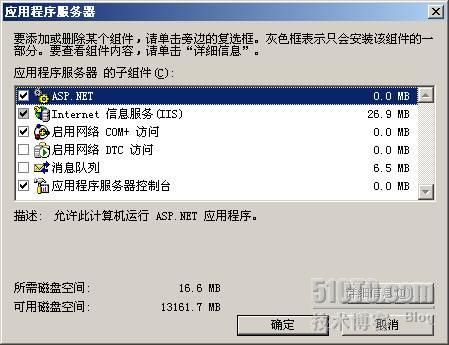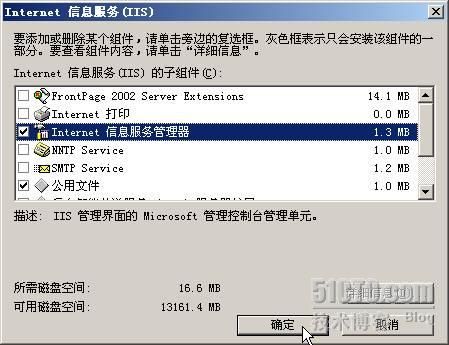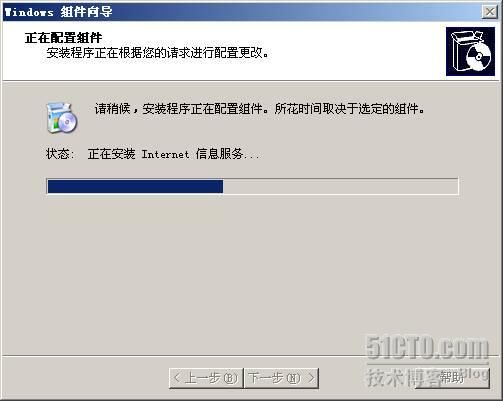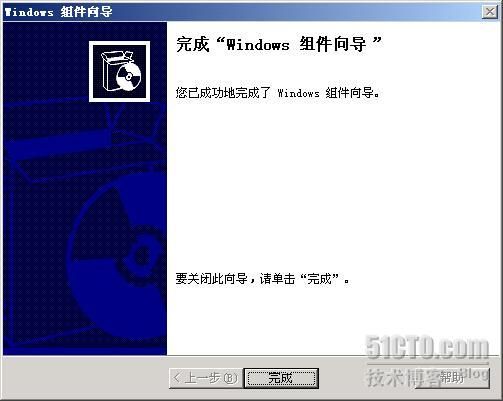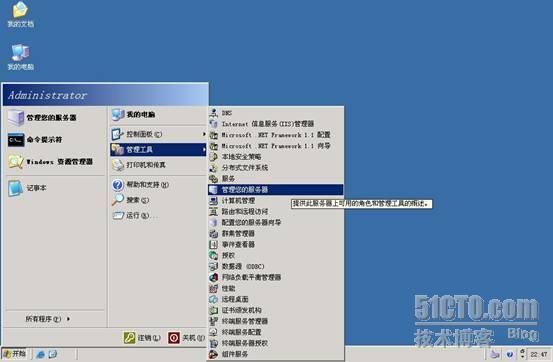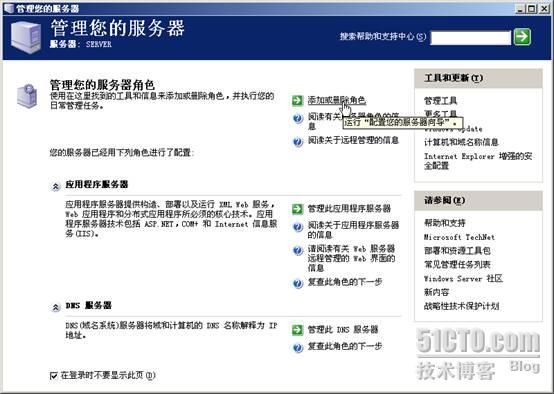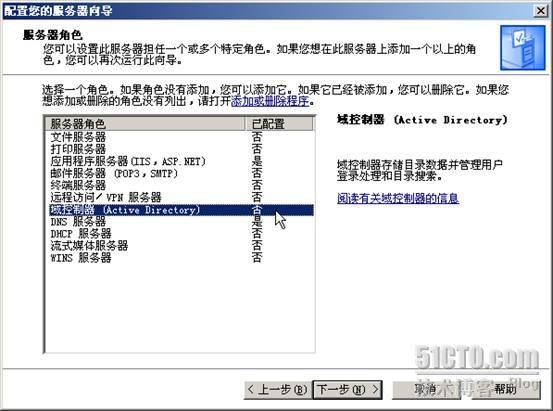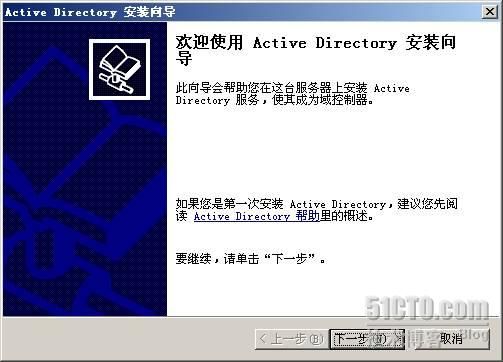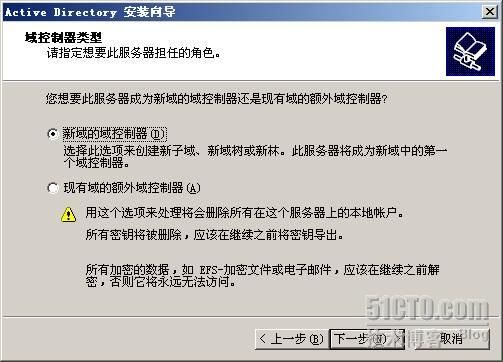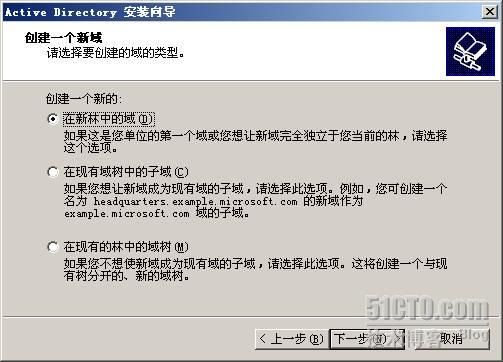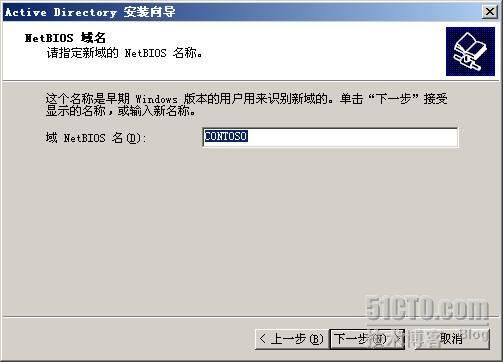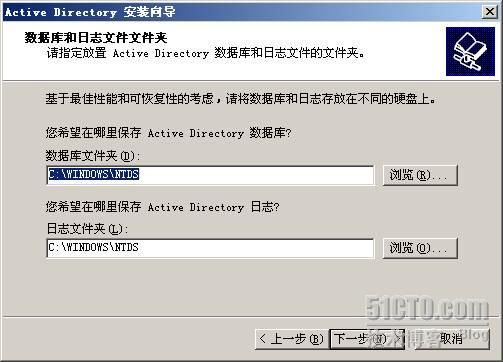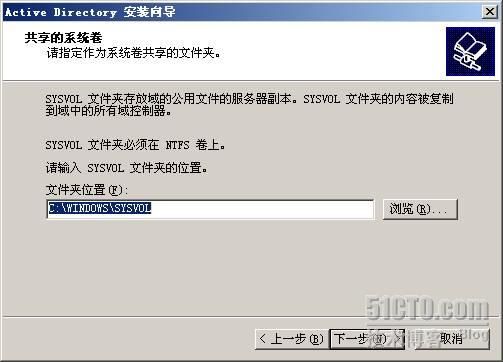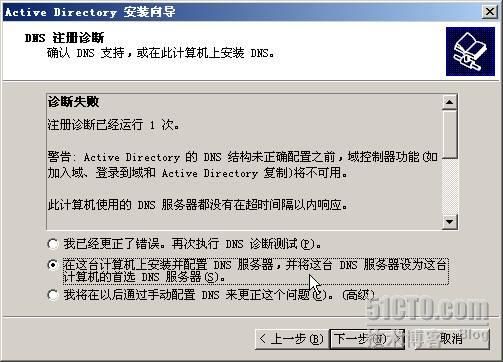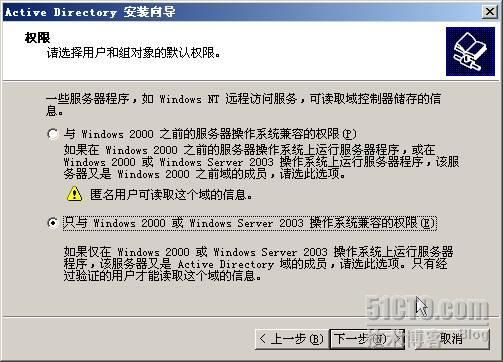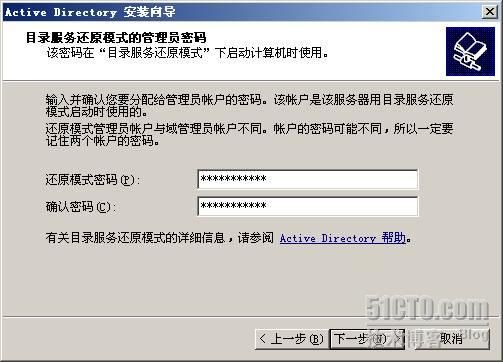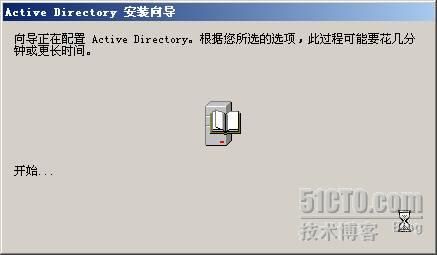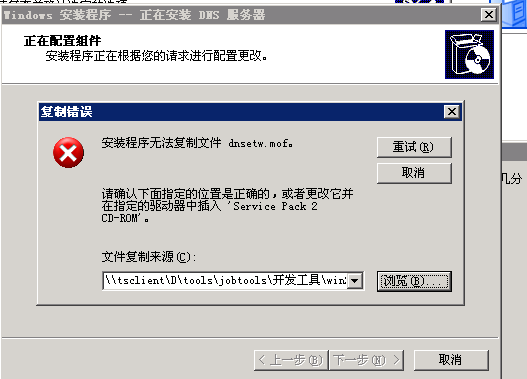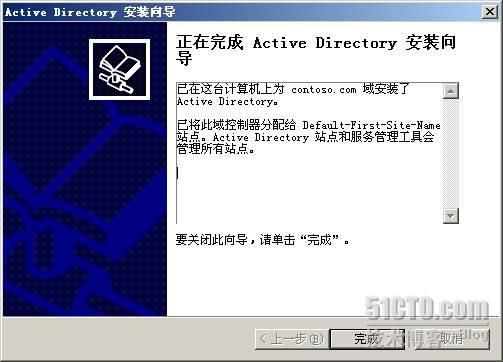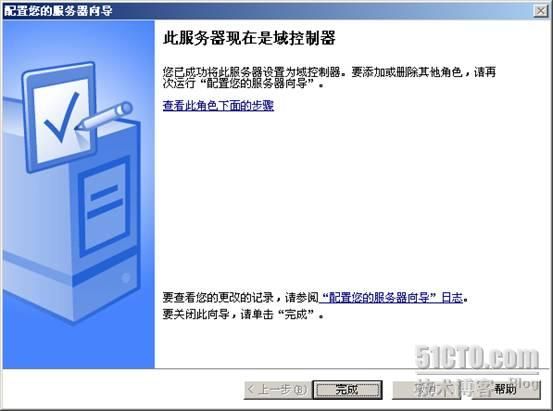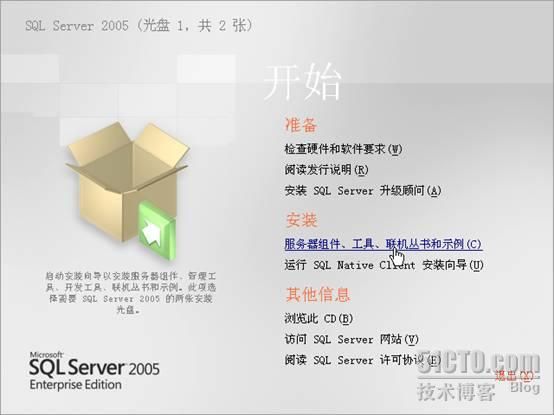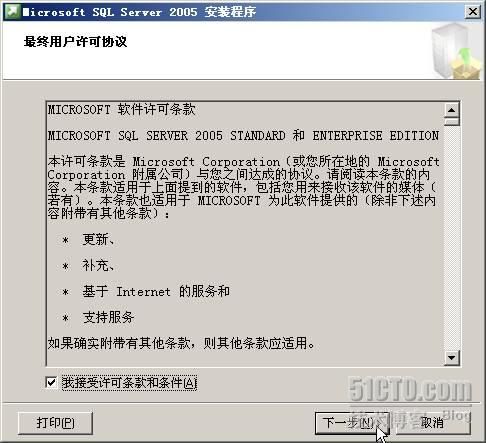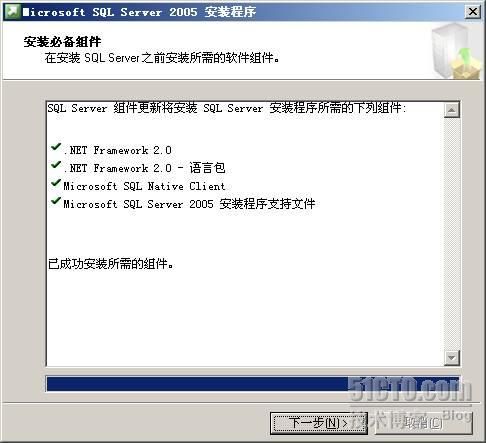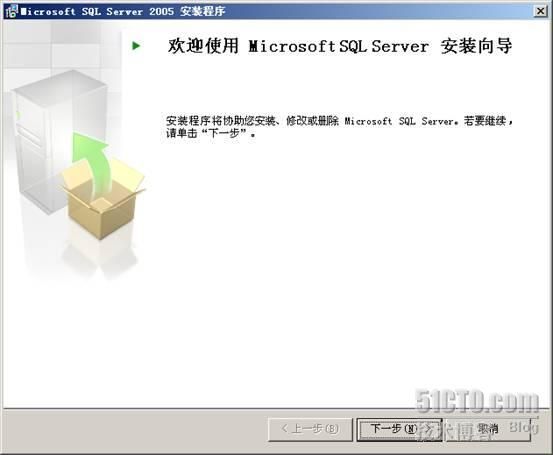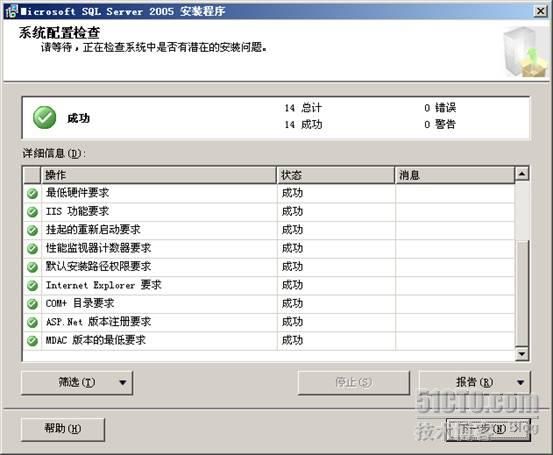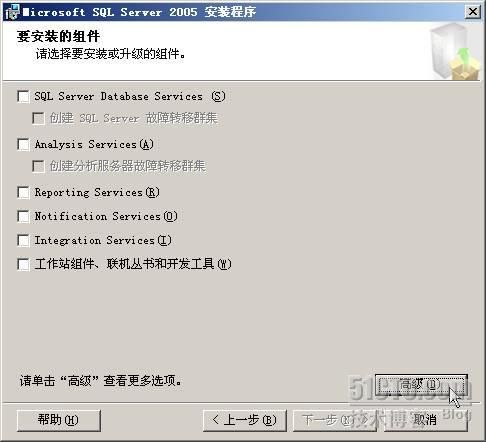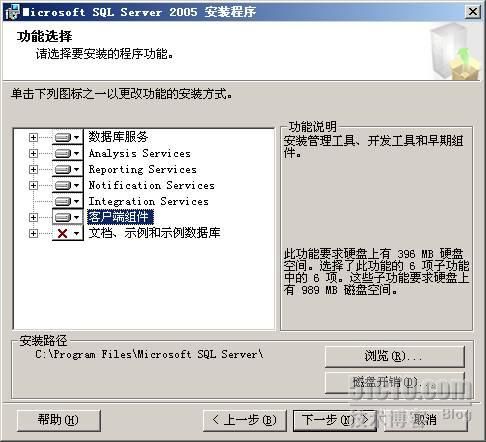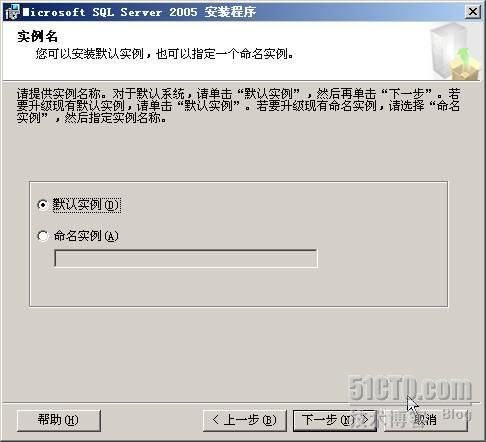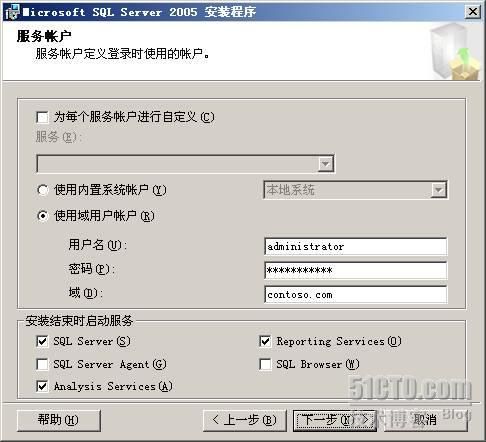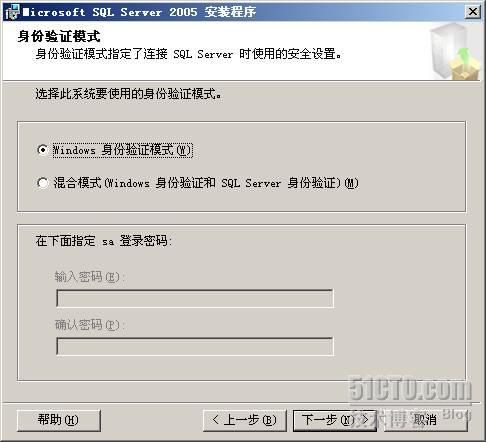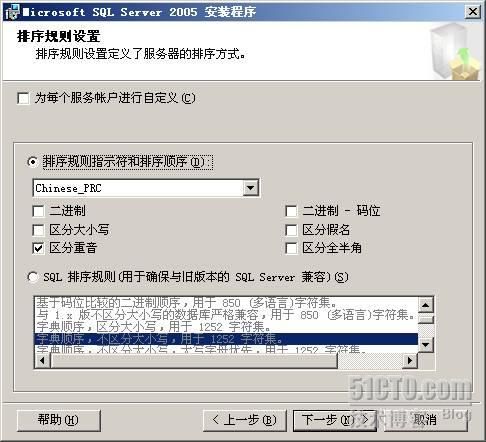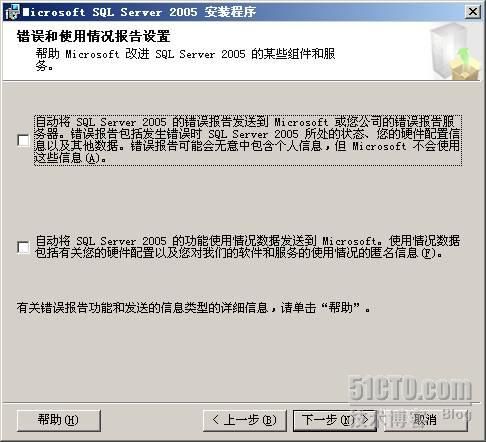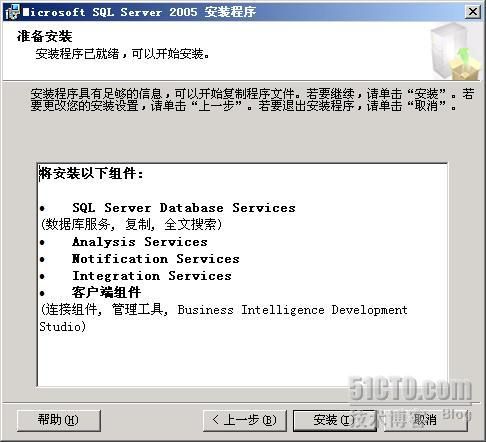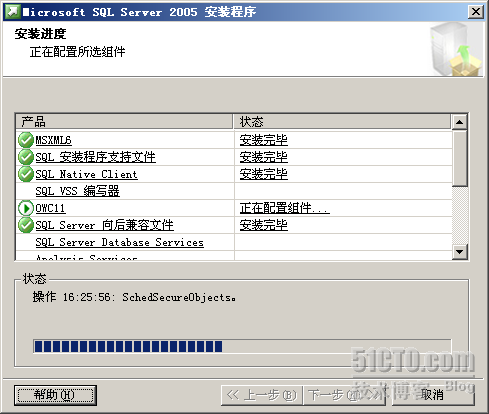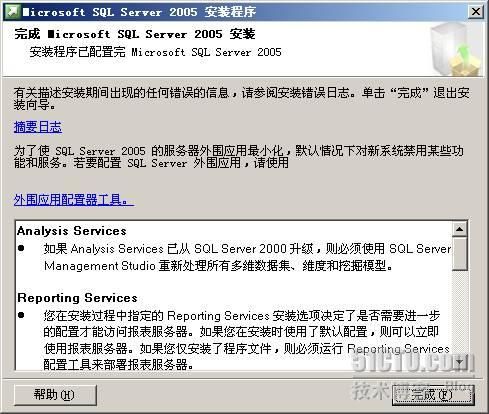SharePoint 2007部署过程详细图解(上)— 前期环境搭建
Microsoft Office SharePoint Server 2007
(简称
MOSS 2007
)可以构建企业门户站点,并实现团队协作、内容管理、工作流、商业智能等强大功能,是微软
2007 Office system
的核心组件。
MOSS 2007
的安装和部署过程与早期的
SPS 2003
有很多相似之处,但也有一些区别,整个过程可以分为以下几个阶段:
l 安装必要的Windows组件
l部署AD环境
l 安装SQL Server
l 安装.NET Framework 3.0
l 安装MOSS 2007
l 配置MOSS 2007
l 创建SharePoint站点
你需要事先准备好这几个安装程序:
Windows Server 2003
、
SQL Server 2005
、
.NET Framework 3.0
、
Office SharePoint Server 2007
。另外,在本文中并没有涉及到
Exchange
,如果需要,你还可以事先在
Server
端部署
Exchange
邮件系统。
以下是整个安装过程的详细图解,供大家参考,希望能对你的学习有所帮助!
一、 安装必要的Windows组件
首先安装好一台Windows Server 2003的服务器,并安装几个必要的Windows组件:DNS、ASP.NET、应用程序服务器控制台和IIS,具体如下:
打开
“
控制面板
”
中的
“
添加
或
删除程序
”
:
点击
“
添加
/
删除
Windows
组件
”
按钮,启动
“
Windows
组件向导
”
:
选中
“
网络服务
”
组件,点击
“
详细信息
”
按钮:
选择安装
“
域名系统
(DNS)
”
服务:
然后选择
“
应用程序服务器
”
,点击
“
详细信息
”
按钮:
选择安装
“
ASP.NET
”
、
“
应用程序服务器控制台
”
这两个组件:
选择
“
Internet
信息服务
”
,点击
“
详细信息
”
按钮,选择安装
“
Internet
信息服务管理器
”
,如果需要
Exchange
邮件系统,这里可以再选择安装
“
SMTP
服务
”
:
点击
“
确定
”
按钮,开始安装这些
Windows
组件:
此时可能会有问题,当系统文件缺失时,会弹出窗口,提示“把windows xp professional service pack 2 cd 的光盘插入CD-ROM中”,
下载一个iis6.0的安装包,路径指向安装包下可以看到的文件即可,后面若仍出现该弹出框,重复此步骤。
安装完成:
二、 部署AD环境
MOSS 2007必须安装在AD环境中,所以你需要把MOSS服务器加入到一个现有的域中,或者直接将MOSS服务器升级为一台dc(域控制器)。我们在此选择第二种方法,创建一个名为“contoso.com”的AD域:
点击
“
添加或删除角色
”
:
在
“
配置您的服务器向导
”
对话框中点击
“
下一步
”
,选择要添加的角色
——“
域控制器(
Active Directory
)
”
:
启动
AD
安装向导:
选择
“
新域的域控制器
”
一项:
选择创建一个
“
在新林中的域
”
:
输入域名,这里以
“
contoso.com
”
为例:
接下来设置数据库文件夹和共享系统卷,建议按默认位置不变:
安装过程中进行网络诊断时,有可能提示
DNS
未正确配置,选择第
2
项
“
在这台计算机上安装并配置
DNS
服务器
……”
即可:
开始配置
AD
:
此时可能会有问题:
在网上下载该mof文件即可。
AD
安装完成:
点击
“
立即重新启动
”
,重启服务器:
重启之后,会自动提示此服务器已经是域控制器:
三、 安装SQL Server
MOSS 2007安装包中自带了SQL Server 2005 Express版,这是一个免费的SQL版本,只能实现一些很基本的功能。如果你想做更多的SharePoint应用,比如分析服务、报表服务等,建议你先单独安装一下SQL Server 2005。我在这里以SQL 2005企业版为例,因为企业版是功能最完全的一个SQL版本。
启动
SQL Server 2005
的安装进程,点击
“
服务器组件、工具、联机丛书和示例
”
,开始安装:
首先安装几个必备的组件:
进入到安装向导界面:
开始正式安装之前,会进行系统配置检查,确认你的环境是否符合
SQL
的要求,这也是
SQL 2005
的一个改进,通过检查后,点击
“
下一步
”
,输入
key
:
选择需要安装的组件,你可以点击
“
高级
”
按钮进行高级设置:
根据你的需要选择相关的
Services
,建议你至少要选择
Analysis Services
:
选择使用默认的实例:
使用域管理员做为启动和运行
SQL Server
相关服务的账户,输入相关信息:
建议你使用
Windows
身份验证模式:
开始安装
SQL
,时间比较长哦,可以休息一下啦:
安装完毕:
以上就是安装MOSS 2007的前期准备过程。贴图辛苦啊......
这个过程比较简单,很多基于2003的服务器都是这样做的,重头戏在后面呢。
接下来我们就开始着手安装MOSS 2007了!
原文地址:http://dingwei.blog.51cto.com/194576/38647