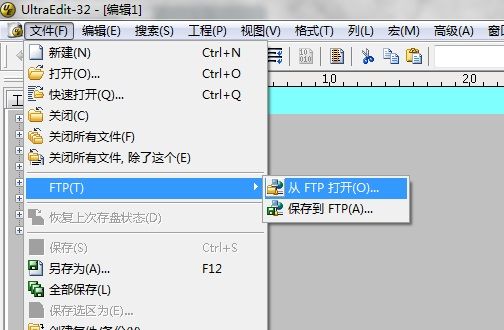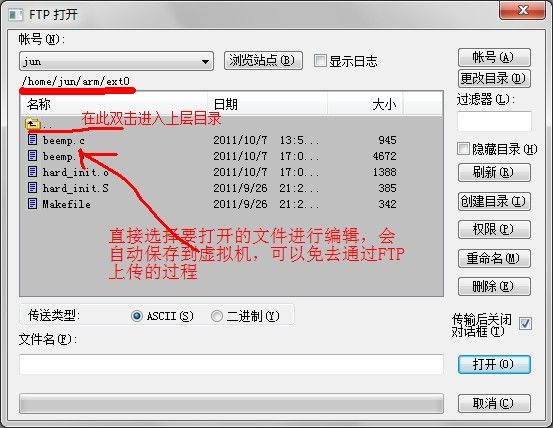ARM嵌入式常用开发工具介绍及插画开发流程(更新)
这里接着前边的开发环境的配置说,其实用于开发的话,基本的开发环境已经架构好了,不过由于嵌入式开发环境的特殊性(交叉编译),我们还会用到一些其他的外围工具,这里做简要的说明。并重新介绍一下整个开发环境中,各个工具的使用,及一个简单应用的开发流程。
SecureCRT : 串口输出显示工具、SSHclient 。
SecureCRT是一款支持SSH(SSH1和SSH2)的终端仿真程序,同时支持Telnet和rlogin协议。
这个是最有用的吧,你看到她就会爱上她。并且是可以窗口内多标签,界面和蔼可亲的。
DNW : USB下载工具。(配合u-boot使用)
DNW是一款USB下载传输工具,把编号的目标板的.bin二进制文件通过开发板的USB线,下载传输到板子上,通常用来传输的是编译好的Linux目标板镜像或者板子上无OS裸奔的程序,这里主要是配合bootloader使用的。需要进行传输时,在串口工具的u-boot输出菜单中选择对应的选项(比如:download Linux kernel to Nandflash),bootloader就会在目标机端(开发板端)准备好USB端口,等待在USB中数据的写入,然后,在PC端打开DNW选择要传输的文件,传输就好。传输过程中以及传输完成后,都会在串口工具窗口(也就是SecureCRT )看到串口输出的信息反馈。DNW有windows版也有Linux版,Linux下的需要自己编译并安装附带的USB驱动模块,而windows下的只用一个DNW.exe就ok了,不需要安装包安装(如果你真的想那么做的话。)。。。。(ps:应用USB下载即DNW下载时,需要安装USB下载驱动,开发板的光盘中都会有所附带)
DNW在引起windows蓝屏后 无法运行的问题解决如何解决?
【Windows下 dnw.exe 下载】 :http://115.com/file/bhflo45b
另外需要注意:比如TQ2440出厂的U-boot,通过DNW传输时,会出现传输后没反应,然后再次选择传输文件,电脑就蓝屏了(如你所知,这肯定是在windows环境下,)这样,确实很悲剧,并且你会不只一次碰到,如果你的PC足够顽强,应该不会有什么事儿的,也有可能是windows 7的兼容问题吧,上次发生是不是在XP下,我也忘了。言归正传,蓝屏后,重启系统,会出现DNW 无法运行的情况,即使你再找个dnw.exe,它还是不甩你。怎么办呢?它肯定是知道了在上次运行时你虐待它了,这是在记仇啊,记仇?它怎么记?软件么,很定时在配置文件中记的,打开C盘,在根目录下有一个dnw.ini ,这个就是它的配置文件,直接把它删了,它就会忘记你曾经对她犯下的错,又是这么小气又是这么的通情达理。。。。OK,可以正常运行了。
U-boot:强大的bootloader。
为什么把它也作为开发工具来说呢?因为学习刚开始,我们暂且还不去涉及bootloader的移植问题,而它的存在,会方便我们往开发板上烧写程序。有了它,我们可以用NFS下载镜像(程序),我们可以用USB下载镜像(程序),我们还可以用ftp下载……一劳永逸啊。为了方便开发,我们就直接把它作为我们目标板端的常用工具,暂且屏蔽到它的内部细节,这不影响我们做裸奔的接口实验,和Linux内核移植及驱动开发,过早的接触并试着去了解太多名词,会领我们有恐惧感的,是时候了解它的内部逻辑时,我们自然会接触到,万法自然,随他去吧……
Jlink :仿真器。
还要涉及一个名词是j-tag,jlink是一个外部仿真器,jtag是个内部开发调试接口。Jlink是通过jtag接口实现的一个仿真器,可以跟踪调试。目前我们用到它的可能就是来烧写u-boot了。如果用于调试的话,可以配合ADS使用,来编写裸奔程序。至于如何在空板子上烧写u-boot,各个开发板都会有详细说明,我也不费这口舌了,他们写的要比我专业的多。。。。。
好的,下边用一张图片来描述一下工具之间的配合使用。顺便展露一下我的绘画天分……
图片只是简述了各个工具在开发过程中扮演的角色。希望画的还能让您明白。。。。
更新: (有交流才有进步,汇总一下访客留下的本机与虚拟机间共享文件的方法)
补充更新其他的往虚拟机里共享文件的方式:(方式有多种,不必拘于一种,哪种用着习惯用哪个,其实其本质都一样。)
1、通过UltraEdit-32 FTP打开虚拟机文件进行编辑和保存
打开UltraEdit-32 ----》文件-----》FTP----》从FTP打开
然后会出现下边窗口:
点击账号进行FTP配置,点击浏览站点,可以浏览目录结构。
新建文件时直接在本机新建,保存的话,直接在文件---》FTP-----》保存到FTP即可。
编码完成后可以通过SecureCRT直接连接虚拟机进行编译。
2、通过本机和虚拟机贡献文件目录来实现文件的共用。本机与虚拟机实现目录共享是VMware提供的一个功能,想使用该功能,前提是你要安装有VMware Tools,同时还实现了本机与虚拟机直接的复制粘贴功能(注意,因为linux和windows的系统差别,部分文件,牵涉到系统结构的文件,不可以在两个系统之间进行复制粘贴)。当然,VM Tools 要安装linux版的,通过虚拟机的光驱镜像进行加载。这里我上传一个linux班的 VM Tools先:【下载地址】
VMware Tools 安装简单说明
1、通过解压得到iso镜像,然后通过虚拟机的光驱挂载到虚拟机里;
2、进入虚拟机的系统,打开挂载好的光盘目录,把整个VMware-Tools-distrib 目录都拷贝到虚拟机里,最好是用户目录下。
3、在虚拟机里打开该目录的属性窗口(右键菜单里找)----》permission----》有一个复选框 Execute : Allow executing file as program ,将该复选框选上。
4、在终端中进入当前目录,执行目录下的VMware-install.pl,是pl的安装脚本,必要时使用sudo ,貌似后边安装时有好多确认信息,要不断地yes、yes、所以执行最后命令时,记着通过help或者 usage 了解一下,没记错的话是个default选项,就自动弄好了并配置了,Ubuntu高版本的,11.04以上的安装时不老好办好像。不过网上相关文章很多,可以自行search一下。
5、安装完成后right alt +printscreen +k 组合键重启一下X服务,然后就可以在本机和虚拟机直接拖拽、复制、粘贴文件了。
6、然后设置共享目录,虚拟机窗口---》VM----》Option选项卡----》shared Forders-----》右边单选按钮“always enable”-----》下边的 add ,添加共享目录。设置你想和虚拟机共享的windows下的目录(最好就是你的工程目录,会方便一些),然后重启一下虚拟机。
7、虚拟机重启后,进入/mnt/你会发现下边有一个hgfs目录,已经mount好了,打开它,就会看到和你共享的目录一样的目录结构了……
OK,VMware tools安装好以后就可以在本机和虚拟机之间复制粘贴东西了,其实底层也是VMware通过网络协议来实现的,只是在视觉上给你了复制粘贴的假象罢了。
【本文doc文档下载地址】
。
【更新后文档下载】
。
。