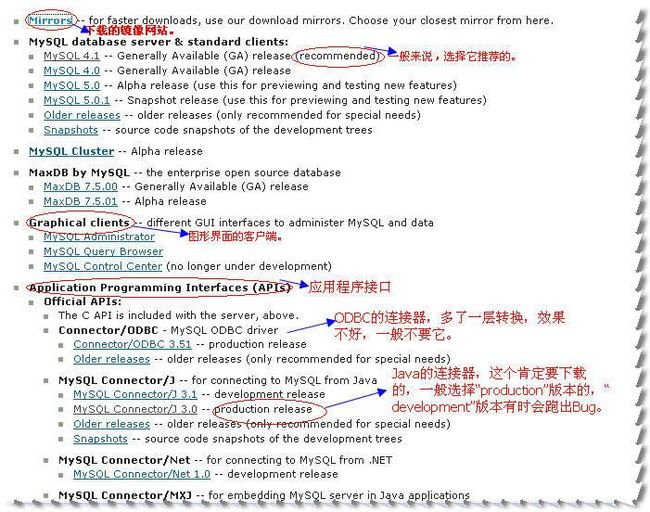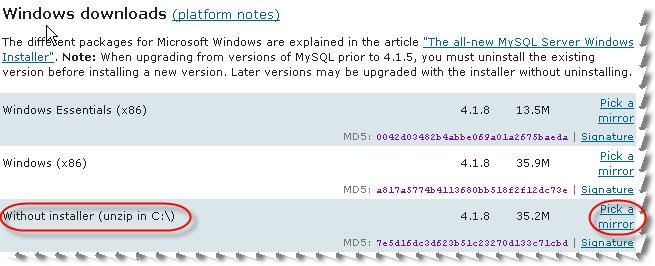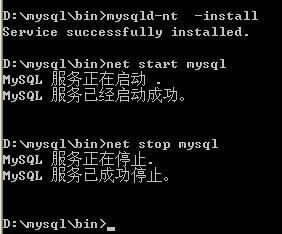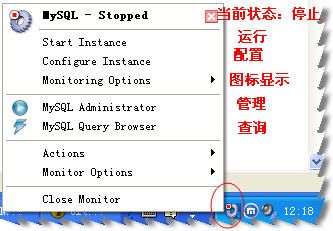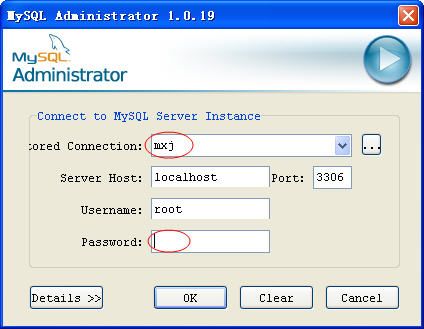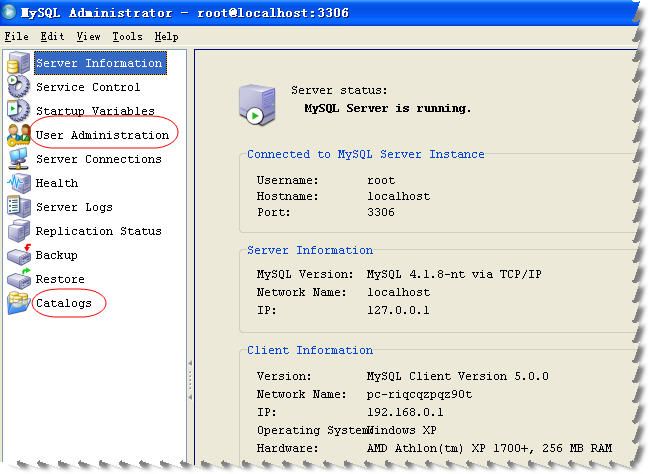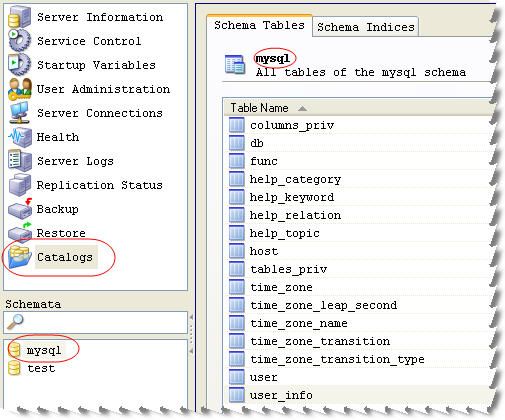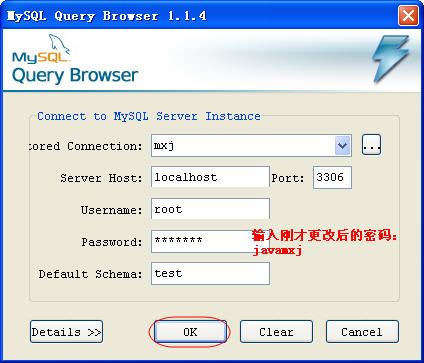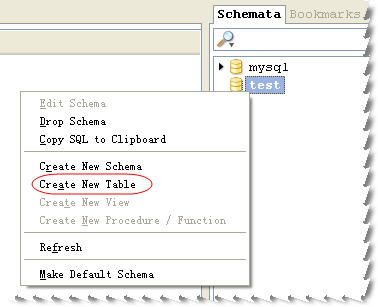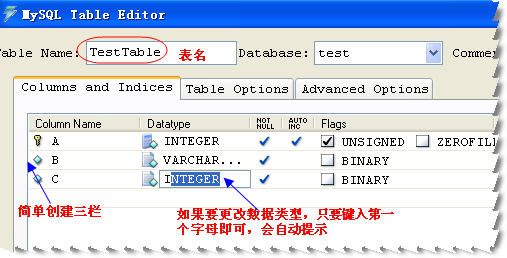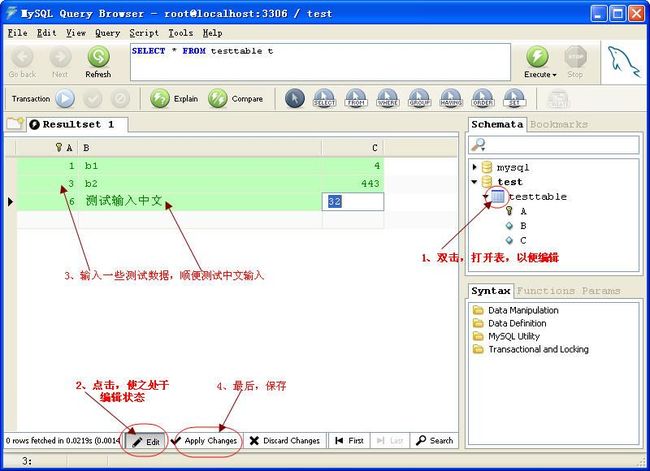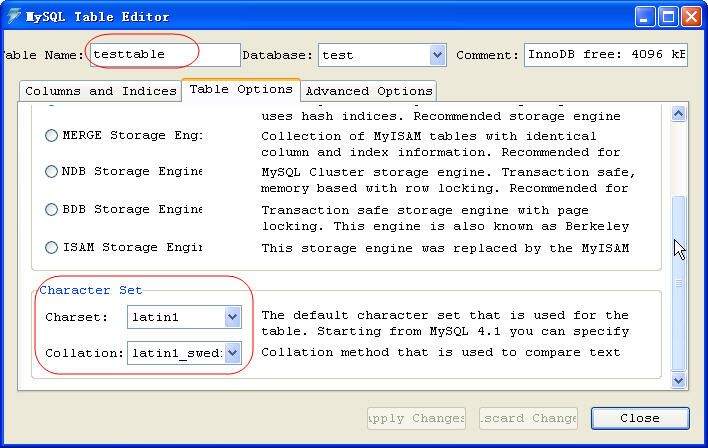MySQL下载与安装--图形化操作详解
快速上手 MySQL --图形化操作详解
一、MySQL下载与安装
1、下载介绍
MySQL相信大家一定听说过,如果不知道它是干什么的,可以去google一下。
MySQL的大本营: http://www.mysql.com/
MySQL的下载地址: http://dev.mysql.com/downloads/ 因为要从这个地址下载不少东东,所以详细分析一下这个网页。
● 关于镜像网站,没有大陆的,有香港和台湾的。选择它,是为了加快下载速度,不过也不是绝对的,我经常就从北美的镜像下载,速度反而更快些。
● MySQL数据库服务器 这里我选择MySQL 4.1版本。版本太低,许多新特性用不上;太高,测试还没有完善,容易出Bug。这里选择它推荐的。
点击这个链接,进入下载页面,可以看到,当前版本是4.1.8。找到“
Windows downloads”,如图,因为我使用的是Windows平台。这里我选择“
Without installer (unzip in C:\)”这个版本,因为我喜欢不需要安装的软件,用的不高兴,随时可以直接删除,当然需要自己配置一下才能使用。
点击“Pick a mirror”,进入一个页面,那里的表格可以不填,直接选择一个链接下载它就可以了。下载后的文件名是“mysql-4.1.8-win-noinstall.zip”,大小是35.2M。
● 关于“
Graphical clients” 图形界面的客户端,选择一个吧,可以进行图形化操作,何乐而不为?只不过以前我一直用“MySQL Control Center”的,现在却不开发了。选择“MySQL Administrator”吧,下载后的文件名是“mysql-administrator-1.0.19-win-noinstall.zip”(这里我选择的是不需要安装版本),大小是4.5M。
同样也选择“MySQL Query Browser”,它是来查询的。下载后的文件名是“mysql-query-browser-1.1.5-win-noinstall.zip”(不需要安装版本),大小是4.5M。
关于这方面的软件比较多,如:MySQL-Front,EMS MySQL Manager等,比较好用,不过它们是要Money的。
● “
Application Programming Interfaces (APIs) ” 应用程序接口 由于我主要是面向Java应用,所以这里就选择“
MySQL Connector/J ”,版本选择“MySQL Connector/J 3.0”,因为它是“Procdution”版本。下载后的文件名是“mysql-connector-java-3.0.16-ga.zip”,大小是1.2M。
2、安装MySQL
· 找到下载后的mysql-4.1.8-win-noinstall.zip,解压到D盘,是一个“mysql-4.1.8-win”文件夹,这里我把它改名为“mysql”,因为我不喜欢带版本号。即这时是“D:\mysql”目录,这个目录下有一个“data”目录,这里就是存放数据的地方。为了方便备份和升级,最好把它放在其它地方。这里我在D盘新建一个目录“mysql-data”,然后把“D:\mysql”目录下的“data”子目录剪切到“D:\mysql-data”目录中。
·新建一个“my.ini”文件,注意后缀名是“ini”。内容如下:
|
E:\WINDOWS\my.ini
|
|
[WinMySQLAdmin]
Server=D:/mysql/bin/mysqld-nt.exe [mysqld] basedir=D:/mysql datadir=D:/mysql-data/data |
上面“Server”指向 MySQL的执行主程序,“basedir”指向MySQL的安装目录,“datadir”指向MySQL的数据存放目录(因为我改变了它,所以需要特别指定)。
然后把这个文件移动到
Windows的系统安装目录下,我这里是“E:\WINDOWS”。
· 打开MS-DOS窗口,切换到“D:\mysql\bin”目录;或者把“D:\mysql\bin”添加到“环境变量”的“Path”变量中,这样可以避免切换到“D:\mysql\bin”目录。
·加入到Windows XP的服务中:
D:\mysql\bin> mysqld-nt -install
(这时打开“控制面板”->管理工具->服务:可以看到服务列表中存在“MySQL”服务,如果不希望它自动执行,可以改为手动,不用它的时候可以节省点内存)
· 启动和停止mysql服务
D:\mysql\bin>net start mysql
D:\mysql\bin>net stop mysql
· 移出mysql服务
mysqld-nt --remove
(如果你不再需要MySQL了,先停止MySQL服务,然后再移出MySQL服务,最后删除MySQL安装目录即可)
二、基本操作
●
准备工作
在D盘建立一个mysql-software的目录,把刚才下载的 mysql-administrator-1.0.19-win-noinstall.zip 复制到这个子目录中,解压,得到一个 MySQL Administrator 1.0 的目录。
同样如此操作 mysql-query-browser-1.1.5-win-noinstall.zip,得到一个 MySQL Query Browser 1.1 的目录。
●
启动服务:
· 双击D:\mysql-software\MySQL Administrator 1.0 目录下的 MySQLSystemTrayMonitor.exe,这时会在任务栏右侧出现一个图标。点击“Start Instance”,运行MySQL。
· 然后双击 D:\mysql-software\MySQL Administrator 1.0 目录中的 MySQLAdministrator.exe,或者直接点击上面右键菜单中的“MySQL Administrator ”:
· 创建一个连接名,可以随便填,这里是“mxj”,用户名:root,密码空着。这是因为mysql默认有一个没有密码的root帐号。点击“OK”,出现管理窗口:
这没什么好说的,英文也很简单。只谈谈上面勾选的两项。
●
更改密码
好了,我的root帐号的密码设置为:javamxj 最后,点击“Apply Change”。
● 初始的数据库
上图可以看到,初始有两个数据库,mysql库中含有各种配置信息,不要在这个库中进行表操作。
test库初始是空的。
另外,建立表时,不要和mysql库中的表名取名相同,以免冲突。
●
数据创建与查询(兼谈谈字符编码)
·现在来到查询浏览器,还是右击右下角“MySQL System Tray Monitor”图标,从中选择“MySQL Query Browser”,因为已经更改过root的密码,所以要填入新密码。
· 进入主界面,右击test数据库,创建一个新表。
· 如下简单创建一个表
· 切换到“Table Options”:
如果了解数据库的话,这些应该是很熟悉的,不多说了。注意字符设置默认是“Latin1”(保存改变,再次切换到这一栏,就能看到了)。
· 填入一些测试数据:
· 关闭“MySQL Query Browser”,再重新打开它,切换到testtable表,看到了没有?刚才输入的中文变成了“??????”,为什么呢? 再次切换到“Table Options”:
知道为什么了吧,原来默认字符是“latin1”,因为MySQL是瑞典一家公司的产品。中国人看来要努力了!
● 解决方法:
· 停止MySql服务,关闭所有与MySql相关的程序,打开
Windows的系统安装目录下的 my.ini 文件,如下修改:
|
E:\WINDOWS\my.ini
|
|
[WinMySQLAdmin]
Server=D:/mysql/bin/mysqld-nt.exe [mysqld] basedir=D:/mysql datadir=D:/mysql-data/data
default-character-set=gbk
[client] default-character-set=gbk |
添加的两条语句的含义是在客户端和服务端都使用GBK字符集进行编码。
保存后,重新激活 MySql 服务,打开“MySQL Query Browser”,再次创建一个表,输入中文,一切OK!
后记
关于在DOS端如何用命令行进行 MySQL 的操作,这里就不谈了,网上这方面的资料很多。图形界面进行 MySQL 操作的软件还有很多,不过大多数是需要破费的。自己看着用吧。
至于 mysql-connector-java-3.0.16-ga.zip 这个文件,在以后开发 EJB 的时候会用到的,到时再说。
本Blog纯属个人学习、工作需要,记录相关资料。请不要发表任何有人身攻击的言论,谢谢! www.zhipsoft.cn