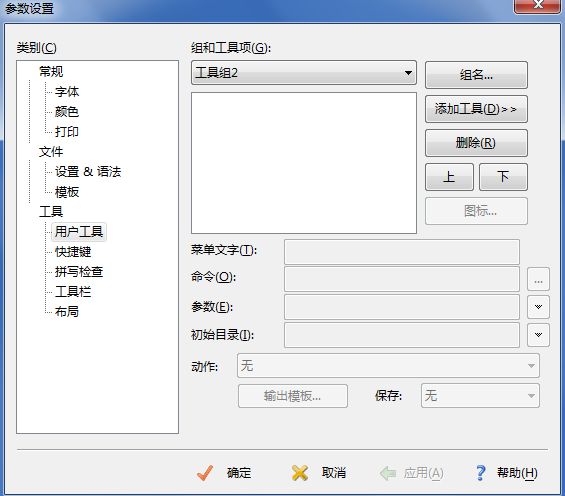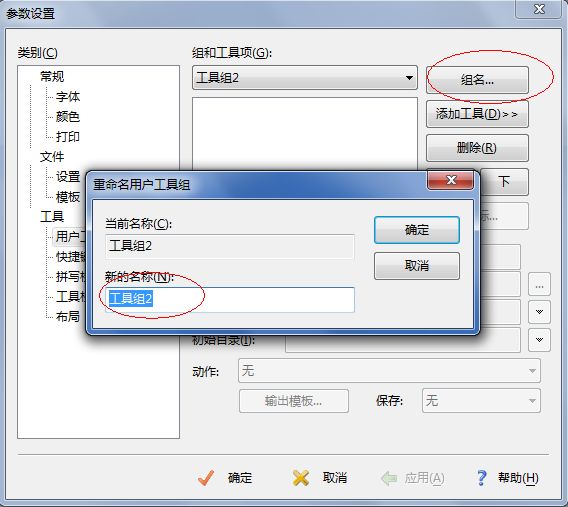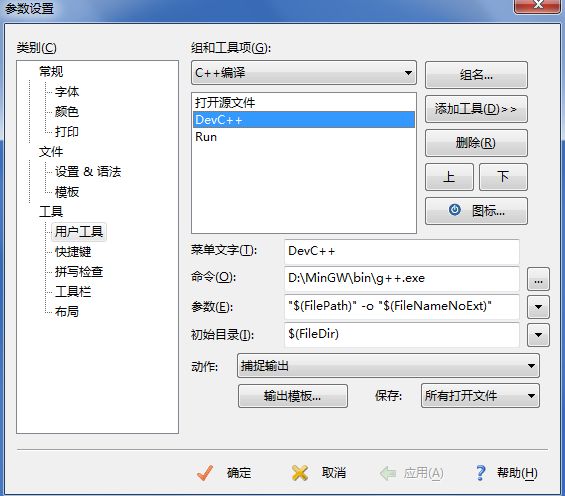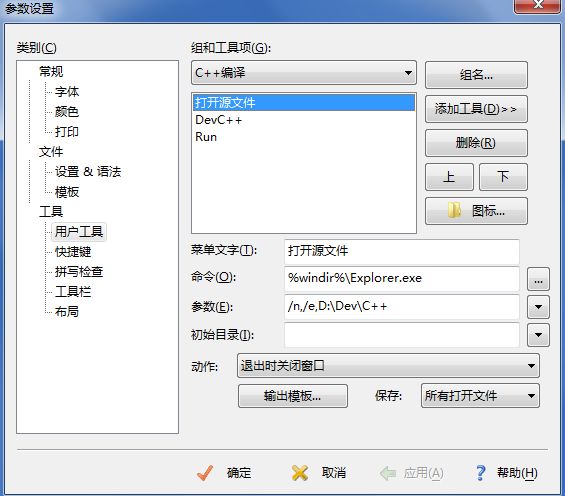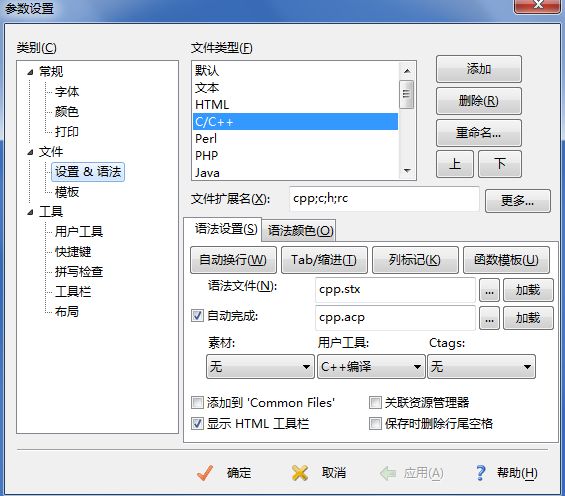使用Editplus和MinGW的g++配置C++的编译运行环境
今天我尝试用Editplus和G++来配置,,接下来大家请看我的配置过程.(MinGW的安装配置在我的前一篇博文,
MinGW在Win7下的按装、设置和使用
)1.打开Editplus的"工具"->"配置用户工具",接下来我们会看到用户工具配置的界面,如下图:
命令:D:\MinGW\bin\g++.exe 参数:"$(FilePath)" -o "$(FileNameNoExt)" 初始目录:$(FileDir) 动作:捕捉输出注意:D:\MinGW\是我的MibGW安装目录,你需要根据你的实际状况做修改
详细设置状况如下图:
命令:$(FileNameNoExt) 参数: 初始目录:$(FileDir) 动作:无详细设置状况如下图:
命令:%windir%\Explorer.exe 参数:/n,/e,D:\Dev\C++ 初始目录: 动作:退出时关闭窗口注意:/n,/e,D:\Dev\C++是我的C++源文件的保存目录,你需要根据你的实际状况做修改
详细设置状况如下图:
可以了,这样就可以用Editplus开发C++了,至于代码自动完成和代码提示,你可以分别配置一下Editplus安装目录内的.CPP文件和.STX文件就能实现了.如下图: