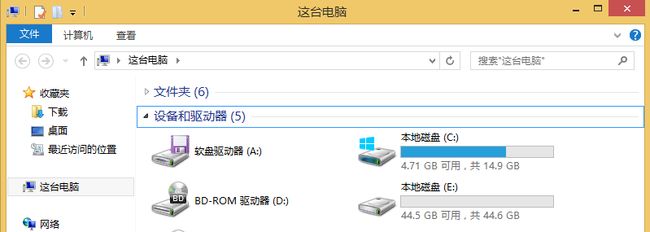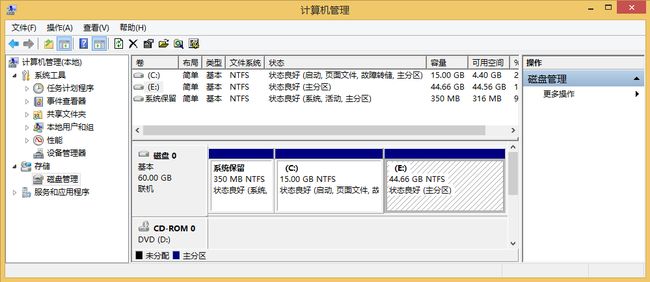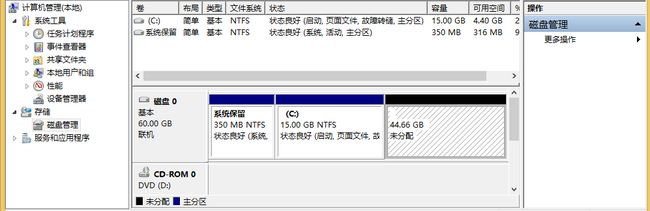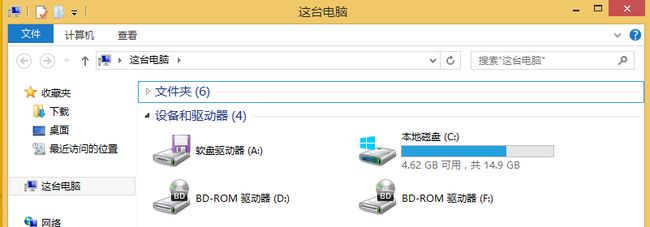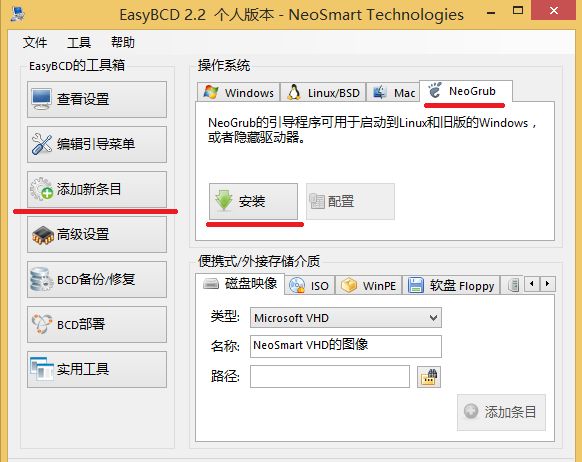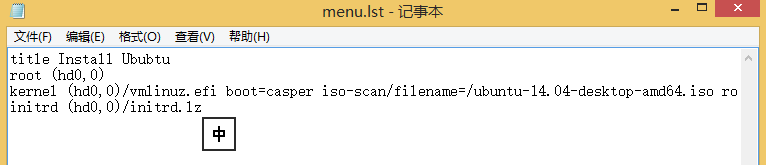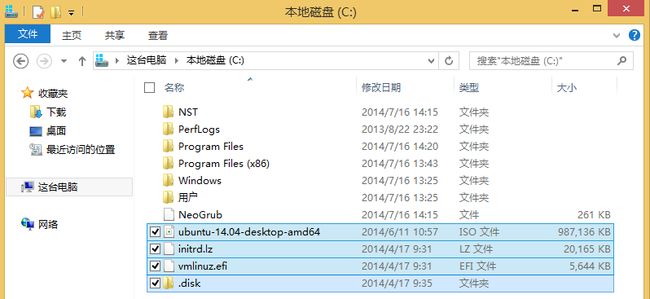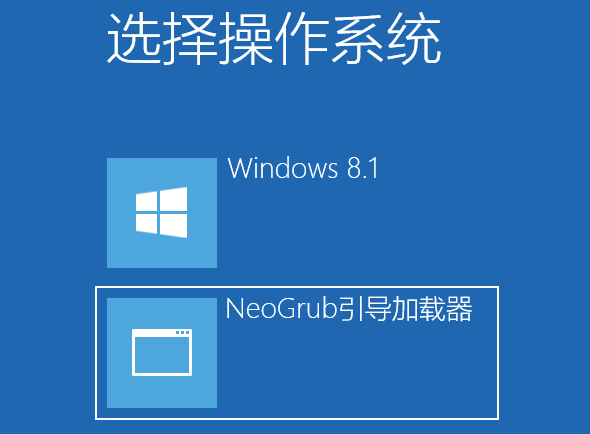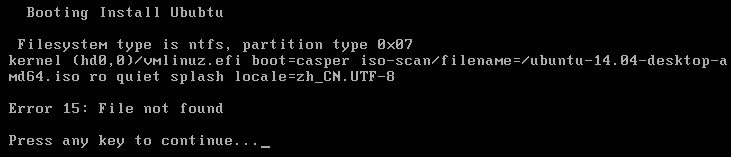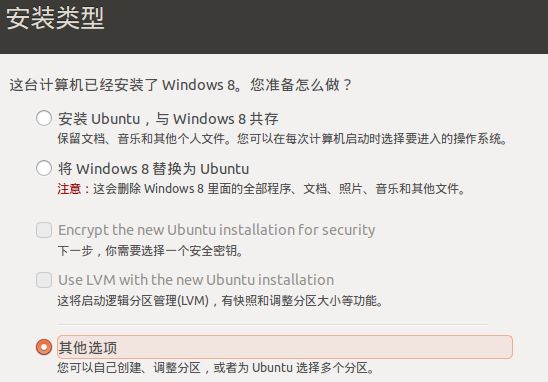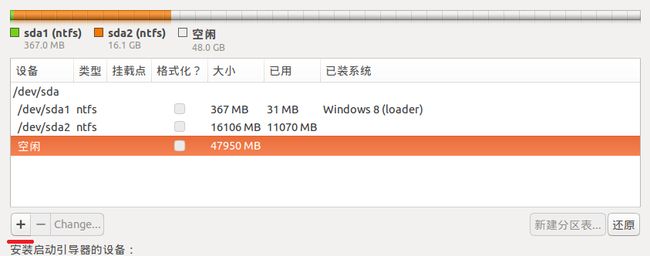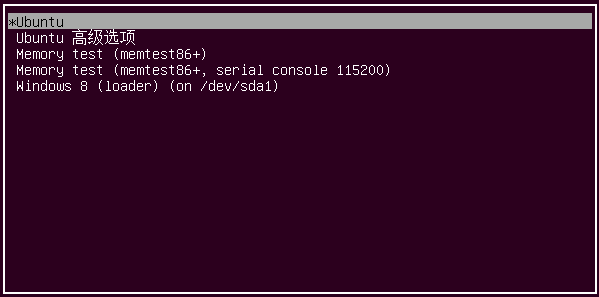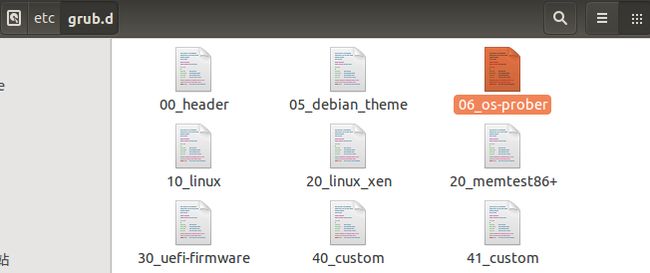Windows8.1硬盘安装Ubuntu14.04双系统参考教程及多硬盘注意事项
- Windows8.1硬盘安装Ubuntu14.04双系统参考教程及多硬盘注意事项
-
硬盘安装,无需光盘、U盘;Win8.1为主,Ubuntu14.04为辅,可将Windows或Ubuntu设置为开机默认启动项;在Ubuntu下可查看、操作Windows系统下的文件;适用于安装和14.04版本相近的Ubuntu系统。如果以上所述正是你所需要的,那么这可能是一篇您值得参考的教程。但本人建议您先大致通读本文,再做决定。
本文所述方法,个人测试无误,如因本文所述造成任何损失,本人无法负责,请慎重!
如若转载,请注明博文地址及原作者(RisingWonderland)。
准备条件
一个健康的Win7或Win8.1操作系统;Ubuntu官方系统镜像文件;为Windows系统盘内的重要文件做了备份;对Linux分区挂载进行一些了解;获得EasyBCD这款软件;您已经读过本文;
Step 1
在Windows操作系统下,清空某个硬盘分区,或从已有的分区中分割出新分区。Ubuntu将安装在这个分区中。可以使用一些知名磁盘工具软件(分区助手、DiskGenius等)来分割新区。
示例:
如上图所示,C盘是Win8.1的系统盘,E盘是我从原本的C盘中分割出的新分区(在使用工具进行分割时,可以不把分割出的空间作为新分区,因为我们要获得的是一块未被使用的空间)。
Step 2
确定空白分区后,删除该分区,使其在Windows资源管理器中不可见。
可以通过右键点击“这台电脑”图标,进入“管理”功能的“磁盘管理”界面,选择空白分区,右键“删除卷”。
上图是对E盘执行“删除卷”操作前的磁盘状态。
下图是对E盘执行“删除卷”操作后的磁盘状态:
现在,在Windows操作系统下,原先的E盘已不可见,且不可使用。资源管理器中只剩下C盘:
Step 3
在Windows操作系统下安装EasyBCD这款软件。安装成功后,打开软件,显示语言选择“简体中文”。
在左侧工具列表中选择“添加新条目”,在右侧功能区选择右上角的“NeoGrub”选项卡,点击“安装”按钮。如下图所示:
安装后,点击“配置”按钮,会打开一个名为“menu.lst”的记事本文件。清空文件内容,写入下面的文字:
title Install Ububtu
root (hd0,0)
kernel (hd0,0)/vmlinuz.efi boot=casper iso-scan/filename=/ubuntu-14.04-desktop-amd64.iso ro quiet splash locale=zh_CN.UTF-8
initrd (hd0,0)/initrd.lz
如下图所示,注意空格:
注意1:文件第2、3、4行出现的“(hd0,0)”指向的是当前系统盘的位置,我这里是C盘。但假如C盘并非首个分区,而是第二个,需要修改为“(hd0,1)”,依此类推。
注意2:文件第三行,“ubuntu-14.04-desktop-amd64.iso”是我的Ubuntu系统镜像的文件名,将其修改为你的。
注意3:文件第三行出现了“vmlinuz.efi”,由于我安装的Ubuntu是64位操作系统,此处必须是“vmlinuz.efi”,不能缺少扩展名。
Step 4
使用压缩工具打开Ubuntu镜像文件,将“.disk”文件夹和casper文件夹内的“initrd.lz”和“vmlinuz.efi”文件复制到C盘根目录,再将Ubuntu系统镜像文件复制到C盘根目录:
Step 5
重启计算机,在启动界面看到操作系统选择项,选择“NeoGrub引导加载器”:
之后出现Ubuntu选择界面,选择“Install Ubuntu”。
注意:此处有可能出现“File not found”错误:
原因一般是在之前的“menu.lst”文件内的参数没有配置好,但不需要重启计算机进行设置,因为启动界面已经给我们临时修改参数的方法:
依然选择“InstallUbuntu”,按键盘e进入修改界面:
对上图中的三处“(hd0,0)”进行修改,前面的0代表是第几块硬盘,“0”代表第一块;后面的0代表是某块硬盘内的第几个分区。此处的修改方法也已经给出,键盘e修改,键盘d删除,键盘b确认并启动:
注意:Win7、Win8系统在安装时,默认会在系统盘之前创建一个几百兆大小的系统专用分区,所以如果C盘是系统盘,此处参数一般是“hd(0,1)”
Step 6
成功进入Ubuntu试用界面后,桌面上有两个文件。
按Ctrl+Alt+T打开终端,输入“sudo umount –l /isodevice”,取消光盘驱动器挂载,否则在后面安装过程中可能会无限卡进度:
注意:注意空格,而且“-l”中的“l”是大写字母“L”的小写形态。不是数字1,也不是字母“i”。
Step 7
双击桌面图标“安装Ubuntu14.04 LTS”,开始安装Ubuntu。
如果你连接了网络,可以选择“安装中下载更新”,会延长安装时间,也可以在安装完Ubuntu系统后再下载安装更新。
在“安装类型”界面会有多个安装选项:
如果选择第一项,Ubuntu会自动进行分区安装,之后与Windows操作系统共存为双系统。对分区没有细致要求的用户选择此项即可,本教程即可直接跳过步骤Step7、Step8。如果要自定义分区,选择“其它选项”。此处,我选择“其他选项”。
下图显示的是我们整个硬盘的分区状态:
我们要将Ubuntu安装在“空闲”分区内。选择“空闲”分区,再点击左下方红线处的加号,进行分区。
关于Linux的分区挂载,很多带有定势思维的Windows用户还在理解的道路上艰难爬行,分区不是本文重点,此事应当阅读关于Linux分区的专业文章。
根目录“/”是必须存在的,可以分8G给“/”。
交换分区swap不是必须存在的,可以不给其分配空间,这同样意味着,你可以将所有空间分给“/”。
“/boot”不是必须存在的,如果你的硬盘是Ubuntu单系统,推荐为其分配空间,一般小于200M,并且将它设置为第一分区;如果你的硬盘不是单系统,而是像本文所述的双系统,不必分配空间。
“/home”用于保存用户的文件,如果你要向其中保存大量数据,需要分配较多空间。
“/user” 主要用于保存应用程序文件,如果你要安装很多程序,需要分配较多空间。可以考虑为其分配最大空间。
分区时需要选择文件系统类型,选择“Ext4”即可。
注意:如果你的内存较小,交换分区大小应该超过物理内存大小,但要小于物理内存大小乘以2;如果你的内存足够大,交换分区分配1G到2G即可,甚至可以不分配。但如果你要安装一些强制需要交换分区的软件,则必须进行分配,如果你不确定以后安装的某款软件是否强制需要交换分区,最好进行分配,一般1G即可。
Step 8
分区完成后,开始安装。
如果你没有分配交换空间,系统会给出提示,跳过即可。
安装完成后,选择重启。如果一切正常,可以看到如下图所示的Ubuntu样式的启动项选择界面:
上图可以看出,Win8.1已经成功安装。
Step 9 收尾工作
在系统启动界面,Win8.1系统处于最后一项,如果需要让Win8.1处于第一项,可以这样设置:
1、进入Ubuntu系统。
2、Ctrl+Alt+T打开终端,输入“sudo nautilus”,以root权限打开资源管理器。
3、找到“30_os-prober”文件,将其名称修改为“06_os-prober”即可:
进入Windows系统,清除C盘下之前复制的文件。
打开EasyBCD,在之前的“添加新条目”功能中,点击“删除”按钮,清除“NeoGrub”引导。
Step 10 多硬盘可能带来的问题
在多硬盘的情况下,之前提到的“(hd0,0)”需要多加注意。
我个人在安装双系统前,为笔记本电脑添加了一块SSD,并在其中装入Windows8.1操作系统。这样就形成了SSD内Win8.1(C盘)和HDD内Win7(D盘)的双系统格局。但这里存在的问题是,Win7是首先安装的,SSD是后来添置的硬盘,虽然后来HDD所在系统分区被清空了,但是Windows引导文件依然在HDD硬盘内。在安装Ubuntu时,无法在Win系统内删除D盘,于是使用DiskGenius将D盘删除,引导文件随即丢失。由于一些原因,无法使用系统光盘或修复光盘来修复引导,只能选择重装系统。但是在使用Windows系统光盘重装系统的过程中,可以格式化任何分区,却无法向任何分区内安装Win7或Win8.1操作系统。经过多次实验,我所遇到的问题的解决方法是将HDD取出,只保留一块硬盘,如此便可顺利安装Windows。系统安装成功后,再将HDD放入,可以顺利安装Ubuntu
。(转载自http://www.2cto.com/os/201407/317798.html原作者:RisingWonderland)