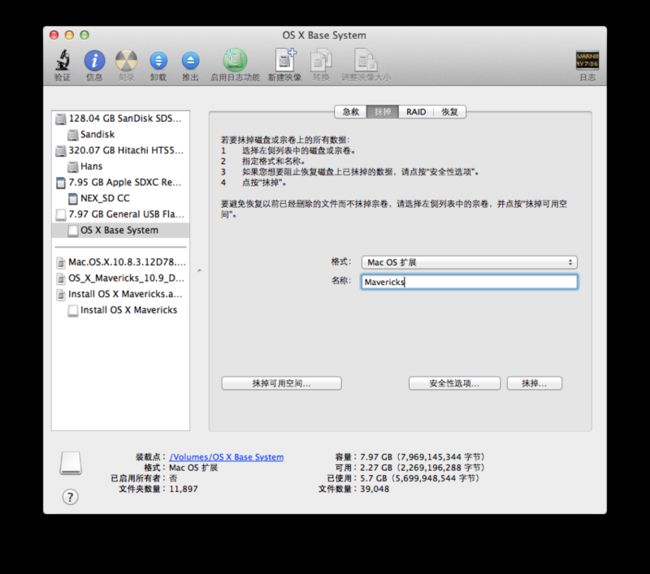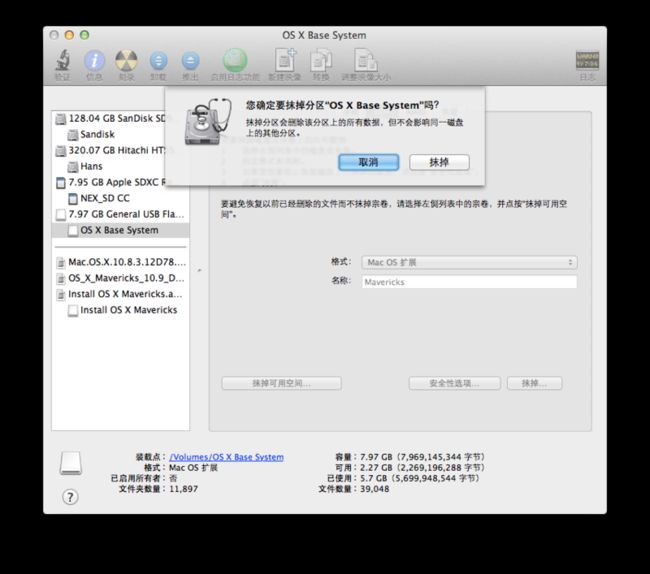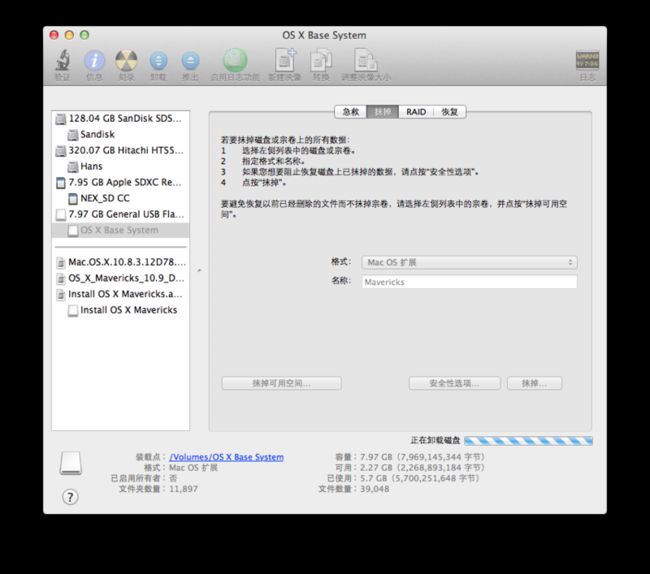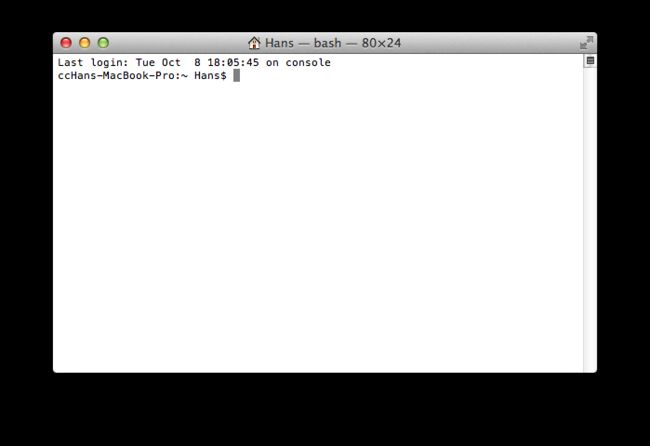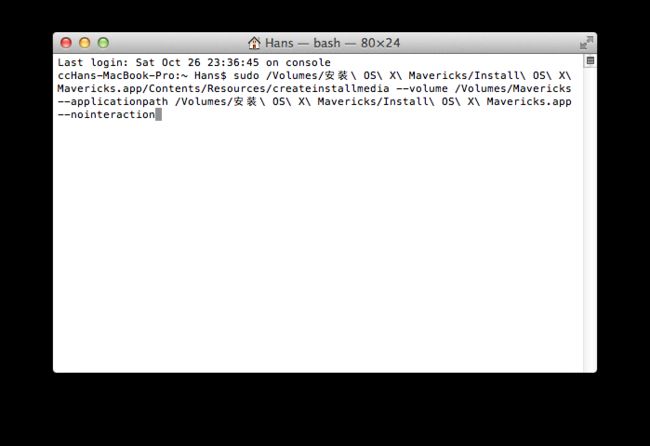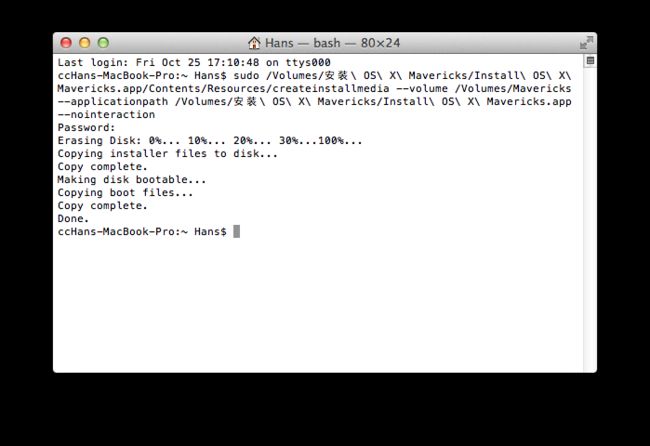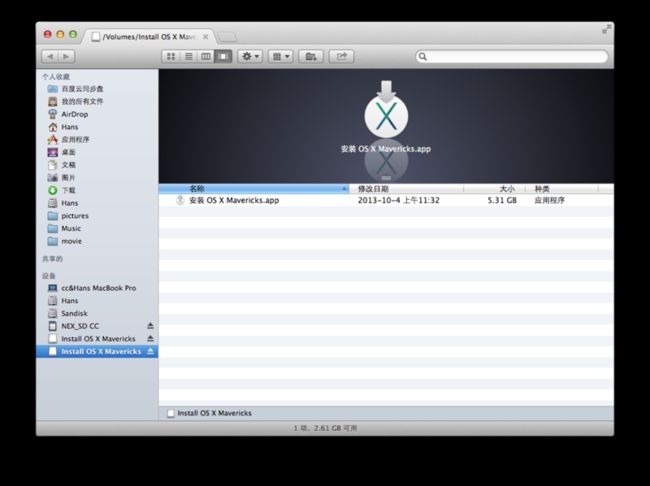http://wenku.baidu.com/link?url=tUfhgye3_Rp94Ye_mf8idmrAVqdJXJlmi-oX1dOrksb5941C02827OI-gTYdw4rWBxsHgvT81fJZHqI4wPa_UqNgWO2PwFrC-eu0hnHlq6G
http://www.pc6.com/edu/66487.html
苹果终于在昨天放出了下周发布会的邀请函,在下周的发布会上,一定会发布全新的OS X Mavericks 10.9操作系统,和搭载Haswell处理器的Macbook Pro。
点击查看Mavericks多了哪些新功能:http://www.apple.com/cn/osx/preview/?cid=wwa-cn-kwb-mac#tags
Mavericks系统经过了8个DP版本之后已经解决了许多的BUG,接近正式版的GM版本也在上周放出了完整镜像文件。终于不用像之前一样先安装DP1再一步步的升级到DP8了,这次可以直接一步到位。下面就来给大家讲解一下制作安装U盘的方法(跟之前版本的惯用方法是不一样的),以及安装教程。
一,制作安装U盘
1,首先当然是先下载系统镜像
正式版镜像:
下载地址:http://pan.baidu.com/s/1hqDrQSG (Hans自己制作的DMG镜像,请下载两个分卷压缩包后一起解压)
(!!!下载完成之后一定记住双击挂载!!!)
2,准备一个容量不少于8GB的高速U盘(最好是USB3.0的,不然安装过程会很慢)
3,打开磁盘工具选择U盘,选择“抹掉”标签
格式为“Mac OS扩展”格式,名称输入“Mavericks”(一定记住是这个名字,后面的命令需要用到)
4,点击右下角的“抹掉”,弹出提示选择“抹掉”
格式化中..........
格式化完成!
5,打开终端(确定你已经挂载了刚刚下载的dmg系统镜像)
输入以下命令:
sudo /Volumes/安装 OS X Mavericks/Install OS X Mavericks.app/Contents/Resources/createinstallmedia --volume /Volumes/Mavericks --applicationpath /Volumes/安装 OS X Mavericks/Install OS X Mavericks.app --nointeraction
提示输入你电脑的密码(别问我这个密码是啥啊,是首次进入操作系统时设置的)
等待完成即可..........
写入U盘已经完成,到此安装U盘制作完毕!!!!
以下是制作好的OS X Mavericks 10.9 GM 安装U盘内容:
二,安装OS X Mavericks 10.9 GM 操作系统
*****注意*****
下面的操作步骤会删除Mac电脑内的所有数据,如果没有使用Time Machine备份,请手动备份重要资料
后续教程也会教大家如何使用Time Machine来方便的备份数据,重装系统后也能瞬间恢复之前的模样!!
1,插上刚刚制作好的安装U盘

2,按住option(alt)键开机
3,成功进入启动位置选择界面后即可放开option按键
用键盘上的方向按钮选择最右边的安装U盘,按return(enter)按钮进入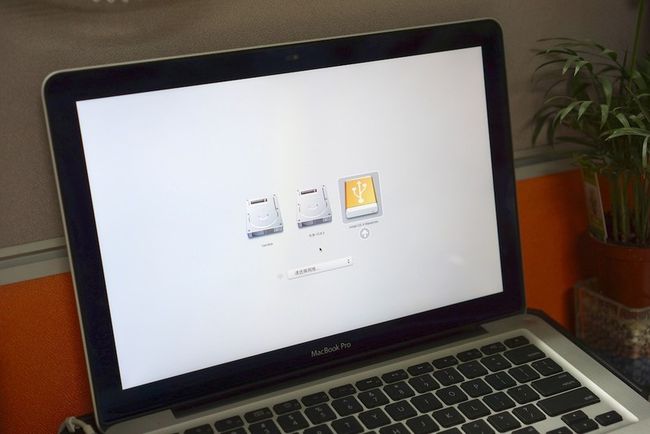
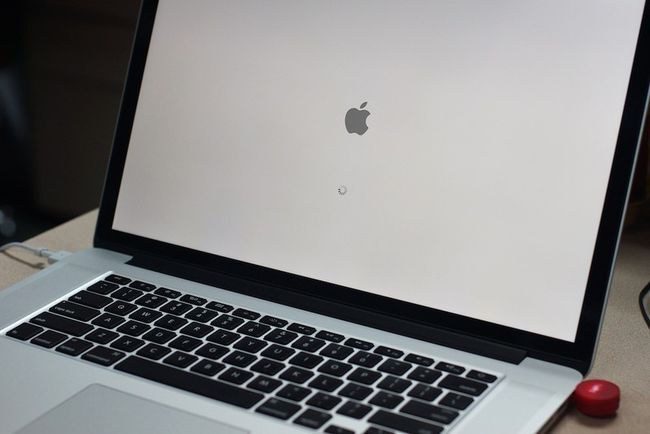
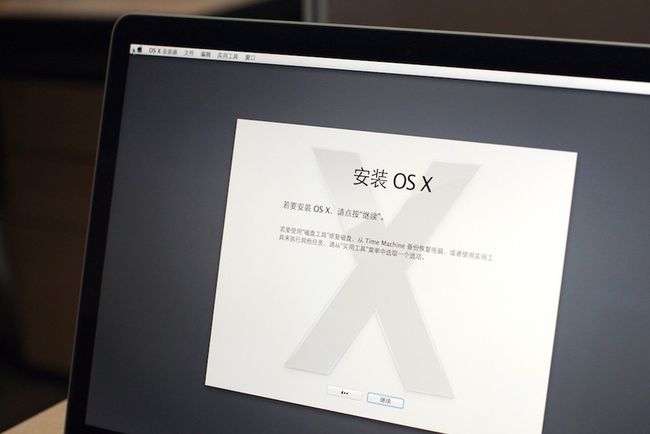
4,点击屏幕上方的“实用工具”,选择“磁盘工具”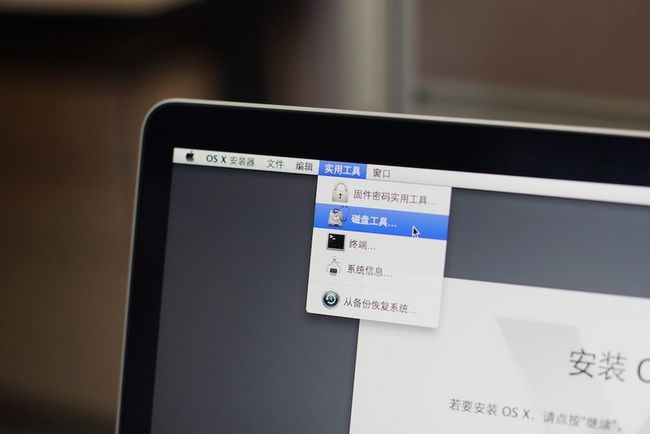
5,选择该mac电脑上的系统盘,点击“抹掉”,磁盘名称可以自定义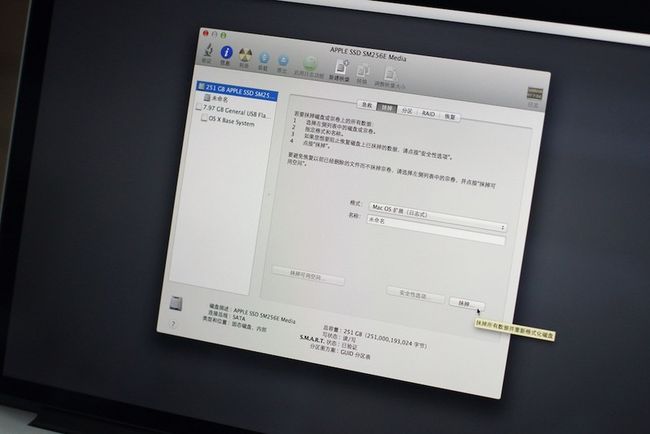
6,完成后即可安装系统到刚刚格式化好的磁盘上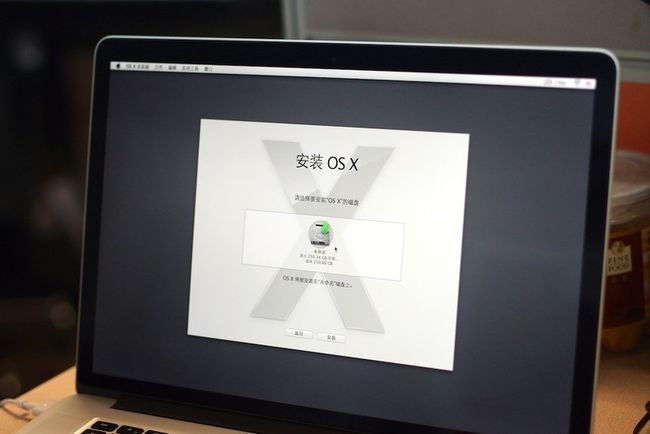
等待安装完成系统会自动重启........
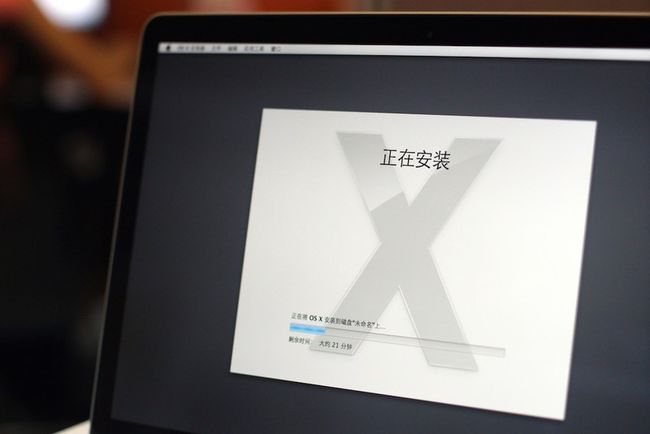
系统已经安装完成进入欢迎界面!
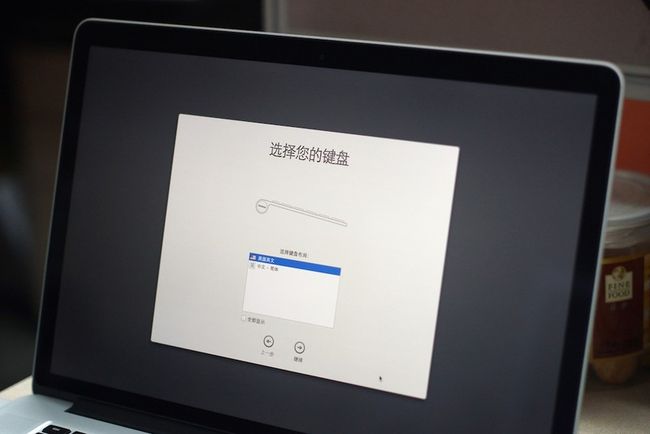
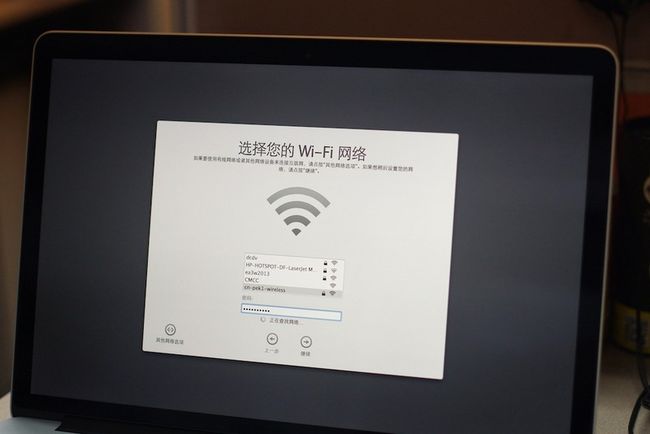
如果之前有进行过Time Machine 备份即可方便的从备份中导入恢复到格式化之前的系统!
到此,安装过程全部完成,Hans还会给大家分享如何进行Time Machine备份,如何从windows方便的过度到mac系统的实用经验!
【Mac的神奇时光机】备份小工具Time Machine帮您装系统不用愁
http://nbbbs.zol.com.cn/37/544_360745.html
更多教程贴参见:
【亲自试验】直接从App Store覆盖更新 Mac OS X Mavericks 全过程分享
http://nbbbs.zol.com.cn/37/544_360743.html
[从win到mac的完美过渡]Parallels Desktop for Mac帮您解决烦恼
http://nbbbs.zol.com.cn/37/544_360750.html
#mac技巧#分享两个Mac OS系统隐藏的两个比较深的设置
http://nbbbs.zol.com.cn/37/544_360752.html
http://bbs.zol.com.cn/nbbbs/d544_8150.html