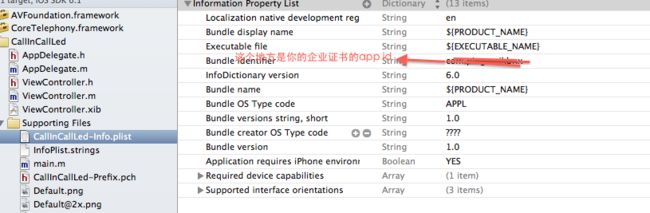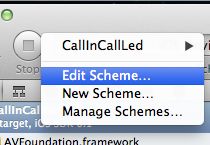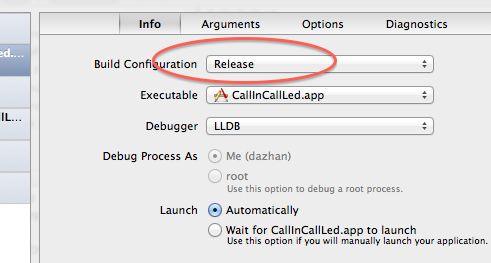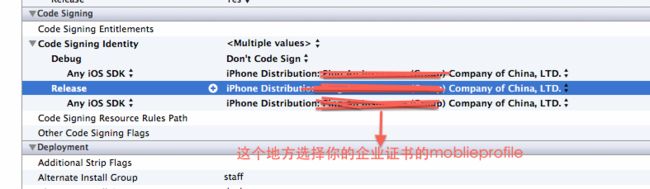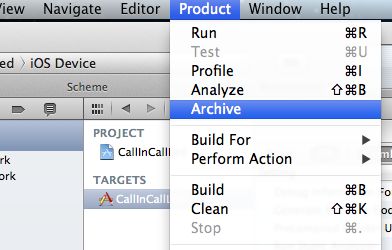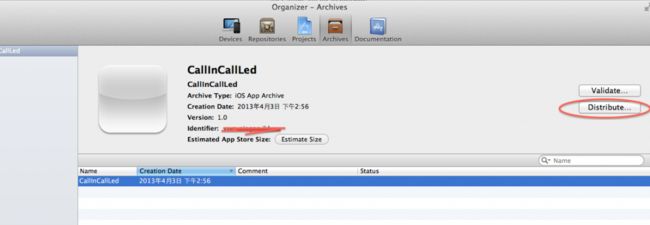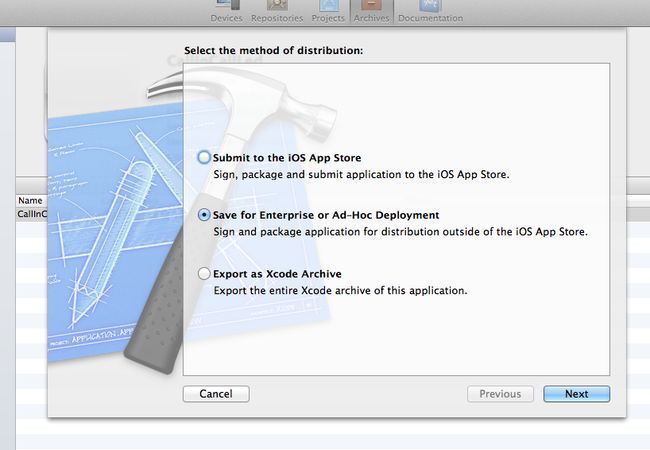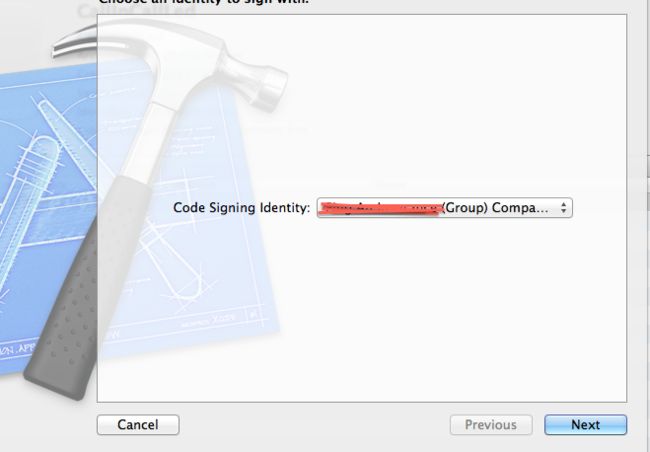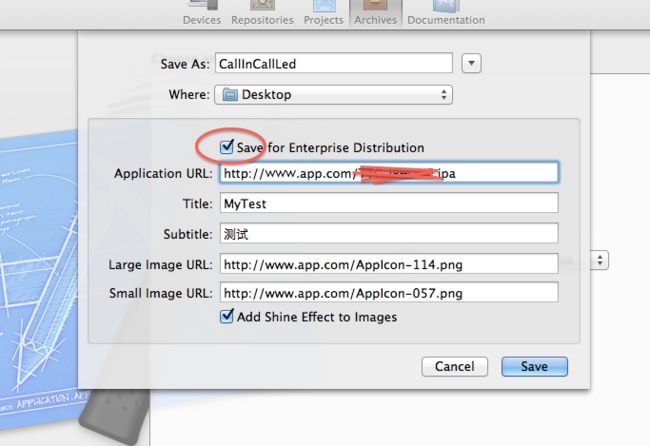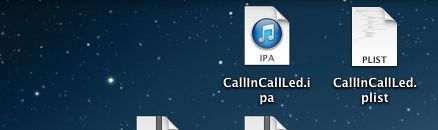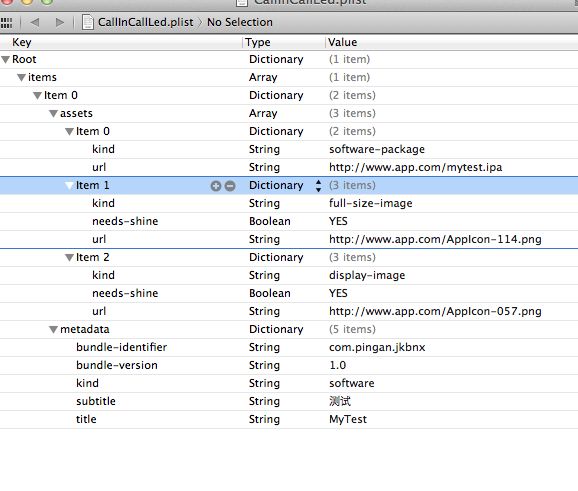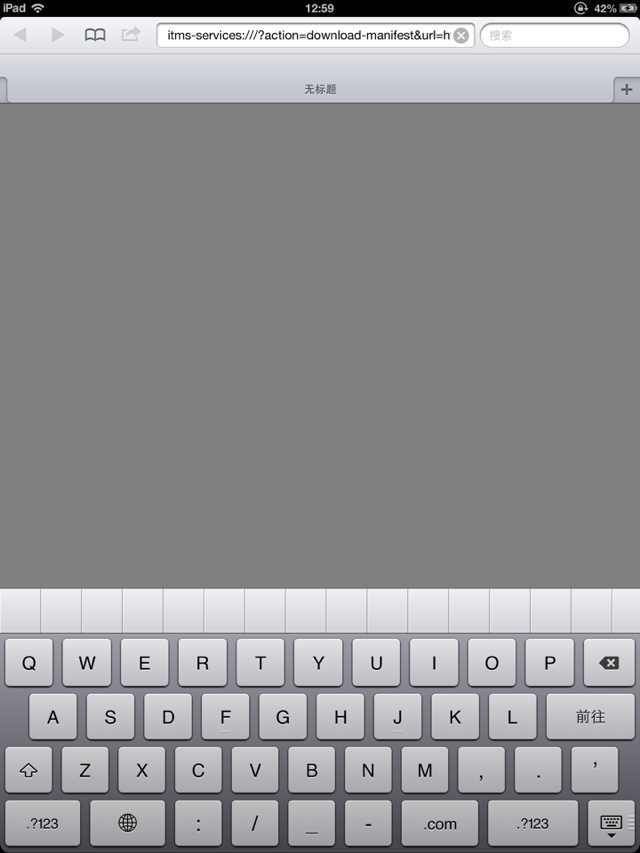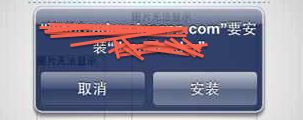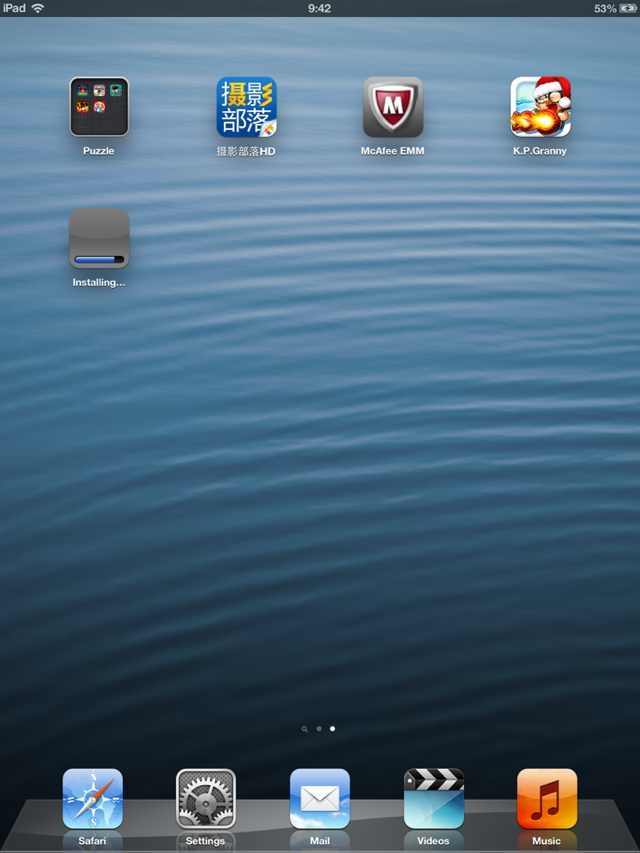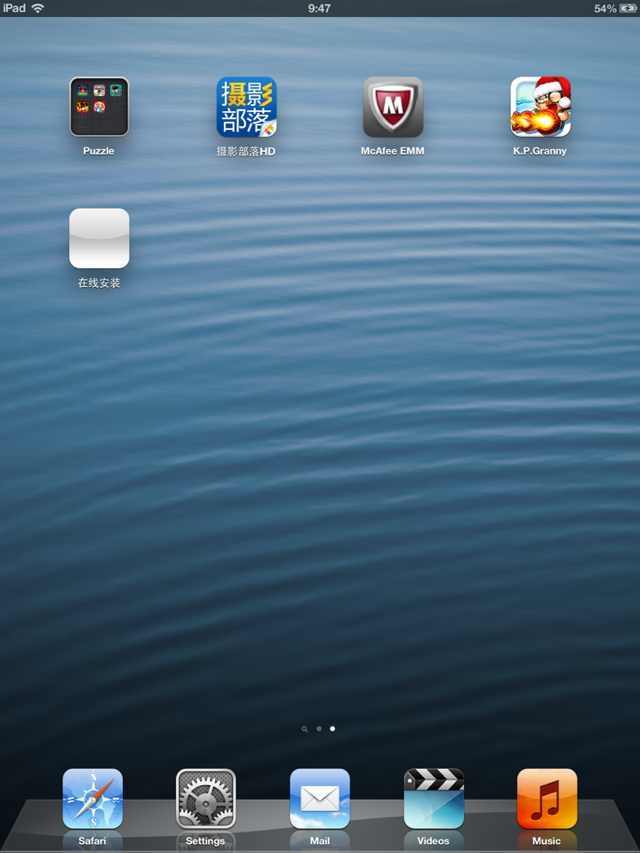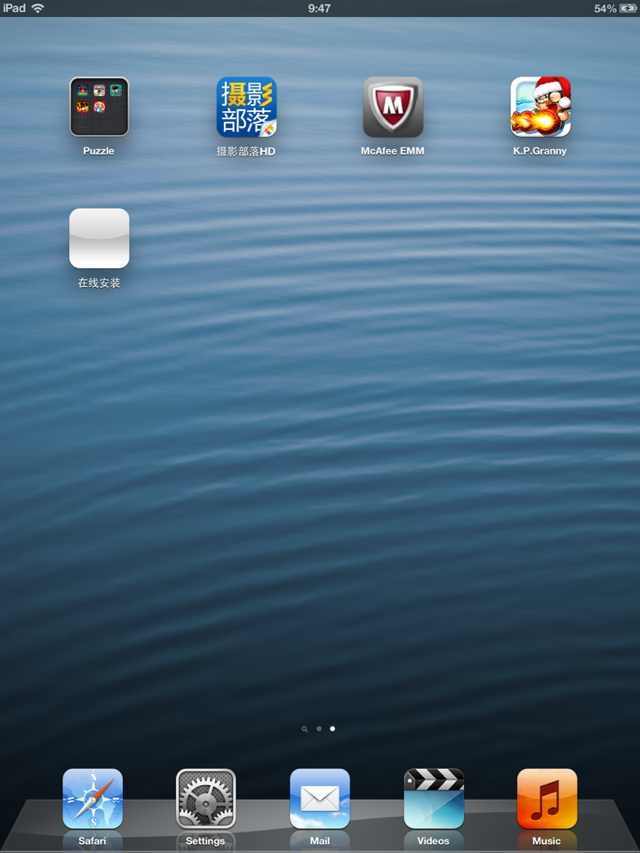iOS 企业证书发布app 流程
转载自: http://blog.csdn.net/hgy2011/article/details/9706941
企业发布app的 过程比app store 发布的简单多了,没那么多的要求,哈
但是整个工程的要求还是一样,比如各种像素的icon啊 命名规范啊等等。
下面是具体的流程
1、修改你的 bundle identifier 为你的企业的app id :
2、修改Edit scheme
3、修改为 Release
4、修改bulid setting 的code sign:为企业的 mobileprifile
5、然后 Product archive 归档构建你的app
6、选择 distrbution
7、选择 “Save for Enterprise or AD-Hoc Deployment”
8、这个要选择企业的证书
9、这个要选择“Save for Enterprise Distribution” 做一些设置
Application URL 是你的ipa 将来要放到那里,也就是你的ipa包下载连接
Title :提示安装时候 alertview 的tittle
Subtitle :提示安装时候 alertview 的subtitle
Large Image URL :这个是的ipa 包在下载时你的app 在桌面的icon@2x的(114Pix)
Small Image URL :这个是的ipa 包在下载时你的app 在桌面的icon(57Pix)
10、然后在桌面就有了2哥文件一个是 ipa 包 一个 plist
11、 打开plist 可以看看都是我们刚才在第8步 设置的
12、前面的发布已经ok了,接下来就是要下载了
拿起你的手机在浏览器 输入 “
itms-services:///?action=download-manifest&url=https://iwww.app.test/test.plist
”红色部分就是你将要把你在地第9步生成的那个 plist 发布的连接地址。
13、点击go 之后,然后 回去先一个 alertview 提示你是否要安装 ?
14、点击 “安装”
(这个地方 正式的环境下 会显示你的 app 的iocn 和那么
我这个是 测试 ,所以没有加icon ,那么也是随便写的 )
15、在桌面就有进度条了,在下载。(这个地方 正式的环境下 会显示你的 app 的iocn 和那么
我这个是 测试 ,所以没有加icon ,那么也是随便写的 )
16、下载ok了
17、点击你的app, 万事ok 了,使用把
企业证书 发布app 就学会了哈哈!