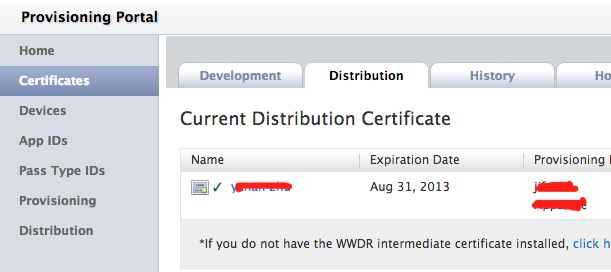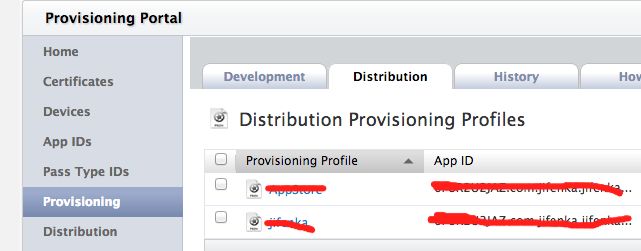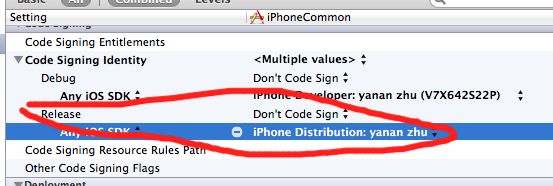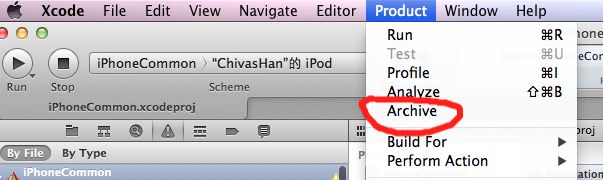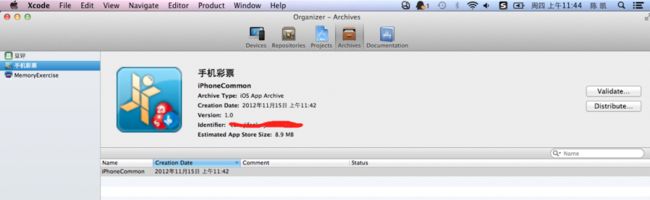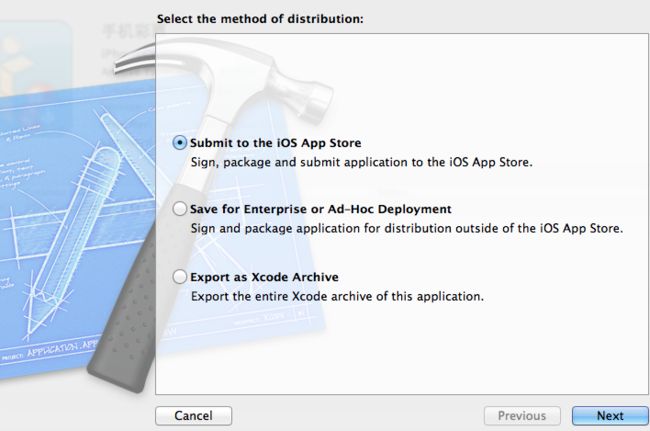IOS学习之二十:应用的归档打包以及distribution测试和上传到App Store
ios应用的分发和上传。
主要分两个步骤:一是进入开发者账号在iTunes Connect申请和布局一个新的应用资料 ;二是归档打包 上传
一:在iTunes Connect申请和布局一个新的应用资料
1.准备需要的图片资源 一张:large App icon貌似要1024*1024了(提示这么说的);1-5张截图。(如果你的应用适配iPhone5,则需要4 寸屏幕的截图)
2.进入iTunes Connect--->Manage Your Applicationsg根据相应的步骤新建一个app资料,根据步骤填写,基本没什么难度。
3.如果你准备上传的话,先将应用状态设置成 Waiting for upload。
二:归档打包
1.首先在做这步之前,希望最好已经在生成安装了分发证书,以及distribution分发的描述文件。
Certificates管理您的两种证书,Development(开发)和Distribution(分发)证书,同样的,不同类型的证书下还管理着不同的描述文件。
我这边分发证书下挂载着两个分发描述文件,一个用于AppStore上传,一个用于Ad Hoc share。
这是相应的开发和分发描述文件。
2。下载和安装了,描述文件后,那么就可以在Xcode里归档打包了。
在Xcode 中修改下配置:
1>Bundle Identifier改成你描述文件指定的APPID。
2>设置Code signing。。。,release这个选择你的分发证书。(Project和Target下都改下)。
当然最好先Edit Scheme保证你Archive的Build方式是release(一般默认就是)。
3>归档,在此前先把设备链接改成ios device,如果选者的是模拟器什么的,红色选项是灰色的。
4>中间会访问你的私钥签名等,之后直接跳转到Organize界面的归档选项
右边有两个按钮,第一个是校验用的
验证你要upload的app于你在iTunes Connect上记录是否符合
(比如我上传完后,你在点击这个按钮就显示
)。
现在先看选择分发选项
先说第三个,就是导出一个归档文件,具体有什么用不太清楚,就感觉给你发给其他比如同事,他打开后直接能在这个选项里看到。
然后可以用上面说道的验证时候可以用他已有的证书签名,如果可以,他也就可以签名上传分发了,只是少一步归档工作而已。
第二个是生成一个AD Hoc类型额分发ipa,然后发给在描述文件中添加了设备的安装使用。
第一个就是提交到App Store了。
Tips:
1.应用发布时去NSLog,在预处理XXX-Prefix.pch中添加一句宏
//去log
#ifdef DEBUG
#else
#define NSLog(...){};
#endif
2.以Ad Hoc打包发布时,我发现不用发布证书,直接用开发者证书归档打包也行,一些签名步骤没了,但是应用还是可以安装到设备上去(
反真我一开始没注意直接用开发证书Archive出来后能通过iTunes直接安装)。
归档和打包基本流程就是简单这些。还是比较简单的