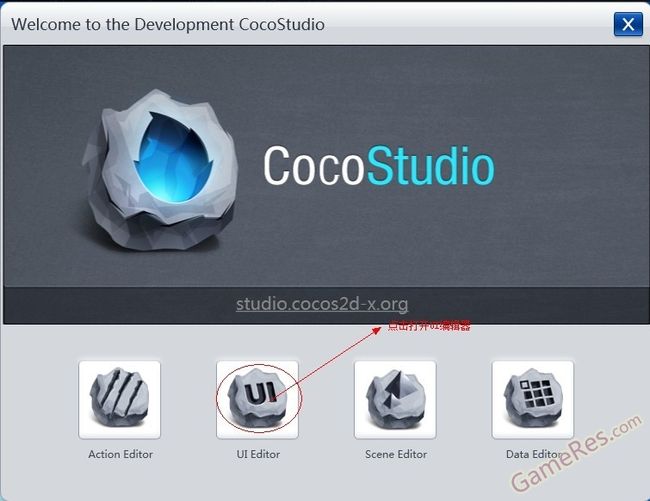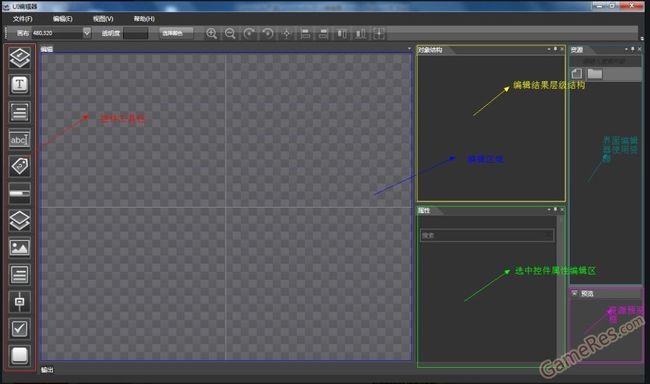- element实现动态路由+面包屑
软件技术NINI
vue案例vue.js前端
el-breadcrumb是ElementUI组件库中的一个面包屑导航组件,它用于显示当前页面的路径,帮助用户快速理解和导航到应用的各个部分。在Vue.js项目中,如果你已经安装了ElementUI,就可以很方便地使用el-breadcrumb组件。以下是一个基本的使用示例:安装ElementUI(如果你还没有安装的话):你可以通过npm或yarn来安装ElementUI。bash复制代码npmi
- Python中os.environ基本介绍及使用方法
鹤冲天Pro
#Pythonpython服务器开发语言
文章目录python中os.environos.environ简介os.environ进行环境变量的增删改查python中os.environ的使用详解1.简介2.key字段详解2.1常见key字段3.os.environ.get()用法4.环境变量的增删改查和判断是否存在4.1新增环境变量4.2更新环境变量4.3获取环境变量4.4删除环境变量4.5判断环境变量是否存在python中os.envi
- linux中sdl的使用教程,sdl使用入门
Melissa Corvinus
linux中sdl的使用教程
本文通过一个简单示例讲解SDL的基本使用流程。示例中展示一个窗口,窗口里面有个随机颜色快随机移动。当我们鼠标点击关闭按钮时间窗口关闭。基本步骤如下:1.初始化SDL并创建一个窗口。SDL_Init()初始化SDL_CreateWindow()创建窗口2.纹理渲染存储RGB和存储纹理的区别:比如一个从左到右由红色渐变到蓝色的矩形,用存储RGB的话就需要把矩形中每个点的具体颜色值存储下来;而纹理只是一
- 直返最高等级与直返APP:无需邀请码的返利新体验
古楼
随着互联网的普及和电商的兴起,直返模式逐渐成为一种流行的商业模式。在这种模式下,消费者通过购买产品或服务,获得一定的返利,并可以分享给更多的人。其中,直返最高等级和直返APP是直返模式中的重要概念和工具。本文将详细介绍直返最高等级的概念、直返APP的使用以及与邀请码的关系。【高省】APP(高佣金领导者)是一个自用省钱佣金高,分享推广赚钱多的平台,百度有几百万篇报道,运行三年,稳定可靠。高省APP,
- 2020-04-12每天三百字之连接与替代
冷眼看潮
不知道是不是好为人师,有时候还真想和别人分享一下我对某些现象的看法或者解释。人类社会不断发展进步的过程,就是不断连接与替代的过程。人类发现了火并应用火以后,告别了茹毛饮血的野兽般的原始生活(火烧、烹饪替代了生食)人类用石器代替了完全手工,工具的使用使人类进步一大步。类似这样的替代还有很多,随着科技的发展,有更多的原始的事物被替代,代之以更高效、更先进的技术。在近现代,汽车替代了马车,高速公路和铁路
- pyecharts——绘制柱形图折线图
2224070247
信息可视化pythonjava数据可视化
一、pyecharts概述自2013年6月百度EFE(ExcellentFrontEnd)数据可视化团队研发的ECharts1.0发布到GitHub网站以来,ECharts一直备受业界权威的关注并获得广泛好评,成为目前成熟且流行的数据可视化图表工具,被应用到诸多数据可视化的开发领域。Python作为数据分析领域最受欢迎的语言,也加入ECharts的使用行列,并研发出方便Python开发者使用的数据
- Python爬虫解析工具之xpath使用详解
eqa11
python爬虫开发语言
文章目录Python爬虫解析工具之xpath使用详解一、引言二、环境准备1、插件安装2、依赖库安装三、xpath语法详解1、路径表达式2、通配符3、谓语4、常用函数四、xpath在Python代码中的使用1、文档树的创建2、使用xpath表达式3、获取元素内容和属性五、总结Python爬虫解析工具之xpath使用详解一、引言在Python爬虫开发中,数据提取是一个至关重要的环节。xpath作为一门
- 2.2.6 通知类控件 Toast、Menu
常思行
本文例程下载:WillFlow_Toast、WillFlowMenu一、什么是Toast?Toast也被叫做吐司,是Android系统提供的一种非常好的提醒方式,在程序中可以使用它将一些短小的信息通知给用户,它有如下两个特点:Toast是没有焦点的Toast显示的时间有限过一定的时间就会自动消失所以一般来讲Toast的使用并不会影响我们的正常操作,并且它通常不会占用太大的屏幕空间,有着良好的用户体
- 第二十 python基础--语句
九樱MOL
目录具体内容1:if语句的使用格式判断语句2:if-else的使用格式3:if-elif-else的使用格式4:if嵌套1:while循环的格式循环语句2:while循环嵌套3:for循环的格式一、判断语句在程序中如果某些条件满足,才能做某件事情,而不满足时不允许做,这就是所谓的判断1.1if语句的使用格式if要判断的条件:条件成立时,要做的事情案例:判断年纪,如果age大于18,输入成年age=
- Python神器!WEB自动化测试集成工具 DrissionPage
亚丁号
python开发语言
一、前言用requests做数据采集面对要登录的网站时,要分析数据包、JS源码,构造复杂的请求,往往还要应付验证码、JS混淆、签名参数等反爬手段,门槛较高。若数据是由JS计算生成的,还须重现计算过程,体验不好,开发效率不高。使用浏览器,可以很大程度上绕过这些坑,但浏览器运行效率不高。因此,这个库设计初衷,是将它们合而为一,能够在不同须要时切换相应模式,并提供一种人性化的使用方法,提高开发和运行效率
- 如何用matlab灵活控制feko的求解
NingrLi
matlab开发语言
https://bbs.rfeda.cn/read.php?tid=3778Feko中的模型和求解设置等都可以通过editfeko进行设置,其文件存储为.pre文件,该文件可以用文本打开,因此,我们可以通过VB、VC、matlab等工具对.pre文件进行读写操作,以达到更灵活的使用feko。同样,对于.out文件,我们也可以进行读操作。熟练使用对.pre文件和.out文件的操作后,我们可以方便的计
- 怎么做才能真正限制塑料袋的使用?
BalNews
Environmentalpollutionisalwaysamajorlivelihoodissue.Morethanadecadeago,ourgovernmenthadintroducedapolicyaboutrestrictionsontheuseofplasticbags,wecallitrestrictionsontheuseofplasticbags.Butmorethan10ye
- 入门MySQL——查询语法练习
K_un
前言:前面几篇文章为大家介绍了DML以及DDL语句的使用方法,本篇文章将主要讲述常用的查询语法。其实MySQL官网给出了多个示例数据库供大家实用查询,下面我们以最常用的员工示例数据库为准,详细介绍各自常用的查询语法。1.员工示例数据库导入官方文档员工示例数据库介绍及下载链接:https://dev.mysql.com/doc/employee/en/employees-installation.h
- 4款毕业论文参考文献格式生成器(附加详细步骤)
小猪包333
写论文人工智能深度学习计算机视觉AI写作
在撰写毕业论文时,参考文献的格式规范是至关重要的。为了帮助学生和学者们更高效地生成符合要求的参考文献格式,本文将详细介绍四款推荐的参考文献格式生成器,并提供详细的使用步骤。1.千笔-AIPassPaper千笔-AIPassPaper是一款先进的AI辅助论文写作工具,不仅能够自动生成大纲、开题报告,还能一键生成参考文献。AI论文,免费大纲,10分钟3万字https://www.aipaperpass
- 字节二面
Redstone Monstrosity
前端面试
1.假设你是正在面试前端开发工程师的候选人,面试官让你详细说出你上一段实习过程的收获和感悟。在上一段实习过程中,我获得了宝贵的实践经验和深刻的行业洞察,以下是我的主要收获和感悟:一、专业技能提升框架应用熟练度:通过实际项目,我深入掌握了React、Vue等前端框架的使用,不仅提升了编码效率,还学会了如何根据项目需求选择合适的框架。问题解决能力:在实习期间,我遇到了许多预料之外的技术难题。通过查阅文
- 史上最全git命令,git回滚,git命令大全
騒周
其他git
git命令大全一、Git整体理解二、由暂存区本地仓库三、由本地仓->远程仓库四、冲突处理五、Git分支操作六、bug的分支七、feature分支八、暂存的使用九、远程仓的操作十、标签的使用十一、Git配置全局信息十二、Linux的一些简单操作和一些符号的解释十三、符号解释十四、显示安装详细信息十五、gitconfig十六、Gitclone十七、Gitinit十八、gitstatus十九、gitre
- Nginx的使用场景:构建高效、可扩展的Web架构
张某布响丸辣
nginx前端架构
Nginx,作为当今最流行的Web服务器和反向代理软件之一,凭借其高性能、稳定性和灵活性,在众多Web项目中扮演着核心角色。无论是个人博客、中小型网站,还是大型企业级应用,Nginx都能提供强大的支持。本文将探讨Nginx的几个主要使用场景,帮助读者理解如何在实际项目中充分利用Nginx的优势。1.静态文件服务对于包含大量静态文件(如HTML、CSS、JavaScript、图片等)的网站,Ngin
- 什么是最好的时间管理
江千钰
源自罗辑思维1.最近我看到一个观点,说时间管理这个事,一般方法的入手点,可能都错了。为啥?因为都是想站在自己和时间的外面,规范对时间的使用。这管理得越狠,就越是分秒必争,那样就会让自己的生活越绷越紧,最后谁都受不了。2.那真正的时间管理的秘诀是什么呢?其实秘诀就是四个字。头两个字是“沉浸”。沉浸在自己做的事里面。你可能会说,不对啊,我就是沉浸在刷手机、打游戏里面,所以才浪费时间,才需要时间管理嘛。
- svg图片兼容性和用法优缺点
独行侠_ef93
svg图片的使用方法第一次来认认真真的研究了下svg图片,之前只是在网上见过,但都是一晃而过也没当回事,最近网站改版看到同事有用到svg格式的图片,想想自己干了几年的重构也没用过,这些细节的知识是应该好好研究研究了。暂时还没研究得完全透切,先记下目前为止所看到的吧不然又给忘了。svg可缩放矢量图形(ScalableVectorGraphics),顾名思义就是任意改变其大小也不会变形,是基于可扩展标
- 基于STM32F103C8T6定时器的PWM通道的重映射
—你的鼬先生
stm32嵌入式硬件单片机
在我们平时的的使用中,我们最常使用的是TIM2和TIM3的PWM通道,但是由于C8T6的IO口有限,所以可能会出现PWM通道的资源不够的情况,从而我们可能会使用PWM4的PWM通道,但是TIM4的PWM通道并不能直接使用,它需要进行一个重映射,不然可能会导致PWM波不能正常发送。以下就是对PWM4的PWM通道进行一个重映射#include"stm32f10x.h"//Deviceheadervoi
- Lombok:Java开发者的代码简化神器【后端 17】
终末圆
Java后端java开发语言mysql数据库后端springbootpython
Lombok:Java开发者的代码简化神器在Java开发中,我们经常需要编写大量的样板代码,如getter、setter、equals、hashCode、toString等方法。这些代码虽然基础且必要,但往往占据了大量开发时间,且容易在属性变更时引发错误。幸运的是,Lombok这个Java库通过注解的方式,为我们提供了一种高效的解决方案。本文将详细介绍Lombok的使用及其优势。什么是Lombok
- 深入理解AOP(面向切面编程)及其应用
自身就是太阳
java开发语言spring
目录AOP的核心概念AOP的实现方式1.定义DAO接口和实现类2.定义通知类3.开启AOP注解驱动切入点表达式通配符的使用:AOP通知类型案例分析:测量业务层接口的执行效率结论概述:AOP(Aspect-OrientedProgramming,面向切面编程)是一种编程范式,主要用于将共性功能从具体的业务逻辑中分离出来,实现松耦合的代码设计。其作用是在不修改原始代码的情况下,对现有方法进行增强,广泛
- Vector和Stack的用法
蟹道人
JavaSejava
/***作者:*日期:*功能:vector的用法*/packagecom.cg;importjava.util.*;publicclassDemo5{publicstaticvoidmain(String[]args){//Vector的使用Vectorvec=newVector();Empemp=newEmp("2011",25,"zhang");vec.add(emp);for(inti=0;
- 如何使用并提高批判性思考能力?
颍水书生
学会一个技能的最好办法就是不断的使用,学英语如此、学游泳如此、学吉他也是如此。作人类最核心的技能,学会思考的最重要的方法不是学,而是不断的对心智的积极运用。如何使用心智,则是一个相对不容易的事情,因为思考结果的没有明显的反馈,不像游泳,换气、泳姿、游的速度这些都是可以量化,水平的高低,很容易考评,甚至一眼就能看出来。不过不容易也未必是无章可循,就像我们在读书时那样,可以先来个摸底考试,看看自己水平
- 9.15初识指针
西科Monesy
c语言开发语言
初识指针什么是指针?指针是一种数据类型,它存储了变量的内存地址。通过指针,程序可以直接访问和操作内存中的数据,而不是通过变量的名称。这使得C语言在内存管理和性能优化方面具有很大的灵活性。内存是什么?内存是电脑上的存储器,计算机中程序的运行都是在内存中进行的。程序中如果有数据需要存储也会申请内存空间。为了有效的使用内存,就把内存划分成一个小小的内存单元,每个内存单元的大小是一个字节。为了能够有效的访
- 深入探讨:如何在Python中通过LangChain技术精准追踪大型语言模型(LLM)的Token使用情况
m0_57781768
pythonlangchain语言模型
深入探讨:如何在Python中通过LangChain技术精准追踪大型语言模型(LLM)的Token使用情况在现代的人工智能开发中,大型语言模型(LLM)已经成为了不可或缺的工具,无论是用于自然语言处理、对话生成,还是其他复杂的文本生成任务。然而,随着这些模型的广泛应用,开发者面临的一个重要挑战是如何有效地追踪和管理Token的使用情况,特别是在生产环境中,Token的使用直接影响着API调用的成本
- Java中四种常用的数组复制的方法copyOf(),arraycop(),clone()和copyOfRange()的使用与区别
方九九
java知识点总结java
所谓复制数组,是指将一个数组中的元素在另一个数组中进行复制。本文主要介绍关于Java里面的数组复制(拷贝)的几种方式和用法。在Java中实现数组复制分别有以下4种方法:1.Arrays类的copyOf()方法2.Arrays类的copyOfRange()方法3.System类的arraycopy()方法4.Object类的clone()方法下面来详细介绍这4种方法的使用。使用copyOf()方法和
- 年底了,积分也要清零了,该兑就兑了吧,清零就可惜了
遇见yh
年底了,许多平台的积分也要清零了,信用卡、电话卡的积分也攒了不少,该兑就得兑了,如果不兑,到年底也都会被清零。所以如果你的使用的平台,现在还有积分的话,就赶快去兑换一下,如果清零就太可惜了。前几天我登录联通官网一看,上面也有1000多个积分,就去兑换了一件麦芯粉。还有支付宝积分,也可以兑换自己需要的东西,我昨天就兑了一盒脱骨鸡爪。之前还兑过一箱全麦面包,品质都不错。这些东西都是平台送的,你不去兑换
- 笔记:Python顺序结构 练习题
辞言i
笔记python
文章目录前言一、什么是顺序结构?二、练习题1.题目2.填空题3.简答题4.编程题总结前言本次笔记旨在帮助读者加深对Python编程语言中顺序结构和选择题的理解。在学习Python编程过程中,掌握程序的基本结构以及条件语句的使用至关重要。通过本次练习题,读者将有机会测试自己对这些概念的掌握程度,并通过实际应用进一步巩固所学知识。本次练习题将涵盖Python中的顺序结构的练习题,旨在帮助读者提高解决问
- 怎样使用淘宝优惠券?全面解析优惠券使用技巧
氧惠_飞智666999
在数字化的购物时代,淘宝优惠券已经成为我们享受购物优惠的重要途径。然而,许多消费者在领取了优惠券后,却不知如何正确使用,导致优惠券的价值无法得到充分发挥。那么,怎样使用淘宝优惠券呢?本文将为您全面解析优惠券的使用技巧,助您轻松享受购物优惠。首先,我们需要了解优惠券的来源。淘宝优惠券可以通过多种途径获取,如淘宝官方活动页面、店铺首页、品牌官方账号等。同时,一些第三方平台也会提供淘宝优惠券的领取服务。
- SQL的各种连接查询
xieke90
UNION ALLUNION外连接内连接JOIN
一、内连接
概念:内连接就是使用比较运算符根据每个表共有的列的值匹配两个表中的行。
内连接(join 或者inner join )
SQL语法:
select * fron
- java编程思想--复用类
百合不是茶
java继承代理组合final类
复用类看着标题都不知道是什么,再加上java编程思想翻译的比价难懂,所以知道现在才看这本软件界的奇书
一:组合语法:就是将对象的引用放到新类中即可
代码:
package com.wj.reuse;
/**
*
* @author Administrator 组
- [开源与生态系统]国产CPU的生态系统
comsci
cpu
计算机要从娃娃抓起...而孩子最喜欢玩游戏....
要让国产CPU在国内市场形成自己的生态系统和产业链,国家和企业就不能够忘记游戏这个非常关键的环节....
投入一些资金和资源,人力和政策,让游
- JVM内存区域划分Eden Space、Survivor Space、Tenured Gen,Perm Gen解释
商人shang
jvm内存
jvm区域总体分两类,heap区和非heap区。heap区又分:Eden Space(伊甸园)、Survivor Space(幸存者区)、Tenured Gen(老年代-养老区)。 非heap区又分:Code Cache(代码缓存区)、Perm Gen(永久代)、Jvm Stack(java虚拟机栈)、Local Method Statck(本地方法栈)。
HotSpot虚拟机GC算法采用分代收
- 页面上调用 QQ
oloz
qq
<A href="tencent://message/?uin=707321921&Site=有事Q我&Menu=yes">
<img style="border:0px;" src=http://wpa.qq.com/pa?p=1:707321921:1></a>
- 一些问题
文强chu
问题
1.eclipse 导出 doc 出现“The Javadoc command does not exist.” javadoc command 选择 jdk/bin/javadoc.exe 2.tomcate 配置 web 项目 .....
SQL:3.mysql * 必须得放前面 否则 select&nbs
- 生活没有安全感
小桔子
生活孤独安全感
圈子好小,身边朋友没几个,交心的更是少之又少。在深圳,除了男朋友,没几个亲密的人。不知不觉男朋友成了唯一的依靠,毫不夸张的说,业余生活的全部。现在感情好,也很幸福的。但是说不准难免人心会变嘛,不发生什么大家都乐融融,发生什么很难处理。我想说如果不幸被分手(无论原因如何),生活难免变化很大,在深圳,我没交心的朋友。明
- php 基础语法
aichenglong
php 基本语法
1 .1 php变量必须以$开头
<?php
$a=” b”;
echo
?>
1 .2 php基本数据库类型 Integer float/double Boolean string
1 .3 复合数据类型 数组array和对象 object
1 .4 特殊数据类型 null 资源类型(resource) $co
- mybatis tools 配置详解
AILIKES
mybatis
MyBatis Generator中文文档
MyBatis Generator中文文档地址:
http://generator.sturgeon.mopaas.com/
该中文文档由于尽可能和原文内容一致,所以有些地方如果不熟悉,看中文版的文档的也会有一定的障碍,所以本章根据该中文文档以及实际应用,使用通俗的语言来讲解详细的配置。
本文使用Markdown进行编辑,但是博客显示效
- 继承与多态的探讨
百合不是茶
JAVA面向对象 继承 对象
继承 extends 多态
继承是面向对象最经常使用的特征之一:继承语法是通过继承发、基类的域和方法 //继承就是从现有的类中生成一个新的类,这个新类拥有现有类的所有extends是使用继承的关键字:
在A类中定义属性和方法;
class A{
//定义属性
int age;
//定义方法
public void go
- JS的undefined与null的实例
bijian1013
JavaScriptJavaScript
<form name="theform" id="theform">
</form>
<script language="javascript">
var a
alert(typeof(b)); //这里提示undefined
if(theform.datas
- TDD实践(一)
bijian1013
java敏捷TDD
一.TDD概述
TDD:测试驱动开发,它的基本思想就是在开发功能代码之前,先编写测试代码。也就是说在明确要开发某个功能后,首先思考如何对这个功能进行测试,并完成测试代码的编写,然后编写相关的代码满足这些测试用例。然后循环进行添加其他功能,直到完全部功能的开发。
- [Maven学习笔记十]Maven Profile与资源文件过滤器
bit1129
maven
什么是Maven Profile
Maven Profile的含义是针对编译打包环境和编译打包目的配置定制,可以在不同的环境上选择相应的配置,例如DB信息,可以根据是为开发环境编译打包,还是为生产环境编译打包,动态的选择正确的DB配置信息
Profile的激活机制
1.Profile可以手工激活,比如在Intellij Idea的Maven Project视图中可以选择一个P
- 【Hive八】Hive用户自定义生成表函数(UDTF)
bit1129
hive
1. 什么是UDTF
UDTF,是User Defined Table-Generating Functions,一眼看上去,貌似是用户自定义生成表函数,这个生成表不应该理解为生成了一个HQL Table, 貌似更应该理解为生成了类似关系表的二维行数据集
2. 如何实现UDTF
继承org.apache.hadoop.hive.ql.udf.generic
- tfs restful api 加auth 2.0认计
ronin47
目前思考如何给tfs的ngx-tfs api增加安全性。有如下两点:
一是基于客户端的ip设置。这个比较容易实现。
二是基于OAuth2.0认证,这个需要lua,实现起来相对于一来说,有些难度。
现在重点介绍第二种方法实现思路。
前言:我们使用Nginx的Lua中间件建立了OAuth2认证和授权层。如果你也有此打算,阅读下面的文档,实现自动化并获得收益。SeatGe
- jdk环境变量配置
byalias
javajdk
进行java开发,首先要安装jdk,安装了jdk后还要进行环境变量配置:
1、下载jdk(http://java.sun.com/javase/downloads/index.jsp),我下载的版本是:jdk-7u79-windows-x64.exe
2、安装jdk-7u79-windows-x64.exe
3、配置环境变量:右击"计算机"-->&quo
- 《代码大全》表驱动法-Table Driven Approach-2
bylijinnan
java
package com.ljn.base;
import java.io.BufferedReader;
import java.io.FileInputStream;
import java.io.InputStreamReader;
import java.util.ArrayList;
import java.util.Collections;
import java.uti
- SQL 数值四舍五入 小数点后保留2位
chicony
四舍五入
1.round() 函数是四舍五入用,第一个参数是我们要被操作的数据,第二个参数是设置我们四舍五入之后小数点后显示几位。
2.numeric 函数的2个参数,第一个表示数据长度,第二个参数表示小数点后位数。
例如:
select cast(round(12.5,2) as numeric(5,2))
- c++运算符重载
CrazyMizzz
C++
一、加+,减-,乘*,除/ 的运算符重载
Rational operator*(const Rational &x) const{
return Rational(x.a * this->a);
}
在这里只写乘法的,加减除的写法类似
二、<<输出,>>输入的运算符重载
&nb
- hive DDL语法汇总
daizj
hive修改列DDL修改表
hive DDL语法汇总
1、对表重命名
hive> ALTER TABLE table_name RENAME TO new_table_name;
2、修改表备注
hive> ALTER TABLE table_name SET TBLPROPERTIES ('comment' = new_comm
- jbox使用说明
dcj3sjt126com
Web
参考网址:http://www.kudystudio.com/jbox/jbox-demo.html jBox v2.3 beta [
点击下载]
技术交流QQGroup:172543951 100521167
[2011-11-11] jBox v2.3 正式版
- [调整&修复] IE6下有iframe或页面有active、applet控件
- UISegmentedControl 开发笔记
dcj3sjt126com
// typedef NS_ENUM(NSInteger, UISegmentedControlStyle) {
// UISegmentedControlStylePlain, // large plain
&
- Slick生成表映射文件
ekian
scala
Scala添加SLICK进行数据库操作,需在sbt文件上添加slick-codegen包
"com.typesafe.slick" %% "slick-codegen" % slickVersion
因为我是连接SQL Server数据库,还需添加slick-extensions,jtds包
"com.typesa
- ES-TEST
gengzg
test
package com.MarkNum;
import java.io.IOException;
import java.util.Date;
import java.util.HashMap;
import java.util.Map;
import javax.servlet.ServletException;
import javax.servlet.annotation
- 为何外键不再推荐使用
hugh.wang
mysqlDB
表的关联,是一种逻辑关系,并不需要进行物理上的“硬关联”,而且你所期望的关联,其实只是其数据上存在一定的联系而已,而这种联系实际上是在设计之初就定义好的固有逻辑。
在业务代码中实现的时候,只要按照设计之初的这种固有关联逻辑来处理数据即可,并不需要在数据库层面进行“硬关联”,因为在数据库层面通过使用外键的方式进行“硬关联”,会带来很多额外的资源消耗来进行一致性和完整性校验,即使很多时候我们并不
- 领域驱动设计
julyflame
VODAO设计模式DTOpo
概念:
VO(View Object):视图对象,用于展示层,它的作用是把某个指定页面(或组件)的所有数据封装起来。
DTO(Data Transfer Object):数据传输对象,这个概念来源于J2EE的设计模式,原来的目的是为了EJB的分布式应用提供粗粒度的数据实体,以减少分布式调用的次数,从而提高分布式调用的性能和降低网络负载,但在这里,我泛指用于展示层与服务层之间的数据传输对
- 单例设计模式
hm4123660
javaSingleton单例设计模式懒汉式饿汉式
单例模式是一种常用的软件设计模式。在它的核心结构中只包含一个被称为单例类的特殊类。通过单例模式可以保证系统中一个类只有一个实例而且该实例易于外界访问,从而方便对实例个数的控制并节约系统源。如果希望在系统中某个类的对象只能存在一个,单例模式是最好的解决方案。
&nb
- logback
zhb8015
loglogback
一、logback的介绍
Logback是由log4j创始人设计的又一个开源日志组件。logback当前分成三个模块:logback-core,logback- classic和logback-access。logback-core是其它两个模块的基础模块。logback-classic是log4j的一个 改良版本。此外logback-class
- 整合Kafka到Spark Streaming——代码示例和挑战
Stark_Summer
sparkstormzookeeperPARALLELISMprocessing
作者Michael G. Noll是瑞士的一位工程师和研究员,效力于Verisign,是Verisign实验室的大规模数据分析基础设施(基础Hadoop)的技术主管。本文,Michael详细的演示了如何将Kafka整合到Spark Streaming中。 期间, Michael还提到了将Kafka整合到 Spark Streaming中的一些现状,非常值得阅读,虽然有一些信息在Spark 1.2版
- spring-master-slave-commondao
王新春
DAOspringdataSourceslavemaster
互联网的web项目,都有个特点:请求的并发量高,其中请求最耗时的db操作,又是系统优化的重中之重。
为此,往往搭建 db的 一主多从库的 数据库架构。作为web的DAO层,要保证针对主库进行写操作,对多个从库进行读操作。当然在一些请求中,为了避免主从复制的延迟导致的数据不一致性,部分的读操作也要到主库上。(这种需求一般通过业务垂直分开,比如下单业务的代码所部署的机器,读去应该也要从主库读取数