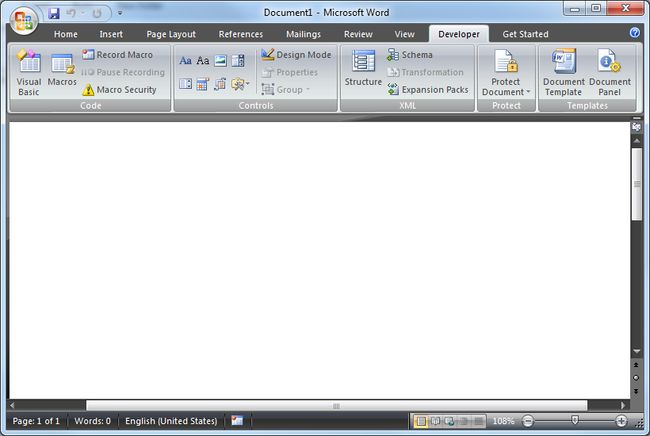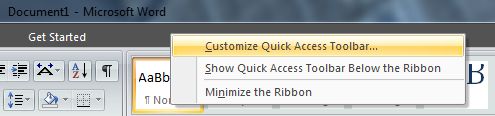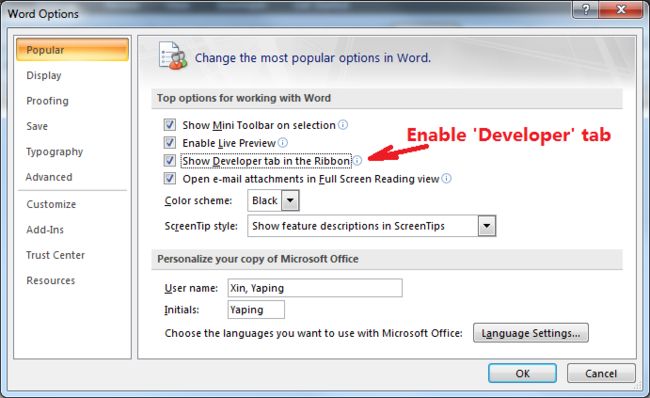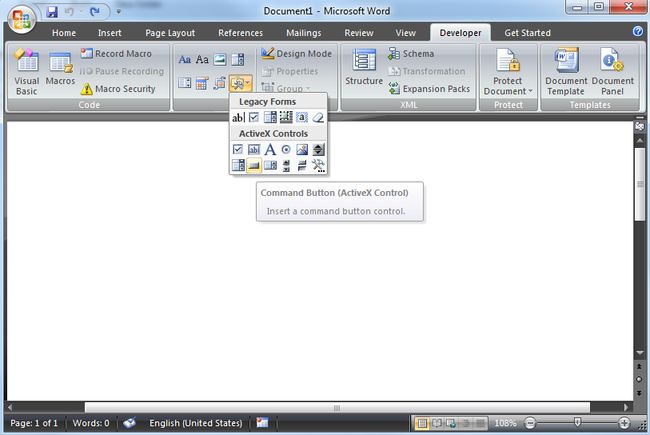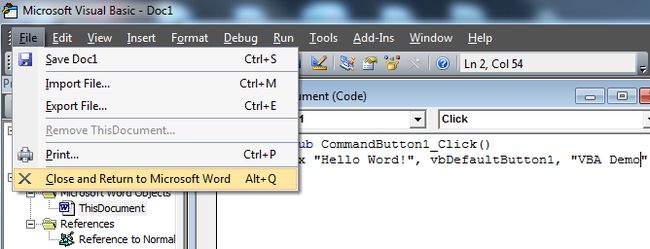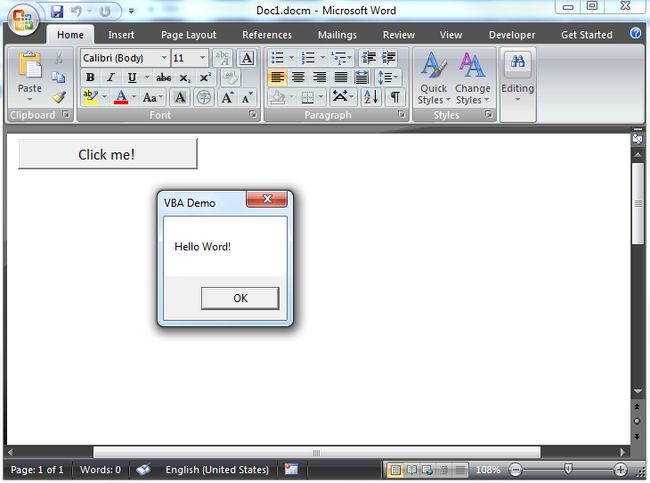VBA Tips:Your first VBA program
假如你从来没有写过VBA,那么本文就带领你写你有生以来第一个VBA程序。本文以Word 2007为例。
一、在Ribbon中显示Developer tab
看下图,我的Word 2007的Ribbon菜单中有Developer tab,这个在我们编写、执行VBA的过程中非常有用。
但是,你的Word的Ribbon菜单中未必有这一项,为什么呢?因为你可能没有启用它。如何启用它呢?按照我下面所说的步骤就可以启用它:
第1步:在你的Ribbon菜单的tool bar上,点鼠标右键,从右键菜单中选择“Customize Quick Access Toolbar...”
第2步:在Popular这一栏中,把“Show Developer tab in Ribbon”这个复选框勾上:
这样,你的Word 2007就也有Developer tab了。
此操作适用于 Word 2007/2010、Excel 2007/2010、PowerPoint 2007/2010、Access 2007/2010。
二、在Word文档中添加一个按钮
新建一个空白Word文档,通过Ribbon菜单,这样操作:
Ribbon: Developer tab | Controls | Legacy Forms
把一个button拖到文档中:
你可以改一改这个button的属性,比如改改文字和大小等:
好,现在我们在Word文档里面插入了一个按钮。接下来我们给这个按钮编写一个简单的事件响应函数。
三、编辑按钮的时间响应函数
双击这个按钮,即进入VBA编辑器(VBA Editor)。
我们把这个函数改为这样的样子:
Private Sub CommandButton1_Click()
MsgBox "Hello Word!", vbDefaultButton1, "VBA Demo"
End Sub
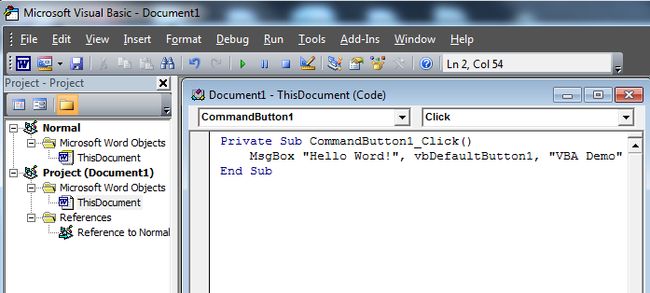
这样这个按钮在被点击时的事件响应函数就写好了。作为我们的第一个VBA program,就以这么一个简单的例子开始吧,今天你能写这个最简单的VBA program,明天你也许就能写出一个很复杂的VBA program。
退出这个VBA Editor的办法是:File | Close and Return to Microsoft Word
现在,在这个按钮上点击一下,就能看到我们的事件响应函数工作了:
四、保存
保存有什么好说的呢,点一下保存按钮就行了。唯一需要提醒你的是,保存时,文件格式要选支持宏的Word格式。
入下图:
在上图中我们选择的 Word Macro-Enabled Document (*.docm) 就是一种支持宏的Word文件格式。如果保存时选择了不支持宏的格式,那么刚才我们编写的VBA program就会丢失的,我们就前功尽弃了。
好了,第一个例子就是这样了。Enjoy it.![]()