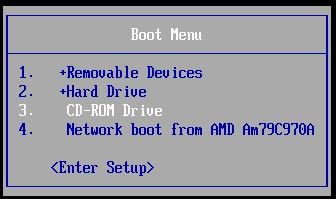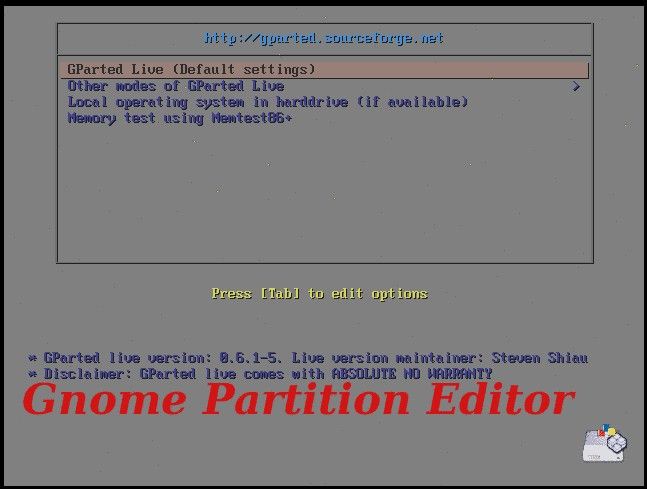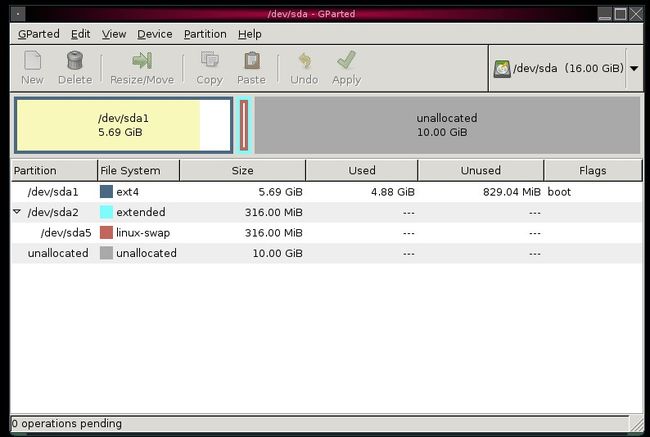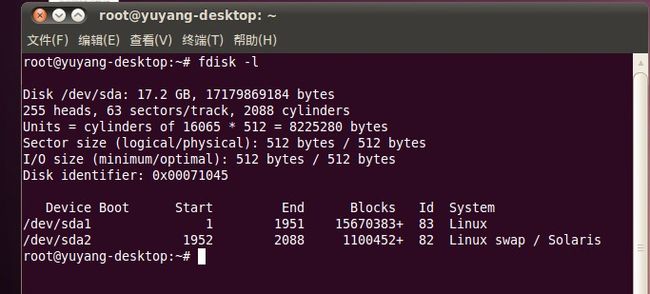VMware下扩展Ubuntu根文件大小的方法
担心创建的虚拟机硬盘容量太大会占用真正的硬盘空间,把硬盘的容量设置得很小,可是等到给虚拟机装好系统后再装其他的软件,才发现硬盘容量不够用了。这就需要想办法扩展Ubuntu根文件目录,下面我来介绍这样一种方法。
1.修改硬盘大小
在WMware的安装目录下有名为vmware-vdiskmanager.exe的可执行文件,在windows下打开控制台并进入WMware的安装目录后,使用以下命令(假设我的虚拟机文件在E:\VMware\Ubuntu\Ubuntu.vmdk):
vmware-vdiskmanager.exe -x 16Gb e:\VMware\Ubuntu\Ubuntu.vmdk
其中:-x 16Gb表示把硬盘扩扎到16Gb,后面e:\VMware\Ubuntu\Ubuntu.vmdk是虚拟机文件。
这个过程完成后,再次打开vmware,运行虚拟机,这时虚拟机上显示的硬盘大小已经改变了。
以下是运行正确时显示的信息:
注意:
1.如果路径中有空格存在,需要使用双引号把路径括起来。
2.以上过程是在windows控制台下进行的。
3.以上过程需要在vmware关闭的情况下进行。
2.硬盘分区
使用fdisk -l命令,查看硬盘:
这时硬盘的大小已经变成了16GB(17.2GB),由于新增的硬盘并没有分区,所以没有在下面出现,下面sda1,sda2,sda5是可以使用的硬盘,总量还是原来的6G,现在需要做的是把新增的硬盘进行分区。有个软件叫gparted,可以像Windows中的partitionmagic一样操作Linux分区,在官网我们可以下载到gparted-live-0.8.0-5.iso(http://nchc.dl.sourceforge.net/project/gparted/gparted-live-stable/0.8.0-5/gparted-live-0.8.0-5.iso)这个文件,然后加载在VMware的光驱中并重启虚拟机,在开启虚拟机的瞬间按ESC键使得虚拟机BIOS从光驱启动,如下图:
接着在下面的界面中选择GParted Live(Default settings),点击Enter:
然后进入下面的界面就可以进行分区了:
最后就该对硬盘进行分区。我们要扩展的是Ubuntu根文件目录的大小,所以将sda1调大即可。但是swap分区在sda1后面,sda1调不动,可以先把swap删了,把sda1调大,给swap留跟内存一样大的空间,然后再把这这么大的空间化成swap分区。最后点击应用重启就成功了。再使用fdisk -l命令,可以看到Ubuntu根文件目录变大了: