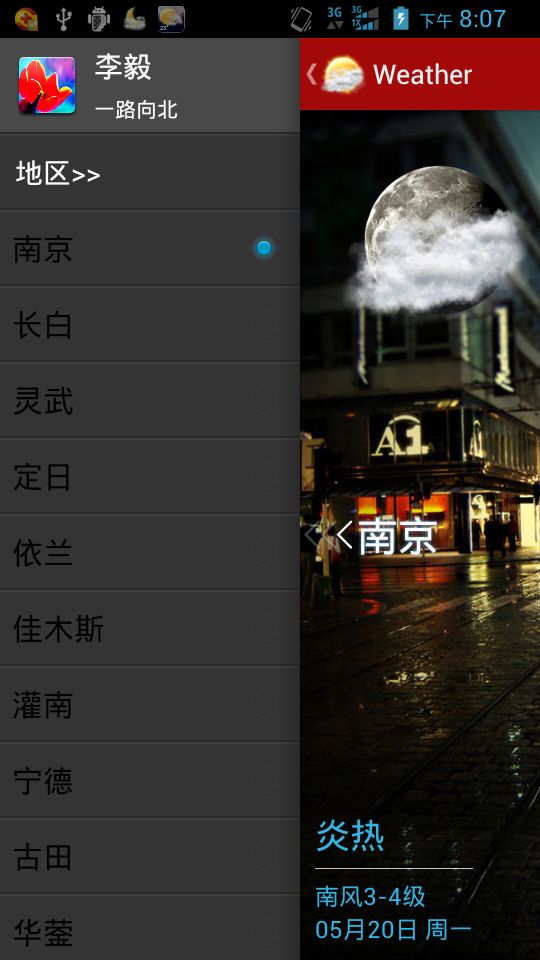android天气预报应用开发(二)----前台界面
Weather天气应用界面包括主界面,天气趋势界面,标题栏和一个侧滑菜单栏。具体布局在可参考代码。
主界面:
主界面包含的数据
1.当天温度
2.当天天气
3.舒适度
4.风力
5.日期
6.更新时间点
7.地区
7.地区前的方向标补间动画
8.第二天的天气情况
9.天气图片
注意点:当天温度"18℃"设置字体阴影,可以有发光效果,其中shadowRadius是阴影半径,值越大阴影越模糊。配以相应阴影颜色shadowColor可达到发光的视觉效果。
<TextView
android:id="@+id/temperature"
android:layout_width="wrap_content"
android:layout_height="wrap_content"
android:layout_marginBottom="10dp"
android:text="21℃"
android:textColor="@color/abs__holo_blue_light"
android:textSize="48sp"
android:shadowColor="@android:color/white"
android:shadowRadius="14"/>
xml设置补间动画:
1.先在项目目录下新建一个anim文件夹:
2.在anim文件夹下新建一个xml文件cityarrow.xml,里面包含动画的各个动画帧,已经每帧的动画停留时,是否重复执行等。
<?xml version="1.0" encoding="utf-8"?>
<animation-list xmlns:apk="http://schemas.android.com/apk/res/android"
apk:oneshot="false" >
<item
apk:drawable="@drawable/arrow_ani_1"
apk:duration="500"/>
<item
apk:drawable="@drawable/arrow_ani_2"
apk:duration="500"/>
<item
apk:drawable="@drawable/arrow_ani_3"
apk:duration="500"/>
<item
apk:drawable="@drawable/arrow_ani_4"
apk:duration="500"/>
<item
apk:drawable="@drawable/arrow_ani_5"
apk:duration="500"/>
</animation-list>
3.在布局文件中添加一个imageView控件:
<ImageView android:id="@+id/arrow" android:layout_width="wrap_content" android:layout_height="wrap_content" android:layout_gravity="center_vertical" android:background="@anim/cityarrow" />其中background属性设置为刚才设置的cityarrow。
4.activity中代码设置动画的开始
// 城市箭头补间动画 ImageView imageView = (ImageView) findViewById(R.id.arrow); AnimationDrawable ad = (AnimationDrawable) imageView.getBackground(); ad.start();
天气趋势界面:
1.四天的星期(未完成)
2.四天的天气
3.四天的日期(未完成)
4.天气折线图
注意点:
天气折现图原本是想依靠google开源项目AChartEngine实现,但是想达到例如墨迹天气折线图的效果难度太大。AchartEngine的教程可以参考http://blog.csdn.net/lk_blog/article/details/7645509。
项目中使用网上的一个自定义view控件修改得到TrendView控件。实现原理也很简单,通过set设置最高和最低温度集合。以及天气图片编号,在onDraw中根据数据绘制直线和点的位置。
其中需要计算文字的高度,方法如下:
FontMetrics fontMetrics = mTextPaint.getFontMetrics(); // 计算文字高度 float fontHeight = fontMetrics.bottom - fontMetrics.top;
标题栏:
1.更新按钮
2.查找城市按钮
3.home按钮
注意点:
1.ActionBarSherlock添加到布局中,需Activity继承SherlockActivity。
2.在onCreate()函数中调用
getSupportActionBar().setDisplayHomeAsUpEnabled(true);//设置左上角的home按钮是否有效
getSupportActionBar().setLogo(R.drawable.icon);//设置左上角的logo图标
getSupportActionBar().setTitle("Weather");//设置左上角标题
getSupportActionBar().setBackgroundDrawable(this.getResources().getDrawable(R.drawable.base_actionbar_bg));//设置标题栏背景
setSupportProgressBarIndeterminateVisibility(false); //加载进度隐藏3.在onCreateOptionsMenu函数中添加标题栏按钮,重写的是ActionBarSherlock中的onCreateOptionsMenu。
@Override
public boolean onCreateOptionsMenu(Menu menu) {
menu.add(0, 1, 0, "add")
.setIcon(R.drawable.ic_search)
.setShowAsAction(MenuItem.SHOW_AS_ACTION_IF_ROOM | MenuItem.SHOW_AS_ACTION_WITH_TEXT);
menu.add(0, 0, 0, "Refresh")
.setIcon(R.drawable.ic_refresh)
.setShowAsAction(MenuItem.SHOW_AS_ACTION_IF_ROOM | MenuItem.SHOW_AS_ACTION_WITH_TEXT);
return true;
}
4在onOptionsItemSelected函数中编写按钮事件响应
public boolean onOptionsItemSelected(MenuItem item) {
//标题栏菜单按钮事件
switch(item.getItemId()){
case android.R.id.home:
mMenuDrawer.toggleMenu();
break;
case 1: //添加
add();
break;
case 0: //更新
refresh();
break;
default:
break;
}
return super.onOptionsItemSelected(item);
}
侧滑菜单栏:
1.选择地区按钮:
2.已添加地区列表
注意点:开源项目menuDrawer