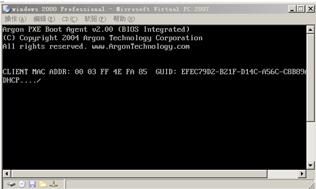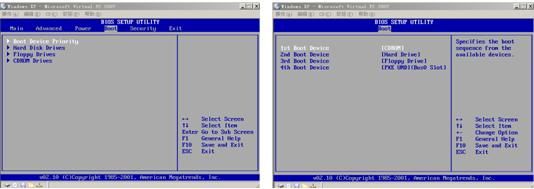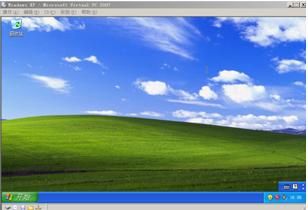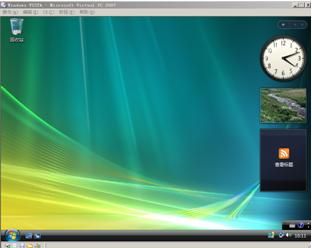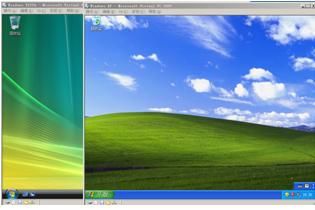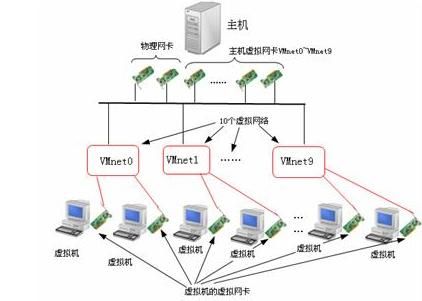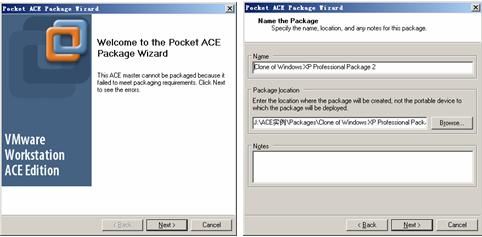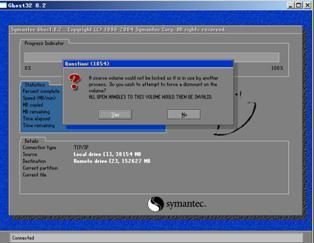使用Ghost32.exe进行点对点计算机克隆
以下内容摘自笔者编著的《网管员必读——超级网管经验谈》(第2版)一书。
5.2.5 使用Ghost32.exe进行点对点计算机克隆
【
说明】
本来计算机克隆通常是采用Ghost.exe
进行的,因为Ghost32.exe
程序是在Windows
系统中的,而在Windows
系统中,总有一个分区是活动的,不能进行克隆。但笔者计算机上没有配置软盘驱动器,所以在此只能通过Ghost32.exe
程序来介绍。尽管不能最终克隆成功(因为启动分区是活动的),但克隆的步骤还是一样的。
如果是在TCP/IP
网络中进行克隆,必须使用Network Boot Disk
启动盘来进行,不能采用支持LTP
(打印机并口)和USB
点对点连接的启动盘。在此仅以TCP/IP
网络下的克隆为例进行介绍。
要利用
ghost.exe
进行计算机克隆(其实其他任务也一样),必须先进行网络连接配置,建立点对点连接(peer-to-peer
,
Ghost32.exe
的
Ghostcast
任务就不需要建立健全点对点连接,因为它可以支持多点连接)。
如果你是用
LPT
并行电缆、
USB
电缆(可以通过
USB
集线器),或者通过
TCP
协议(如同轴电缆、双绞线和光纤以太网,可以通过以太网集线器或交换机)建立的点对点连接,在使用
Ghost.exe
进行克隆、备份或恢复操作前首先设置好两台计算机之间的连接方式。
【
说明】
这里以创建的“Network Boot Disk
”引导程序为例进行介绍,仅支持TCP
点对点连接方式的克隆、备份和恢复任务;如果选择的是“Standard Ghost Boot Disk
”引导磁盘,则只能进行LPT
和USB
电缆连接的点对点克隆、备份和恢复任务了。
在点对点连接中,一台计算机被设定为主计算机,另一台计算机被设定为从计算机。表
5-4
列出在各种任务中主、从计算机的配置。
表
5-4
各项任务下的主、从计算机确定方法
|
任务
|
主计算机
|
从计算机
|
|
磁盘对磁盘克隆
|
包含克隆源磁盘的计算机
|
包含克隆目标磁盘的计算机
|
|
备份磁盘映像文件
|
包含要备份源磁盘的计算机
|
存储磁盘映像文件的计算机
|
|
从映像文件中恢复磁盘
|
包含要恢复的目标磁盘的计算机
|
包含用于恢复的磁盘映像文件的计算机
|
|
分区对分区克隆
|
包含克隆源分区的计算机
|
包含克隆目标分区的计算机
|
|
备份分区映像文件
|
包含备份源分区的计算机
|
存储分区盘映像文件的计算机
|
|
从映像文件中恢分区
|
包含要恢复的目标分区的计算机
|
包含用于恢复的分区映像文件的计算机
|
因为此处介绍的磁盘克隆,根据表5-4的确定方法可知,首先要选择主计算机(包含克隆源的计算机)和从计算机(克隆的目标计算机)。所有操作都是在主计算机上进行的。你必须有两张Ghost启动盘,分别用于启动主、从两台计算机。Ghost启动盘可以通过Ghost Boot Wizard工具制作,具体将在本章后面介绍。当然这两张Ghost启动必须是同一版本的。
1. 建立点对点连接
在点对点连接的两台计算机之间进行克隆,首先要进行的就是两台计算机之间的点对点连接的建立,否则双方都无法识别对方,更谈不上执行克隆操作了。当然这里的点对点连接建立是用Ghost启动程序进行的。
(1)在主、从计算机上分别插入Ghost启动盘,重启计算机。
(2)在主、从计算机上分别插入第二张Ghost启动盘,在命令提示符下输入ghost.exe命令,打开如图5-47所示Ghost.exe界面。
(3)在从计算机上的上图主菜单上执行以下操作之一:
n 如果是采取USB连接的(这需要采用标准克隆的启动磁盘),则执行【
Peer to peer】→【
USB】→【
Slave】菜单操作,使该计算机成为从计算机。
n 如果是采取LPT电缆连接的(同样,这也需要采用标准克隆的启动磁盘),则要执行【
Peer to peer】→【
LPT】→【
Slave】菜单操作,使该计算机成为从计算机。
n 如果是采取TCP/IP协议连接的(这需要采用Network Boot Disk启动磁盘),则要执行【
Peer to peer】→【
TCP/IP】→【
Slave】菜单操作,使该计算机成为从计算机。此时从计算机的
IP地址将显示在提示框中,如图5-63所示(图为Ghost32.exe程序中界面,下同)。通常是采取这种方式连接的,因为这种网络最常见,而且还可以不是直接双绞线电缆连接,可以通过以太网集线器或交换机转接。
单击选择“
S
lave
”菜单选项后,就会显示当前从计算机的
IP
地址信息,如图
5-64
所示。
(4)在主计算机上的上图主菜单上执行以下操作之一:
n 如果是采取USB连接的(这需要采用标准克隆的启动磁盘),则执行【
Peer to peer】→【
USB】→【
Master】菜单操作,使该计算机成为主计算机。
n 如果是采取LPT电缆连接的(这也需要采用标准克隆的启动磁盘),则要执行【
Peer to peer】→【
LPT】→【Master】菜单操作,使该计算机成为主计算机。
n 如果是采取TCP/IP协议连接的(这需要采用Network Boot Disk启动磁盘),则要执行【
Peer to peer】→【
TCP/IP】→【Master】菜单操作,使该计算机成为主计算机,如图5-65所示。
选择后打开如图
5-66所示的对话框,要求输入从计算机的IP地址,用于与从计算机连接。
图5-63
选择从计算机菜单操作界面
图5-64
选择从计算机后的IP
地址显示界面
图5-65
选择主计算机菜单操作界面
图5-66
配置从计算机IP
地址信息配置界面
2. 计算机或磁盘克隆
点对点连接好后,就可以在两台计算机之间进行点对点克隆了。
(1)在主计算机Ghost主t菜单中执行【
Disk】→【
To
Disk】菜单操作,如图
5-67所示。
图5-67
执行Disk to Disk
菜单操作界面
【说明】建立点对点连接后,原来在Ghost
主界面中的“Local
”菜单项不见了,取而代之的是“Disk
”和“Portition
”两个菜单项;同样,原来的“Ghostcast
”菜单项也没有了,因为建立健全了点对点连接,不可能再进行多点连接了。这方面的变化,对比图5-67
和图5-63
、图5-65
就可以发现的。
(2
)在主计算机上执行了上述菜单操作后,打开如图5-68
所示配置界面。在这里要选择当前计算机上要进入进行克隆的物理磁盘,如果有多个物理磁盘,则自动选择所有磁盘。当然也可以仅选择其中一个,但作为计算机克隆的话,通常是全部选择的。
(3
)单击“OK
”按钮,打开如图5-69
所示配置界面。在这里要选择从计算机(也就是目标计算机)上选择克隆的物理磁盘,也可以多选。
(4
)单击“OK
”按钮,打开如图5-70
所示配置界面。这里显示了克隆后目标磁盘上所有分区信息,可以修改克隆后的目标分区大小,具体要根据目标磁盘容量和应用需求而定。
图5-68
在主机计算机上选择源磁盘配置界面
图5-69
在从计算机上选择目标磁盘配置界面
图5-70
克隆后目标磁盘分区列表
(5
)单击“OK
”按钮,打开如图5-71
所示确认提示框,提示进行克隆后,目标磁盘上的内容将被全部覆盖。需要再次确认是否要按上述选择进行克隆。单击“Yes
”按钮确定。
图5-71
克隆操作确定提示框
【注意
】目标磁盘的容量一定要等于或大于源磁盘容量,否则克隆无法进行。但目标磁盘可以是未分区、未格式化的。在克隆时程序会自动根据源磁盘上的分区信息进行分区和格式化。
如果是用Ghost32.exe
进行计算机或活动磁盘克隆时,就会在如图5-71
所示提示框中单击“Yes
”按钮后弹出如图5-72
所示错误提示。提示说源磁盘中检测到不能退出的程序,因为至少启动分区是活动的,不能完全退出。但如果是进行分区(非活动分区)克隆,则不会出现这种错误提示了。用Ghost.exe
程序执行计算机克隆不会出现这种错误,因为它根本不用启动硬盘中的任何程序,包括操作系统,仅是由启动磁盘来完成的。
图5-72
采用ghost32.exe
程序计算机或活动磁盘克隆时的错误提示
随后计算机会自动进行计算机或磁盘克隆了,在界面中显示了克隆复制的进程,有所需时间预计的。
【经验之谈】如果是在本地计算机上的两块磁盘或分区中进行克隆复制,则无需建议点对点连接了,因为此时是单台计算机操作。可以选择上面的磁盘或分区的克隆复制。基本步骤如上面的类似,只是要注意,如果是磁盘克隆,则计算机上必须有两块以上的磁盘,而且克隆源磁盘和物理磁盘选择必须不同。