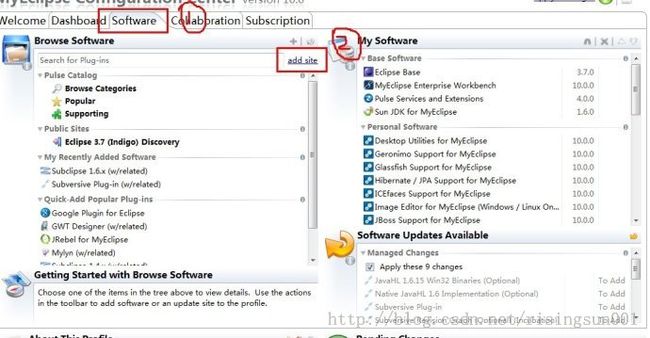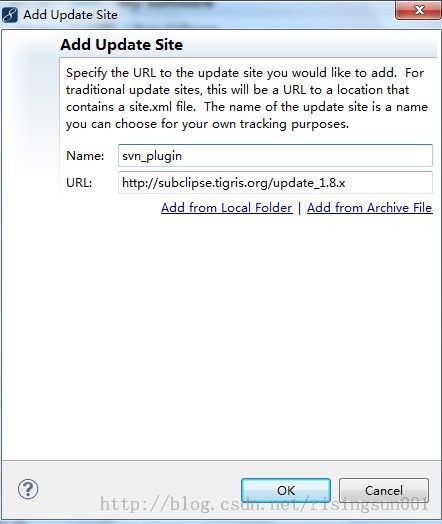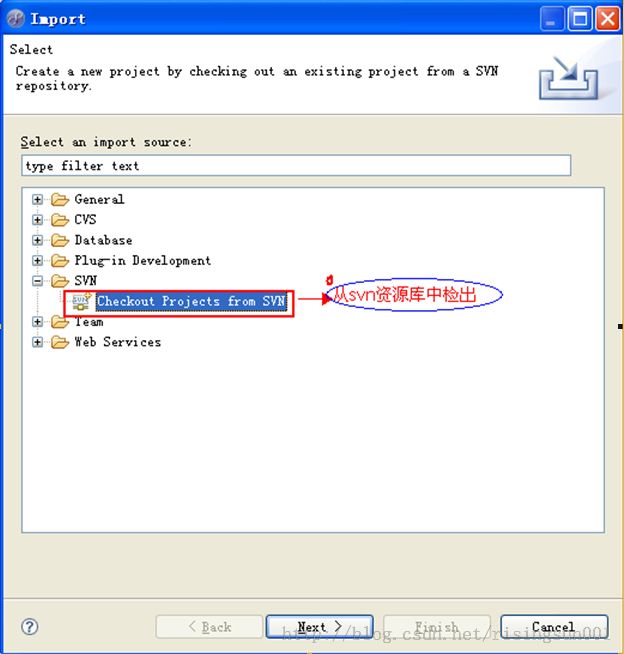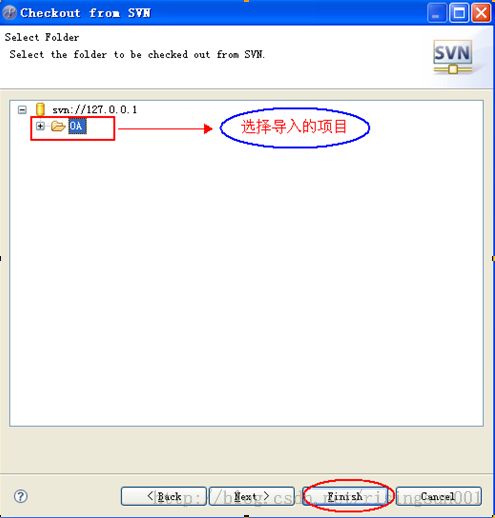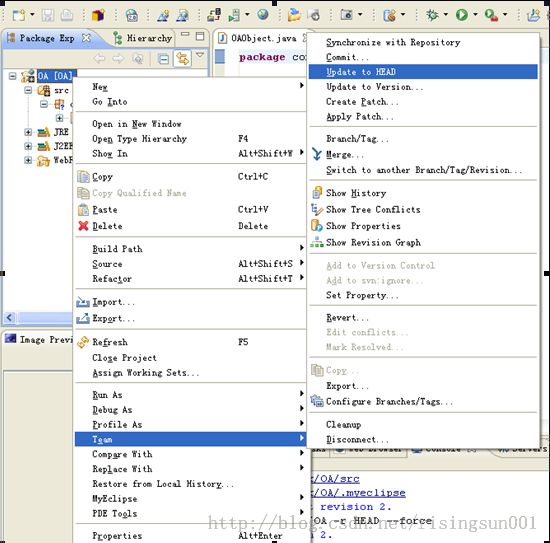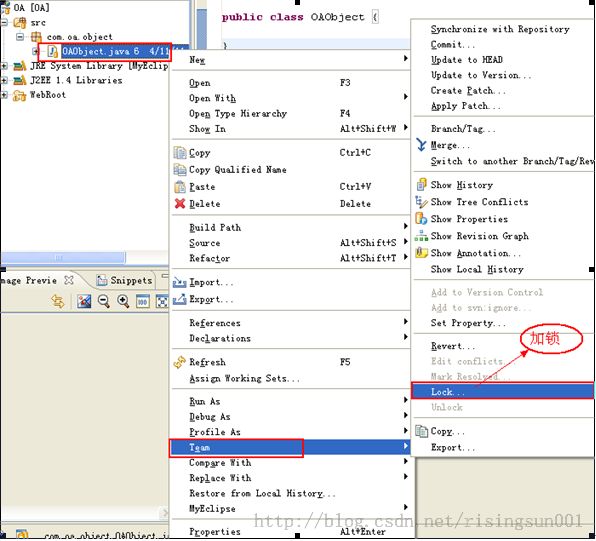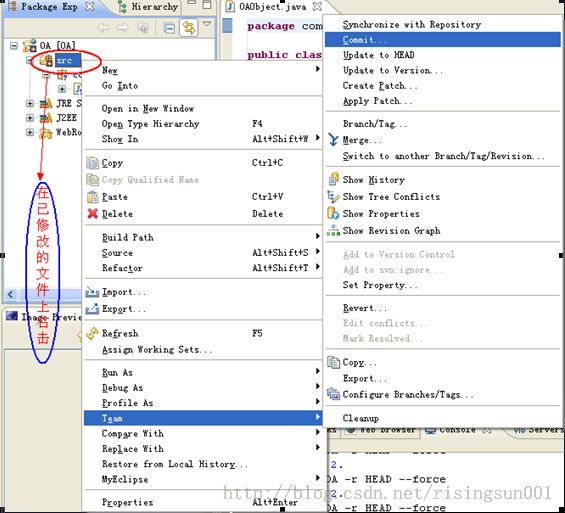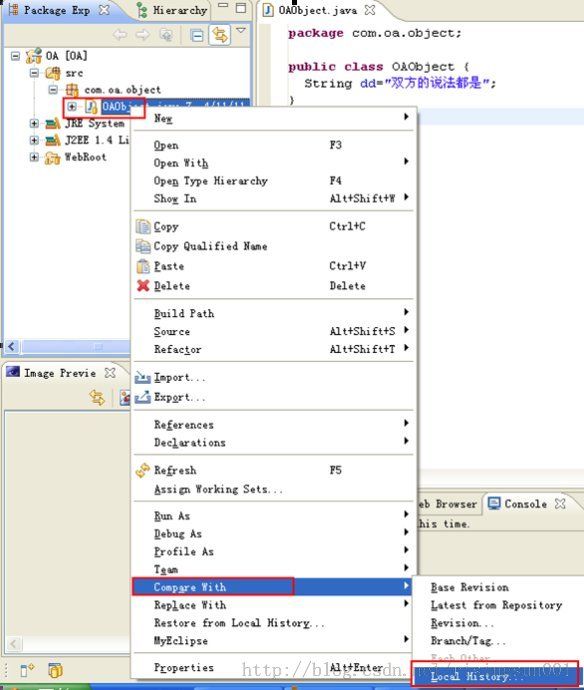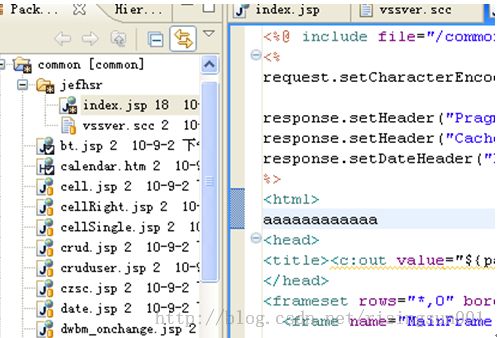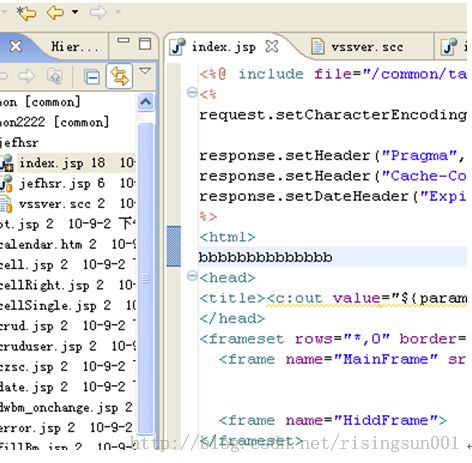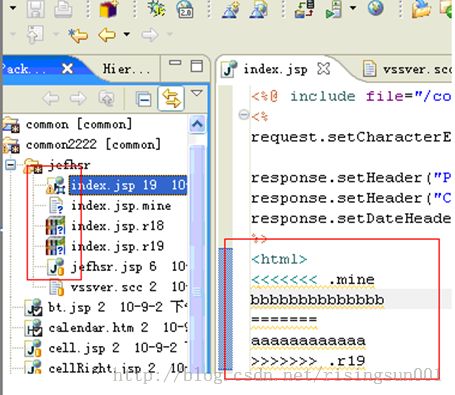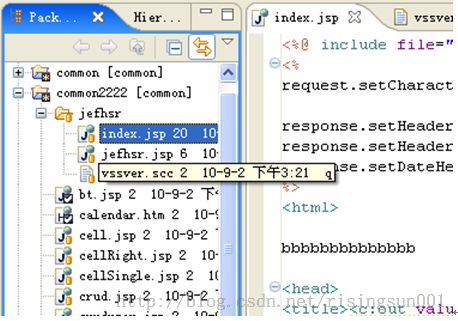MyEclipse10 安装SVN插件及SVN插件在MyEclipse10下使用方法
在安装MyEclipse10的SVN插件之前,首先得搞清Subversion、Subclipse、Ankhsvn与tortoiseSvn之间的关系。
Subversion是一个服务器,主要有VisualSvnSer、Subversion+Apache,其中VisualSvnSer包含了Subversion+Apache,配置很方便,主要是Visual Studio开发管理代码用,Subclipse是一个为 Eclipse IDE 添加 Subversion 支持的项目,即eclipse的SVN插件,Ankhsvn与tortoiseSvn都是客户端,Ankhsvn集成在Visual Studio2005及以上版本中,tortoiseSvn是VisualSvnSer的客户端。
MyEclipse10 安装SVN插件方法(来源网上资料):
一、到官方上下载svn1.8.3,下载后的文件名叫site-1.8.3.zip
地址:http://subclipse.tigris.org/servlets/ProjectDocumentList?folderID=2240这里有很多版本,请自己选择合适的;
二、解压该文件。
方法一:在线安装
a)打开 http://subclipse.tigris.org/servlets/ProjectProcess?pageID=p4wYuA 找到最新的发布 Links for 1.8.x Release 下面有:Eclipse update site URL :Eclipse update site URL:http://subclipse.tigris.org/update_1.8.x
b) 打开MyEclipse 10.0 点Help->MyEclipse Configuration Center,再点击Software选项卡,在左边的搜索插件输入框右边,有Add Site链接,点击
添加Name 和 URL
添加后,可以在下面的Personal Sites里看到,展开,按需求添加,可以全部添加(右键Add to Profile),右边的Pending Changes框内会有 Apply XXX Changes按钮,点击即可安装。
c)重启MyEclipse10.0 ,安装完成。
注:盗版或者破解版在安装过程中会进行MyEclipse验证卡死状况,请使用其他方法安装
方法二:
a) 在MyEclipse10.0的安装目录中自己新建一个文件夹(我的叫MyPlugins)然后把解压并删除过文件后得到的那个SVN文件夹复制到该目录;
b)在MyEclipse10.0的安装目录下的dropins文件夹中建立一个文本文件,内容输path=你的svn路径,(我的是path=E:\\MyEclipse\\MyEclipse 10\\MyPlugins\\SVN-1.8.3),然后保存,保存后将该文件名重命名成SVN.lnk(记住扩展名是是.lnk不是网上有网友说的link).
c)接下来删除 MyEclipse10.0的安装目录下configuration文件夹中的org.eclipse.update文件夹。
d)重启-〉OK。
方法三:
a)features和plugins的两个文件中的内容分别放到MyEclipse10.0的安装目录下的common目录下的features 和plugins中。
b)重启MyEclipse 10.0
方法四(本人就是用这种方法):
直接将插件解压后复制到MyEclipse 10\dropins目录下,然后打开MyEclipse 10,就可以看到插件已经可以使用了。
注意:插件的plugins目录和features目录必须放在dropins目录的下一级子目录(最好以插件名称、版本命名,可以更好的管理插件)下。
目录结构如:(以SVN为例)
dropins
|
-- subclipse-site-1.6.10
|
-- features
|
-- plugins
MyEclipse10 SVN插件使用方法(来源网上资料):
1.导入项目
点击工具栏上的【File-Import】,进入下图
(如果你的对话框中没有SVN这一条目,可能是因为你没有安装SVN插件,请安装完成后,在看这篇博客)
点击Next进入下图
点击Next进入下图,输入你SVN服务器的IP地址,包括端口号和文件夹等完整路径
点击Next进入下图
输入用户名/密码,即可成功导入。
2.更新(更新到最新版本)
如何保证你的项目和服务器上的代码等一致,这就需要更新操作了。
在你的项目上点击鼠标右键,按下图所示路径,点击【Update to HEAD】,即可同步更新你的项目了。
<注意: 在你点击更新后,你在本地更改了的文件一般是不会被老版本所覆盖的>
3.锁(对要修改的文件加锁,防止文件冲突)
按下所示,对你将要变更的文件加锁,这样别人就不能提交你加锁了的文件,那么就不会照成文件的冲突
4.提交(项目修改后的提交)
1) 如果你在本地对文件进行了修改,那么该文件的图标就会被打上"*"
2) 如果你在本地添加了新文件,那么该文件的图标会被打上"?";
该文件的上层节点图标会被打上"*";
3)……
如下图所示的样式
当你想提交你更改了的项目,则在需要提交的文件上,点击鼠标右键,按下图所示路径,点击【Commit】
注,不仅可以只在你更改了的文件上进行提交,你也可以在你更改的文件的上层节点上进行提交>
填写一些备注信息,来管理的你的版本信息
6.查看历史修改
如果你想观察某个文件的修改历史,可以在文件上,点击鼠标右键,按下图所示路径,点击【Local History】,查看文件的版本信息。
7.文件还原
当你需要对你的修改进行还原时,点击鼠标右键,按下图所示路径,点击【Local History】,查看文件的版本信息的对比。
1. 什么是文件冲突
当两个或更多开发人员对同一个文件的某几行做了修改,就会产生冲突。
场景:
A和B同时更新了项目,然后
A修改了JSP文件后进行
1)更新
2)提交
然后B在A提交成功后,进行更新,就会产生下图效果 这就是冲突效果。
1) 把其中一个人改的删除,如下图所示。
2) 解决冲突后进行提交。
3)提交完成,如下图所示。
怎么避开文件冲突
修改文件以前一定要对文件进行锁定!