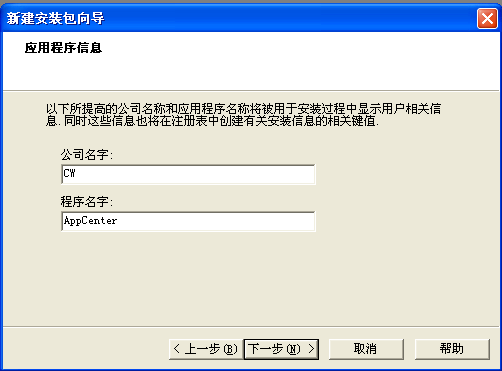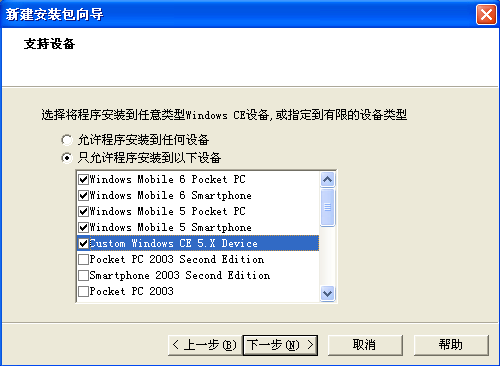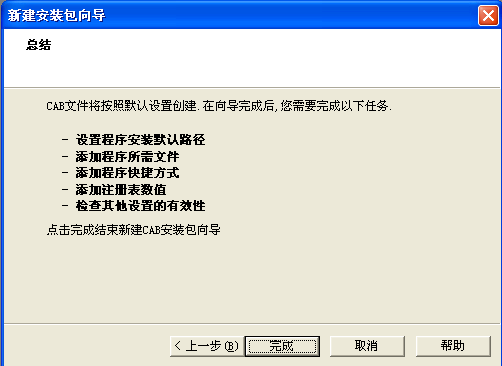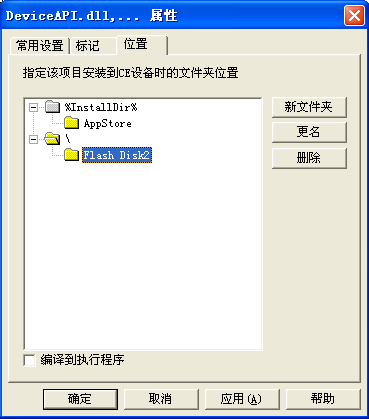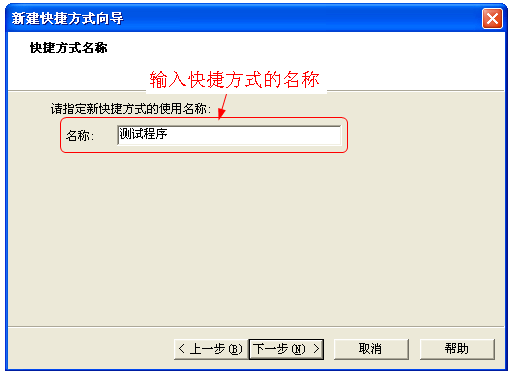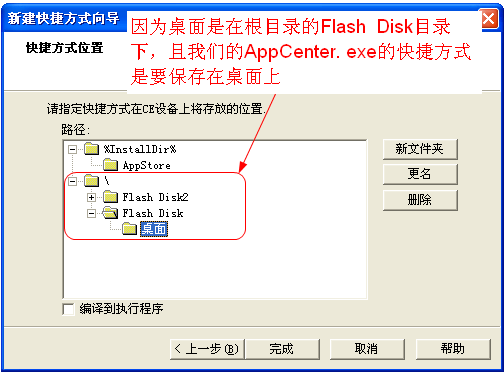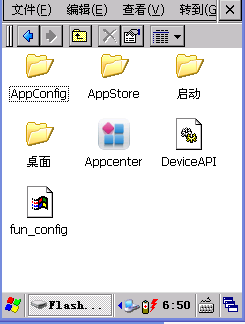WINCE6.0 CAB文件的制作与安装
1. WinCE_CAB_Manager3.0的制作向导
运行此软件,应用程序信息的对话框:
图1
填入公司的名字和程序的名字之后,下一步:
图2
根据需要选择支持的设备,下一步:
图3
选择安装此CAB文件时需要的处理器类型,一般选择ALL/CEF就可以,下一步:
图4
然后向导走完,最后一步告诉基本CAB安装项目创建完,下面就是定制自己的CAB安装包需要做的事情清单,包括设置程序安装路径,添加程序应用程序包含的文件,按需要添加快捷方式以及注册表项,另外还有其他相关的设置,点击完成进入CAB定制界面:
图5
2. CAB安装文件制作
2.1 设置程序安装默认路径
点击“安装->属性->安装目录”
图6
我们的CAB程序默认安装的路径在根目录的Flash Disk2目录下,然后点击应用,再点击确定。
2.2 添加程序所需要的文件
点击左侧的“文件”,然后点击右键,选择“添加”来添加此CAB文件所需要的文件
这些文件中的exe程序(除了AppCenter.exe)都保存在安装目录的AppStore文件下面,DeviceAPI.dll和fun_config.ini文件是放在Flash Disk2目录下,UiShowConfig.ini放在Flash Disk2\AppConfig目录下,Appcenter.exe放在安装目录下。
⑴设置除了AppCenter.exe之外,其他exe文件的保存路径
按下Ctrl键,用鼠标点击需要放在安装目录的AppStore文件下面的所有exe文件,选择完成之后,点击右键,选择“属性”,如下图:
图7
⑵ 设置DeviceAPI.dll和fun_config.ini文件的保存路径
这两个文件是放在Flash Disk2目录下,操作办法和上面类似,如下图:
图8
⑶ 设置UiShowConfig.ini文件的存放路径
此文件放在Flash Disk2\AppConfig目录下,如下图:
图9
到此对此CAB文件所需要的文件都包含进来,并且设置了它们对应的保存路径,见下图:
图10
2.3 添加程序快捷方式
右键点击左侧的“快捷方式”,选择“添加”,进入创建快捷方式的向导,如下图:
图11
我们指定快捷方式的名称为“测试程序”,下一步:
图12
我们这里为AppCenter.exe创建快捷方式,下一步:
图13
因为桌面是在根目录的Flash Disk目录下,且我们的AppCenter.exe的快捷方式是要保存在桌面上,所以就有了上面的目录,当然如果是英文版本的系统个,上面的“桌面”就应该改为“Desktop”,选择完成,到此可以看到快捷方式设置后的界面:
图14
其他根据需要来设置,设置完成之后选择“保存”就可以生成CAB文件了。
3. 安装CAB文件
点击安装CAB文件,弹出下面的对话框:
图15
可以看到默认的安装目录就是根目录下的Flash Disk2,安装完成之后,我们可以看到Flash Disk目录下的内容如下图所示:
图16
到此制作CAB文件及安装就介绍完成了,更深入的应用还有待多学习和应用。