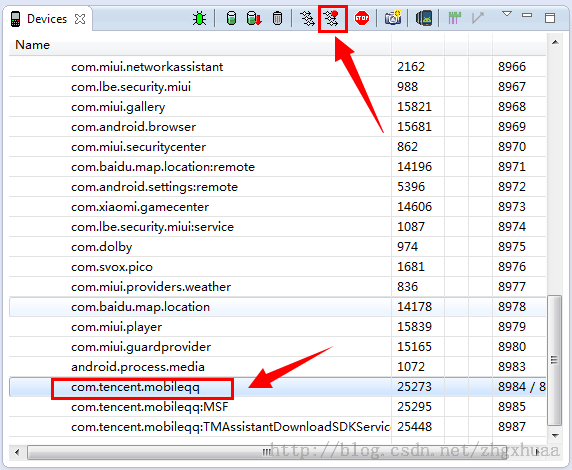Android性能优化——工具篇
Android性能优化是Android开发中经常遇见的一个问题,接下来将对Android性能优化方面的知识点做一个简单的梳理和总结,将从工具和代码两方面进行梳理。所谓工欲善其事必先利其器,本文首先来看一下Android性能优化有哪些得力的工具。
1、TraceView
traceview是Android SDK中自带的一个工具,可以对应用中方法调用耗时进行统计分析,是Android性能优化和分析时一个很重要的工具。traceview位于SDK下的tools目录中,使用时可以在cmd窗口运行traceview命令,也可以在ddms中使用,我个人比较偏向于后一种方式,比较方便易操作,不需要修改代码。
使用方法:
- 方法一:在相应进行traceview分析的开始位置和结束位置分别调用startMethodTracing和stopMethodTracing方法,可见下面的示例代码:
public class MainActivity extends Activity {
@Override
protected void onCreate(Bundle savedInstanceState) {
super.onCreate(savedInstanceState);
setContentView(R.layout.activity_main);
Debug.startMethodTracing();
}
@Override
protected void onDestroy() {
super.onDestroy();
Debug.stopMethodTracing();
}
}在结束后会生成".trace"文件,然后 通过命令traceview *.trace对数据文件进行分析。startMethodTracing共有6个重载的方法,在调用时可以根据需要进行调用。如果采用不带参数的方法,产生的“.trace"文件默认将存放到外置存储器根目录下(/sdcard/),名为”dmtrace.trace",为了方便这里建议自定义trace的名称(startMethodTracing(String traceName))。
这两种使用方式,各有优缺点:第一种监控过程比较精确,但需要修改代码;第二种监控使用方便,不需要修改代码,但步入第一种精确。我个人在使用时一般比较偏向第二种使用方式。
视图解读:
下面的视图是我在ddms中监控com.tencent.mobileqq进程(随便选的一个)生成的。
可以看出整个traceview视图分为上下两大部分,上半部分被称为
时间轴面板(Timeline Panel)
,下半部分被称为分析面板(Profile Panel)。
- 时间轴面板
界面上方的尺子代表了MethodTracing的时间段(从Debug.startMethodTracing()到Debug.stopMethodTracing()的时间)。每个线程的函数执行 时间图 处于和 线程名同一行 的右侧。注1: 线宽度代表执行该函数本身操作所用的 时间。注2:函数所调用的 子函数时间线夹杂在该函数 本身操作所用的时间线之间。注3:时间线的 高度不知道有什么意义。注4:函数本身是 嵌套的。注5: 每行下面粗的线段标注了Profile Panel中被选中函数调用所消耗的时间段。每个线段对应一次函数的运行。
- 分析面板
Exclusive time 是该函数本身基本操作(不包括子函数调用)的时间。Inclusive time 是该函数调用所用的时间(包括子函数调用)的时间。列1:" Name"表示函数名。双击 函数名,可以看到在上半界面是时间轴面图(Timeline Panel)看他的所消耗的时间段。(用粗的线段标注)。双击函数名左边的" +"展开后可以看到,该函数的" parents"和" children"列2: "incl%"表示函数的 Inclusive time在 整个MethodTracing时间里占的 百分比。列3:" Inclusive"表示 Inclusive time。列4:" Excl%"表示函数的 Exclusive time在 整个MethodTracing时间里占的 百分比。列5:" Exclusive"表示 Exclusive time。列6:"Calls+RecurCalls/Total"表示对函数的 调用次数( 包括递归调用)。如图2的nativeFinished()那列为"14+0"表示14次非递归调用,0次递归调用.列7:新的版本(比如2.1)还有" time/calls"表示 平均的调用时间(即Inclusive time/ total calls)。如图3。来自google文档的图2感觉有老了。注:如果函数A调用函数B那么函数A称为函数B的" parents",函数B称为函数A的" children."
Google关于traceview工具的介绍可参考 http://developer.android.com/intl/zh-cn/tools/debugging/debugging-tracing.html
2、APT
APT工具是腾讯公司内部开发使用的一款性能分析工具,主要可以用来对进程的CPU和内存进行监视很分析,使用非常方便,下面是截图:
对于APT的原理比较简单,就是利用top和dump命令抓取数据,所以,这里如果我们不用APT,自己写个小程序调用top也是一样的。对于APT的使用比较简单,一目了然,折利率不再赘述。
APT软件现在已经开源,可参考: https://code.csdn.net/Tencent/apt/
3、System Information
System Information是集成在DDM中的一款工具,可以用用来对CPU、内存和帧进行抓取,与APT不同的是System Information抓取的是整个系统的某个瞬间信息。先是其使用时的截图,具体使用方法比较简单,不再赘述。
4、MAT
MAT工具可谓大名鼎鼎,是用来进行内存泄露分析的主要工具。MAT Eclipse 插件的安装地址为: http://download.eclipse.org/mat/1.3.1/update-site/。关于MAT的使用这里就不介绍了,网上关于它的材料到处都是,没有必要重复造车轮子。这里要说明的一点事:在通过dump生成prof文件时,生成的文件MAT不能直接使用,必须通过hprof-conv命令进行转换处理。如果使用MAT的Eclipse插件,则不需要转化,Eclipse会 自动处理,因此建议采用后一种方式。下面是MAT的一张图: