Iometer存储测试工具
IOMETER
官方网站:http://www.iometer.org/
Iometer的用户指南上说,Iometer是一个单机或者集群的I/O子系统的测量和描述工具。它最初是由英特尔公司在1998年2月17日的英特尔开发者论坛(IDF)宣布,自那时以来,在行业内广泛的蔓延,成为了标准。与此同时,英特尔已经停止Iometer的开发工作并把开放源码交给了OSDL。 2001年11月,Iometer在SourceForge.net注册,开发项目从2003年月2月起又重新启动,当然项目维护者变成了独立的一个内部工作组。(而非Intel)
相比之前3个测试软件,Iometer属于测试软件中比较自由的,可以按照用户需要去调节测试的范围,数据块大小,处理模式等等,当然初学者一开始会比较晕。Iometer当前稳定版为2006,而SandForce主控的SSD厂商却普遍喜欢用Iometer 2008做测试(道理我后面会讲),最新版本为iometer-1.1.0-rc1。这里我会拿最新版来解释。(选项更多)
Iometer包括2个程序,Iometer.exe和Dynamo.exe。其中Iometer是控制程序,是图形界面,让你轻松的调节参数和显示测试结果,而Dynamo就是让测试盘产生压力测试的主程序了,用Iometer来控制Dynamo程序。在Windows下运行Iometer时,会自动打开Dynamo程序(仔细观察会发现开了2个窗口,那个Dos的命令行程序就是Dynamo了。)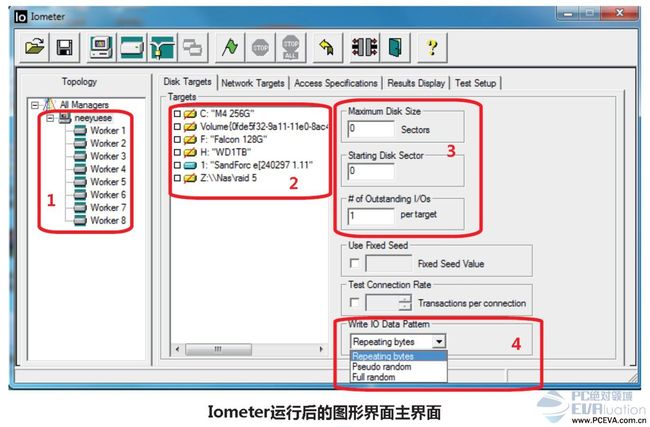
1)Topology/Workers:
Worker的数量取决于当前机器上的CPU核心数(我的CPU是2600K,4核8线程,所以有8个Worker),每个Worker可以让你制定硬盘同时执行的线程数,不过一般我们家用测试只跑一个Worker即可,所以只需要1个Worker即可,多线程测试适合高性能服务器或者企业级的存储设备用的。这里多余的Worker我们可以在测试前删除。
2)Targets:(在设置Disk Target时会有3种不同的图标来表示不同类型的硬盘情况)
![]() ***图标的表示的是”Logical drive 逻辑磁盘“,意思就是已经分过区的,格式化的并且上面拥有文件系统的磁盘。(会显示硬盘分区卷标和卷标名)
***图标的表示的是”Logical drive 逻辑磁盘“,意思就是已经分过区的,格式化的并且上面拥有文件系统的磁盘。(会显示硬盘分区卷标和卷标名)
如果***图标上加了红色删除的线,则代表的是这块逻辑硬盘上没有iobw.tst文件。Iometer在对逻辑硬盘测试前,会生成一个iobw.tst的测试文件,通过对这个文件进行”读取/写入“操作来计算IO成绩和传输率。
![]() 蓝色的图标表示的是”原始(RAW)硬盘“的意思,指的是这块硬盘上文件系统无法识别或者没分区和格式化,测试文件不能在上面创建。(会显示硬盘的型号)
蓝色的图标表示的是”原始(RAW)硬盘“的意思,指的是这块硬盘上文件系统无法识别或者没分区和格式化,测试文件不能在上面创建。(会显示硬盘的型号)
这里有一点需要注意,如果之前做过Iometer逻辑硬盘测试,并在这个分区里已经有iobw.tst文件,则在下次做测试前必须先删除,不然是不能改变这个之前测试生成的iobw.txt文件大小的。(也就是说会影响到下次测试的准确性)
3)Maximum Disk Size / Starting Disk Sector / # of Outstanding IO:
一般的机械硬盘sector(扇区)大小为512字节(扇区为硬盘最小存储单位)。如果这里使用默认的0时,意思就是写满这块硬盘的所有扇区,如果你想测的是固定大小时,可以透过设置Maximum Disk Size这个参数来达到。输入1000就代表会在测试前生成一个大小为1000X512字节的iobw.tst测试文件。Starting Disk Sector指的是由硬盘的第几个扇区开始写入。(这里要强调一点,如果你设置的Maximun Disk Size数字比当前磁盘系统的缓冲区小的话,测试成绩很可能是缓冲区性能,速度会爆高,所以适当设大点吧。)
# of Outstanding I/O 指的是同时发送的IO请求(聪明人知道这个就是体现NCQ的作用了),预设值是1,一般家用测试不会去修改这个项目的,只有厂家秀分数做广告时会去改成32来跑最大IOPS忽悠用户。
4)Write IO Data Pattern(新版Iometer相比2006和2008版多出来的项目)
Repeating Bytes: 生成的IO数据是重复的,比如第一批IO数据是全”A”,第二批是全”B”,这个数据模型是Iometer 2008里默认使用的,也是最适合SandForce主控压缩算法的,所以SandForce做广告时都是用Iometer 2008的数据。
Peseudo random: 缓冲区里用随机的数据模型填满,写入完后再重新生成新的随机数据到缓冲区,造成每次写入IO都不同。这个数据模型是从最初的版本一直到Iometer 2006默认采用的,非常不适合SandForce主控进行压缩算法。
Full random:生成一套随机的16MB大小的数据模型到缓冲区。每次写入IO都会使用这套缓冲区的随机数据模型。(虽然是随机数据,但是由于每次的随机数据都一样,所以对采用了副本压缩技术的SandForce控制器,相当于每次只需要更新随机数据的索引部分即可,还是能够压缩部分数据。)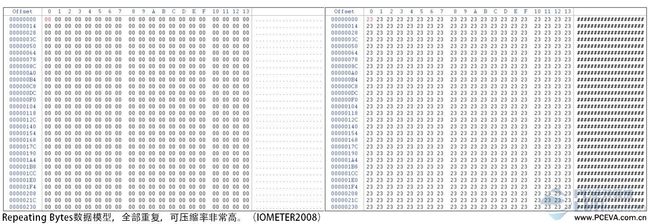
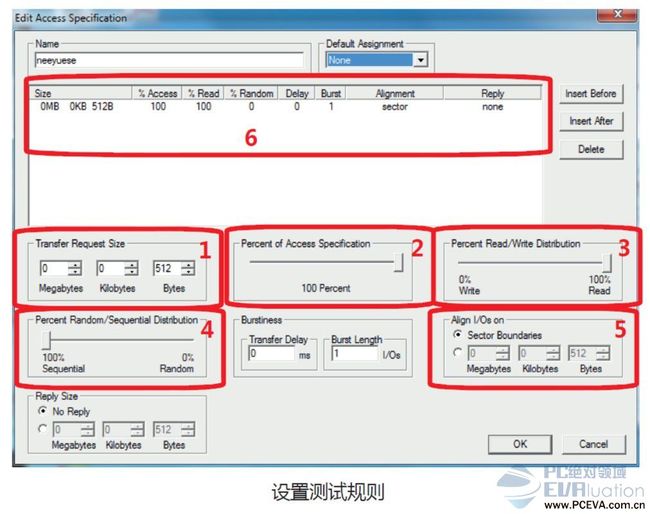
1)Transfer Request Size (测试请求的文件大小)
你要测试的文件块大小,比如测4KB随机的就填写4KB,测128KB持续的就填128KB。
2)Percent of Access Specification (当前规则占此测试中的比例)
如果你测试中需要添加多条规则的话,这个就可以设置比例了,比如50%做4KB随机测试,同时另外50%做128KB持续测试。
3)Percent Read/Write Distribution (测试请求的读/写的比率)
当前测试规则的读取/写入比率,比如66%读取的同时34%为写入,打个比方,我们的操作系统运行时在读取的时候,后台也在写入。
4)Percent Random/Sequential Distribution (测试请求的随机/持续比例)
随机和持续占的百分比,比如测4KB随机80%的同时测4KB持续20%。
5)Align I/O on (对齐 I/O到指定大小)
SSD要分区对齐,这里也是这个道理,一般测SSD都是对齐到4KB。如果设4KB,指的是测试的数据每次都是4KB对齐的。
6)设置规则的全局显示
全部设置完了,起个名字,然后最后再看下没问题即可点下面的OK确认。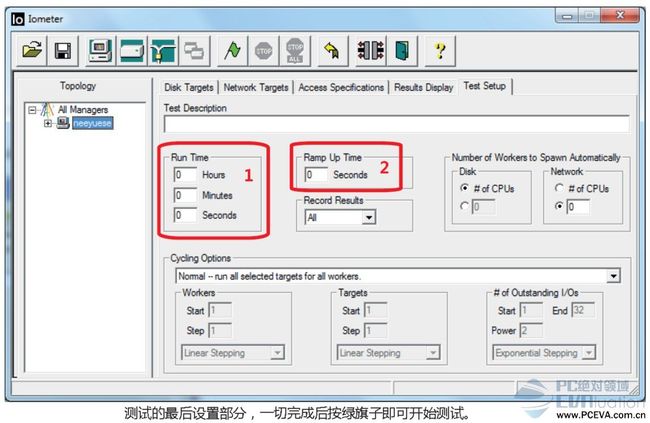
1)Run Time (测试时间)
可以设置测试的时间,如果全0代表无限。
2)Ramp up Time
我们知道如果磁盘系统使用阵列卡的话,上来会有个很高的缓存数据,为了保证测试数据的准确性,这里可以设置一定的时间,这样测试结果就不会计算这部分时间的数据,得到更真实的测试数字。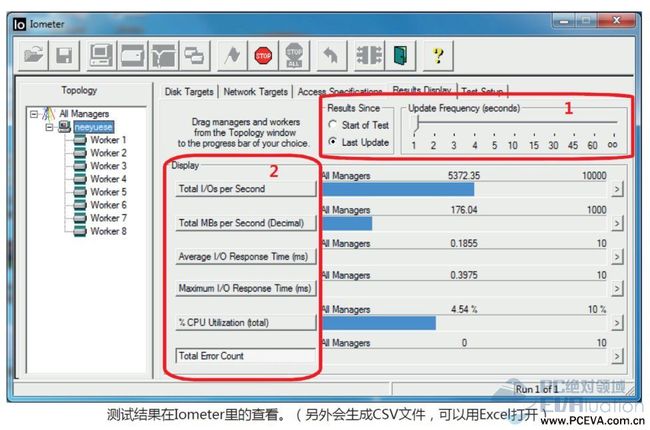
1)Update Frequency (Seconds) (成绩更新频率/秒)
成绩更新的频率,你可以设置每秒更新或者60秒一更新等等。
Results Since (结果从哪个时间段开始)
Start of Test - 由于在进行测试时,每一秒的成绩都不同,如果选择这个选项,那么Iometer显示的就是从测试一开始到现在为止的平均值。
Last of Update - 如果选择的是这个,那么Iometer就会显示最后次更新到现在的平均值。(如果你更新频率为30秒,那么成绩就是这个30秒内的平均值)
2)测试结果显示区域(图里的为默认,可以自己选择需要的结果)
Total I/Os Per Second 当前规则下,每秒处理的IOPS数。
Total MBs per Second 当前规则下,每秒的传输率。
Average I/O Response Time (ms) 当前规则下,平均一次IOPS处理时间。
Maximum I/O Response Time (ms) 当前规则下,最大一次IOPS处理时间。
%CPU Utilization (total) 当前规则下,CPU占用率
Total Error Count 当前测试中,测试出错计数。
其实还有很多的测试结果项目可以选,喜欢深入研究的朋友可以继续发掘,我这里也只是简单的介绍这款功能强大的Iometer软件。