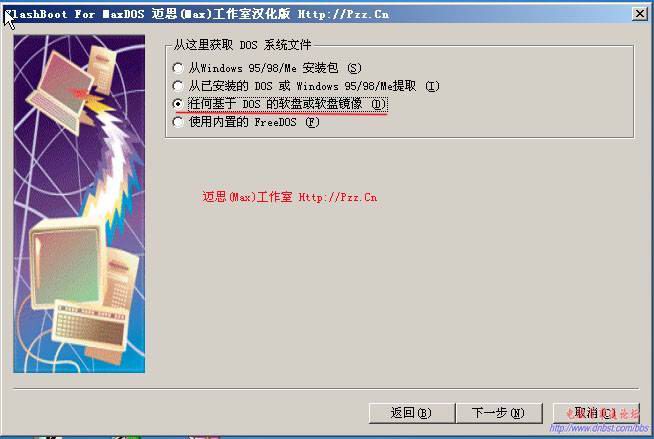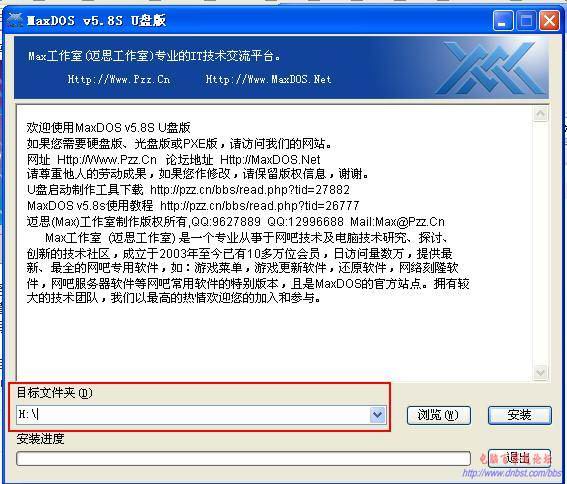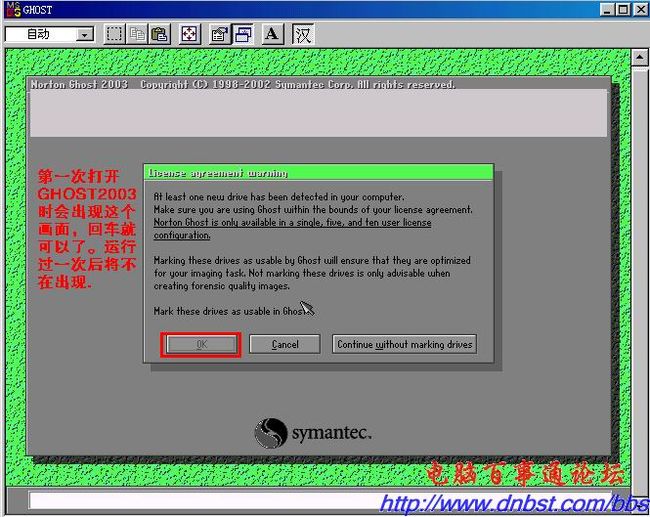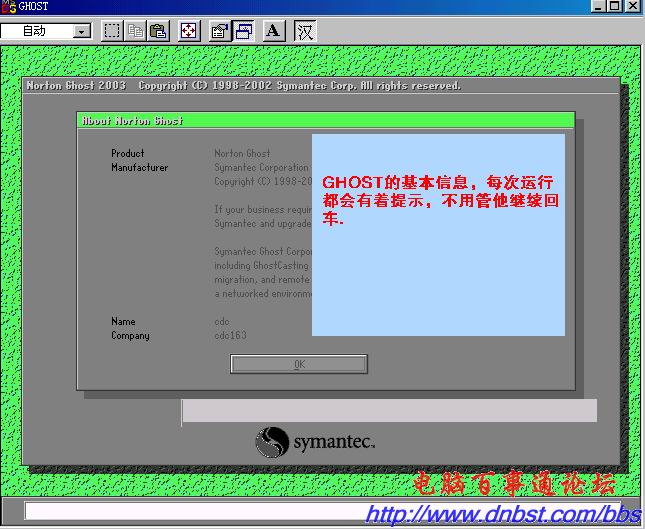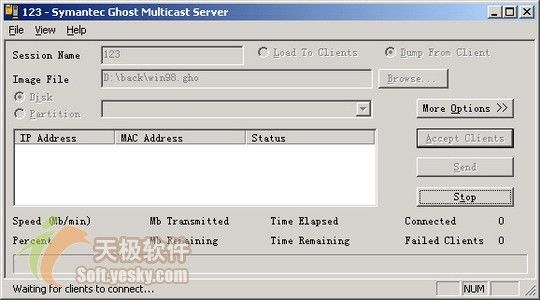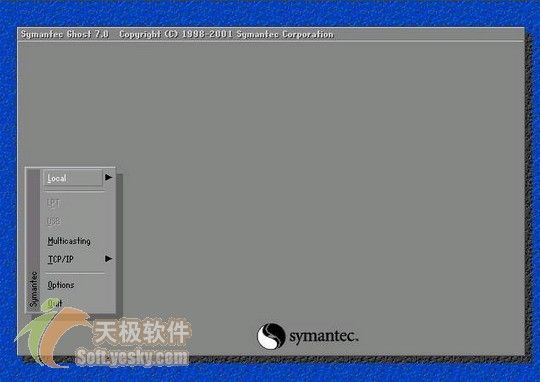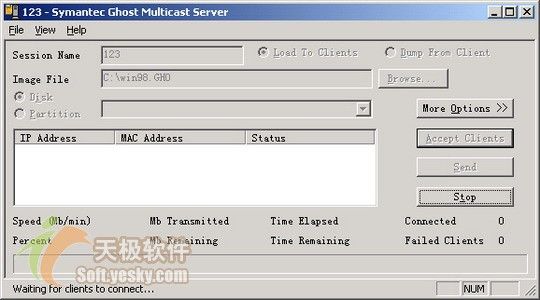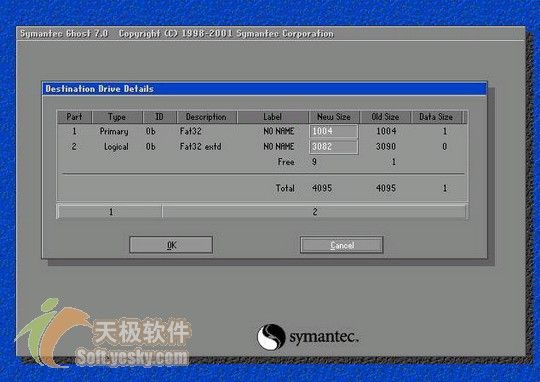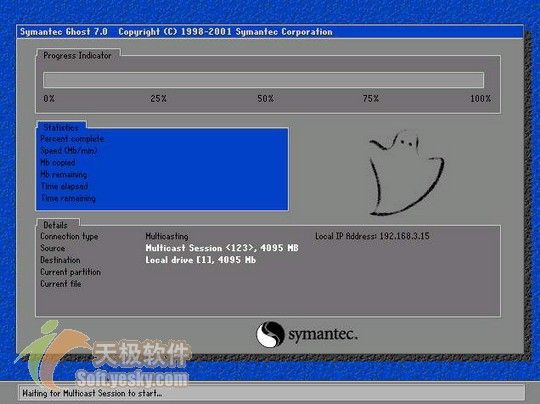网络ghost83企业版+U盘克隆操作实例教程
GHOST网络版,相信到这里来看的朋友一定对它有所了解吧,对于学校、单位、网吧配置差不多的机子,数量又多,要装个系统实是很困难的,如果有了GHOST网络版,似乎问题又不是那么难!下来就来讲讲如何使用GHOST83的网络版来进行网络克隆!
一、准备工作:
首先,安装服务器。操作系统建议选择windows2000 server。(win2003 server也可,只要带有dhcp服务即可。)配置好dhcp。由于这里重点介绍ghost,所以对于怎么配置DHCP就不多做介绍了。。(注:如果使用迈思工作室的GHOST网络版,服务端无须DHCP服务器,如果你有DHCP服务器,请关闭,以免造成冲突.如果你使用了MAXDOS,就不必管你内网是什么IP段,只要跟我教程里一样把服务端IP改为:192.168.5.100 子奄码:255.255.255.0GHOSTSRV服务端上面的会话名为:max)然后做好客户机的系统,安装相应的软件,这个机子就是我们要进行ghost的源盘,也叫母盘。这个系统一定要做好,不然一切工作都打水漂了。
另外,我这里有一个小建议,网卡不要配置IP地址,不然ghost完毕,一重启,光IP地址冲突就得让你按几十次回车键。我们吃这个亏都撑着了。^_^
二、网络ghost8.3企业版的安装
对于ghost网络版安装,网上流传比较广的方式是通过修改配置文件,然后在客户端操作的时候,自己在命令行后面加个参数。不过根据我们以往进行工作时的经验,这样做很浪费时间。因为每一台客户机都要手动的执行一下命令,加上参数,而且每台客户端的参数都不一样,容易记混。最好的情况是开机什么命令都不输入就可以直接开始ghost程序。这样做有一个前提就是开机可以自动获取IP地址。为此,网络中必须有一台电脑执行DHCP功能,最方便的是一台SERVER版的服务器。然后就可以在这台计算机上安装ghost网络版服务器端。(当然,不是说ghost网络版必须装到DHCP服务器的计算机上。你可以把ghost网络版服务器端装到网络内的任何一台机子上)
准备工作做好了以后,就可以开始安装ghost服务器端了。我安装的是ghost8.3企业版。
安装是很简单的,一般直接点击“下一步”就可以了。图太多就不一一在这里发布了。
GHOST83企业版下载地址:(推荐使用迅雷下载)
http://www.dnbst.com/bstblog/1/viewspace-1090.html
MAX迈思工作室GHOST网络版下载
Http://Pzz.Cn/soft/GHOSTSRV.RAR
三、制作客户端启动盘
服务器端做好了,该准备客户端了。首先制作客户端的启动盘。网上关于这类的启动盘制作,已经很多了这里不再赘述。 现在的电脑统一采购的,网吧、学校的机子基本上都很少用光驱和软驱了。 利用GHOST83制作的ISO启动文件似乎也不太合适,不可能给每个机子装个光驱吧这样岂不麻烦。 但是现在的USB接口一个机子最起码有2个,U盘也便宜,到处都可以买到。下来我们就来说说来制作个U盘的启动,进行网络克隆
推荐:MaxDOS出的U盘制作工作和U盘工具包很易用!下来转载下他们的教程:
MaxDos 5.65硬盘版
http://www.dnbst.com/bstblog/1/viewspace-1092.html
U盘启动制作工具Flashboot。
下载地址1
下载地址2
MaxDOS v5.8s U盘版程序包。
下载地址1
下载地址2 http://www.pzz.cn/soft/v58su.rar
MaxDOS v5.8s 集成GHOST 8.2版下载,强烈推荐使用此版本.
下载地址1 [url=http://www.skycn.com/soft/19793.html[/url]]http://www.skycn.com/soft/19793.html[/url]
下载地址2 [url=http://www.newhua.com/soft/39425.htm[/url]]http://www.newhua.com/soft/39425.htm[/url]
下载地址3 http://up.pzz.cn/soft/maxdos58s_hd_g82.rar
下载地址4
下载地址5
MaxDOS v5.8s 集成GHOST 8.3版下载
下载地址1 http://up.pzz.cn/soft/maxdos58s_hd_g83.rar
下载地址2
下载地址3
U盘版制作教程,注意:操作前请备份好U盘的资料。
首先下载上面的Flashboot将U盘跟据下面的教程制作
打开软件的界面,点击下一步继续。http://a.pzz.cn/soft/maxdos58s_hd_g83.rarhttp://a.pzz.cn/soft/maxdos58s_hd_g82.rarhttp://www.pzz.cn/soft/flashboot.rarhttp://a.pzz.cn/soft/flashboot.rarhttp://www.pzz.cn/soft/maxdos58s_hd_g83.rarhttp://www.pzz.cn/soft/maxdos58s_hd_g82.rarhttp://a.pzz.cn/soft/v58su.rar (这个我亲自下载测试,集成ghost8.3)
图1
选择您要通过哪媒体创建U盘启动,由于我们制作的是DOS启动,所以我们选择“创建带迷你DOS系统的可启动闪存盘。
图2
请选择您的启动文件来源,如果没有,可以选择“任何基于DOS的软盘或软盘镜像”
图3
然后在下图中选择你的DOS启动盘的软盘镜像,如果您没有,可以选择FLASHBOOT安装目录中的由我们集成的DOS98.IMG镜像,此镜像已包含MSDOS 7.1的启动文件。
图4
然后在下图中选择您的U盘的盘符,如果未找到,请点击“刷新列表”
图5
在这一步选择U盘的启动模式,大家的都USB-ZIP的启动模式相对来说兼容性,及稳定性都相对要好,而且启动后就直接是A盘符,这样大大的方便了我们制作DOS启动。所以这里我们建议您选择USB-ZIP模式,如果您要保留U盘的资料请先选中启动模式如:USB-ZIP,然后再选择“保留磁盘数据”这样可以不格式化U盘而直接制作引导了。
图6

点击“完成”待程序写入完文件后,即可关闭该程序,这样您的U盘已经具备启动功能了。
图7
此软件由Max亲自测试,由于此程序制作的启动程序比USBBOOT的稳定性及兼容性都要高,并且在我测试的机器中引导出来的USBZIP模式都可以成功的识别为A盘,最值的一提的是该程序支持超过2G的大U盘制作为USBZIP模式,为了测试此软件,我还特意花了400大洋买了个2G的大U盘来测试,不过还是值的该U盘的读写速度在20M/秒,这是其它的U盘无法具备的。
这里U盘已经具备启动功能了,然后下载 MaxDOS v5.8s U盘版程序包 ,打开安装程序,把安装目录指向你U盘的跟目录,然后点击安装,即完成了MaxDOS U盘版的制作了。 如图8
重新启动您的计算机,在计算机启动的第一画面上按"DEL"键进入BIOS(可能有的主机不是DEL有的是F2或F1.请按界面提示进入),选择BIOS FEATURES SETUP,将Boot Sequence(启动顺序)设定为USB-ZIP,第一,设定的方法是在该项上按PageUP或PageDown键来转换选项。设定好后按ESC一下,退回BIOS主界面,选择Save and Exit(保存并退出BIOS设置,直接按F10也可以,但不是所有的BIOS都支持)回车确认退出BIOS设置。
设置完成后,将您制作好的MAXDOS U盘插入USB接口(最好将其他无关的USB设备暂时拔掉)重新启动您的计算机,计算机即自动引导您的U盘。
注意事项:
1、制作启动盘之前请备份好U盘上有用的数据,最好能完全格式化一遍U盘。
2、有NTFS分区的硬盘或多硬盘的系统,在DOS下硬盘的盘符排列和在Windows中的顺序可能不一样,请大家自行查找确定,以免误操作。
3、U盘启动盘出现问题主要原因:①主板不支持U盘启动(或支持的不完善); ②某些DOS软件(尤其是对磁盘操作类的)对U盘支持的可能不是很好; ③U盘是DOS之后出现的新硬件,种类比较繁杂,而且目前绝大多数的USB设备都没有DOS下的驱动,目前使用的基本都是兼容驱动,所以出现一些问题也在所难免; ④U盘本身质量有问题; ⑤经常对U盘有不正确的操作,比如2000、XP、2003下直接插拔U盘,而不是通过《安全删除硬件》来卸载。
4、有些主板(尤其是老主板)的BIOS中不支持U盘启动,所以会找不到相应的选项。如果有此问题,只能是刷新BIOS解决,如果刷新BIOS未解决,只能放弃了。
四、母盘的制做
利用上面所做的U盘启动,将要做为母盘的硬盘制做成一个映像文件“WINXP.GHO”如图
五、开始网络GHOST
网络服务器端装好了,客户端的启动盘也做好了。可以开始进行网络ghost了。这里首先需要把客户机的系统镜像做好并上传到服务器上来。
启动服务器端,在“Session Name”处随便添一个名称,越简单越好,但是要记清楚,因为在客户端里要填入和这个一样的名称。
特别注意:推荐使用MAXDOS。 客户端如果采用MAXDOS的U盘启动或是硬盘启动的话。开机就会出现网络克隆的菜单。 不过需要注意的是这块这个Session Name就只能是max。
后面有两个选项,第一个是“Load To lients”,意思是将镜像包加载到客户机上。第二个是“Dump From Client”,意思是从客户机上提取镜像。我们这里选择第二个。(见图17)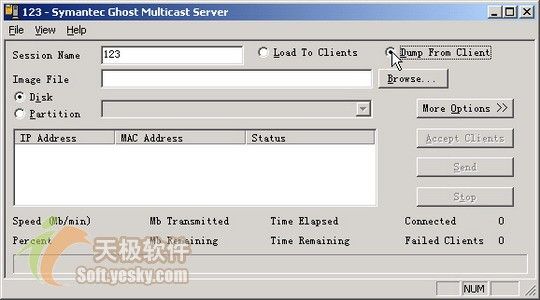
点击“Browse”按钮,为镜像包选择一个位置,起名并保存好。这是客户端系统的ghost镜像包。然后点击右侧的“Accept Clients”。开始接受客户端的请求。(见图18)
现在该到客户端进行操作了。在客户端,用我们刚才做好的启动盘启动电脑,当然这需要你的电脑有软驱了。呵呵。(哎哟,谁拿西红柿扔我◎¥%#¥#,我不是要赚稿费,55555555),这是开机过程中,amd网卡已经成功加载驱动,看网卡驱动有没有加载主要看有没有mac地址出来。如果有了mac地址,说明网卡驱动已经正确加载上了。这是我们的经验哦。(见图19)
正常情况下,开机应该自动进入ghost,如果没有进入说明启动盘中的autoexec.bat没有正确配置。或者ghost.exe没有放在正确的位置。建议重新做一个启动盘。按回车键后进入这个主界面,可以看到“Multicasting”选项已经有效。我们实现网络ghost就是用这个选项。选择它,回车。(见图20)
在这里可以看到,客户端的ip已经自动分配过来了。下面需要填写的就是服务器端的任务名称,在这里是“123”。(见图21)
填入服务器端任务名称,回车后,即出现选择压缩方式,一般选择“No”,或者“Fast”。确认后开始上传镜像。(见图22)
这是在上传镜像时,服务器端的情况。(见图23)
上传结束后,客户端的镜像即做好了,下一步,就是开始大规模的ghost系统了。
首先服务器端选择“Load To Clients”,并选择刚才做好的镜像包。然后点击“Accept Clients”等待客户端的请求。(见图24)
这时,就可以用启动盘启动客户端。具体步骤和上面制作镜像包的步骤类似,首先是是启动,启动后进入ghost,选择“Multicasting”,填入服务器端任务名称,但是在填入服务器端任务名称之后,与上面的过程有所不同,客户端开始和服务器端联系,以获取当前ghost包的详细信息。(见图25,26)
如上图所示,可以看到ghost包的详细情况,包括大小,分区情况。不用改动的话。点击确定即进入等待状态。(见图27)
这时,这台客户端已经准备就绪。可以进行下一个客户端的操作了。做下一个客户端的时候可以取出这个客户端的软盘,因为这台客户端已经不用软盘了。同时在服务器端可以看到已经增加了刚才客户端的条目。(见图28)
全部客户端准备就绪后,在服务器端点击“Send”按钮,网络ghost就真正开始了。这时,您就可以看到N台电脑同时ghost系统时的壮观场面了。用不了多长时间,ghost过程结束。依次重启每个客户端,更改计算机名和IP地址等信息。一个完整的网络ghost过程就结束了。