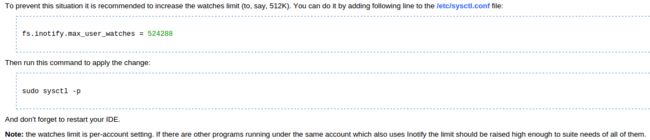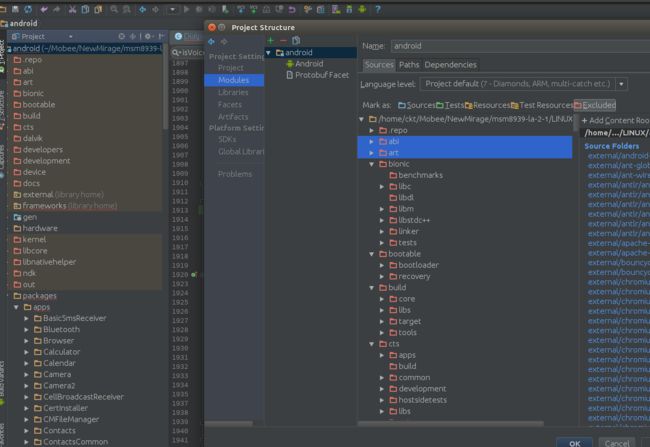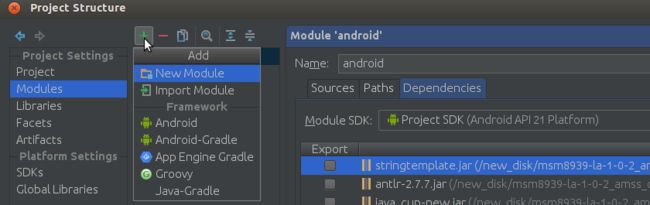Android Studio系列(二)使用Android Studio开发/调试整个android系统源代码(不定时更新)
后续文章
Android Studio系列(三)Version Control I 使用内置版本管理工具管理源码
Android Studio系列(四)Version Control II Annotate
------
本文是以源码中development/tools/idegen/README作为指导文档,给出了使用Android Studio导入Android源码的方法步骤。
环境: Ubuntu 12.04,openJdk 1.7,Android Studio 1.1 Beta 4,android-5.0.1_r1源码
由于Android Studio(以下简称AS)是基于IntelliJ IDEA开发的,所以本文也适用于IntelliJ IDEA

- 智能代码提示
- 自动保存
- 多设备实时预览
- 内置终端
- UI漂亮
- 自带git github svn
- 更好的搜索
一、修改AS的配置
-
因为在导入源码时需要消耗大量内存,所以先修改IDEA_HOME/bin/studio.vmoptions中-Xms和-Xmx的值。README文档中使用的是748m。
-
较新版本的AS中自带SDK,然后第一次用的时候新的SDK会下载Build Tool 等,大约需要2.25G空间。不想下载的话可以找到android-studio/bin目录下的idea.properties文件,在最后添加一行disable.android.first.run=true,然后再启动AS就好了,然后进去手动配置SDK位置。
(注:每次升级后这些配置都会恢复默认。但SDK不用重新配置)
二、生成导入AS所需配置文件(*.ipr)
为了成功将源码导入AS,我们需要先生成AS可是别的项目工程配置文件
在源码根目录依次执行
source build/ensetup.sh
make idegen && development/tools/idegen/idegen.sh
之后会出现类似下面的结果:
Read excludes: 5msTraversed tree: 44078ms
这时会在源码的根目录下生成android.ipr,android.iws和android.iml三个文件
注:生成的文件包括:
①android.iws 包含工作区的个人设置,比如打开过的文件,版本控制工具的配置,本地修改历史,运行和debug的配置等。
②android.ipr 一般保存了工程相关的设置,比如modules和modules libraries的路径,编译器配置,入口点等。
③android.iml 用来描述modules。它包括modules路径、 依赖关系,顺序设置等。一个项目可以包含多个 *.iml 文件。
之后我们在AS中打开源码根目录下新生成的android.ipr
Tips: 如果在导入时AS出现下面的提示:
可以按照其给定的解决方法来解决(网址:http://confluence.jetbrains.com/display/IDEADEV/Inotify+Watches+Limit)
具体内容如下图:
三、加快AS读取源码速度
在打开android.ipr之后AS会花费一定的时间来读取源码,首次扫描源码中所有的Source Folders的时候花费的时间比较长,尤其源码存放在机械硬盘上的时候(完整扫描一次以后后续再打开就没这么慢了)。因为我们经常查看和编译的源码目录为packages和framework等,所以我们可以仅保留需要的源码文件夹不做设置,其他设为Excluded(请按需配置)。
在android根目录上安快捷键F4(如果已经设为Eclipse快捷键方式则为F12)打开Module Setting,
选中不需要扫描的目录后点右上的Excluded(其中out和prebuilts目录较大,建议选择),完成以后效果如左侧,文件夹颜色区分,红色的即为排除在外的文件夹,AS将不扫描其中内容。 重新启动AS,会发现扫描源码目录的时间大大缩减了。
Tips: 因为Android Studio 的配置和缓存文件存在home/.AndroidStudio文件夹中,时间长了可能会导致系统磁盘吃紧,若要修改默认存储位置(比如改到其他挂在盘),需修改android-studio/bin/idea.properties文件中相关的配置信息,修改内容参考:
四、配置AS的JDK、SDK
在上一步操作之后的等待期间刚好让我们来配置一下JDK和SDK。
在IDE中参照下图Project Structure设置(快捷键Ctrl+Alt+Shift+S,或者F4快速打开字设置Modules Setting),先在SDKs设置中加入必须的JDK,SDK。(可选)然后创建一个新的JDK,可以取名为1.7(No Libraries),然后删除classpath标签页下面的jar文件。 这样可以确保使用Android源码里的库文件。
并将1.7(No Libraries)作为Android SDK要使用的Java SDK。如下图
之后在Project标签中的Project SDK中选择对应的Android API版本
五、解决源码中跳转错误问题
1)确保在上一步中已为当前工程设置正确了SDK和JDK
2)设置'Modules'的依赖
先将所有依赖删掉(注意:这里删除全部只是为了方便。如果确实用到了.jar,在将它们的路径添加进来就可以了.
如:5.0.1的ContactsCommon用到了geocoder-2.9.jar和libphonenumber-6.2.jar)
点击上图中'+'并选择'Jars or directories'选项,依次将frameworks和external文件夹添加进来.如:
如果代码跳转错误,请仿照上面的步骤将相应代码的路径或jar文件添加到其Dependencies标签页中即可。
六、DEBUG源码
我们可以给刚导入的工程添加Framework Android,来让AS将它作为一个Android工程,从而方便我们调试代码。方法:先选中“android“再选择图中Framework下的Android。
在代码中加断点,然后选择'Run'->'Attach debugger to Android process'或者直接点击下图中的手机上有个虫子的图标。
在弹出的选择进程(Choose Process)对话框中,先勾选显示所有进程,然后选择要debug的代码所在的进程,点击OK即可(可同时debug多个进程)。
关于AS的安装配置,快捷键,字体,主题,Gradle等设置,参看stromzhang的Android Studio系列教程,地址:http://stormzhang.com/
七、快捷键
快捷键是利器啊!熟悉了快捷键效率飙升!
不过有些与系统快捷键冲突了,若要实行请自行修改。
全部快捷键请看另一篇文章:http://blog.csdn.net/aaa111/article/details/43791481
你可能需要的链接:
- Android Studio系列教程 by stormzhang http://stormzhang.com/
- 如何使用Android Studio开发/调试Android源码 http://www.cnblogs.com/Lefter/p/4176991.html
- Ubuntu下配置Android Studio的快捷启动方式 http://blog.csdn.net/aaa111/article/details/41833179
- Android Studio简单设置 http://ask.android-studio.org/?/article/14
- Android Studio 常用功能介绍 http://ask.android-studio.org/?/article/23
- Android Studio 小技巧合集 http://laobie.github.io/android/2016/02/14/android-studio-tips.html
感谢原作者!