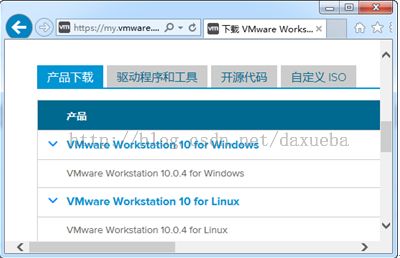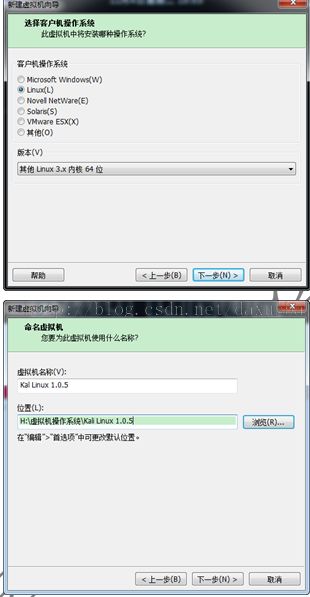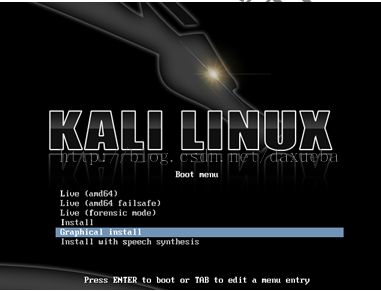在VMware Workstation上安装Kali Linux
在VMware Workstation上安装Kali Linux
VMware Workstation是一款功能强大的桌面虚拟计算机软件。该软件允许用户在单一的桌面上同时运行不同的操作系统,并且可以进行开发、测试、部署新的应用程序等本文选自Kali Linux无线网络渗透测试教程。
VMware Workstation可在一部实体机器上模拟完整的网络环境,以及可便于携带的虚拟机器。当用户没有合适的物理机可以安装操作系统时,在VMware Workstation上安装操作系统是一个不错的选择。在渗透测试时,往往需要多个目标主机作为靶机,并且是不可缺少的。所以,用户可以在VMware Workstation上安装不同的操作系统。下面将介绍在VMware Workstation上安装Kali Linux操作系统本文选自Kali Linux无线网络渗透测试教程。
(1)下载VMware Workstation软件,其下载地址为https://my.vmware.com/cn/web/vmware/downloads。该软件目前最新的版本是10.0.4,下载界面如图1.35所示。
图1.35 下载VMware Workstation
(2)从该界面可以看到,VMware Workstation可以安装在Windows和Linux系统中。本书选择将该软件安装到Windows操作系统,所以选择下载VMware Workstation 10 for Windows。下载完后,通过双击下载的软件名根据提示进行安装。该软件的安装方法比较简单,这里不进行讲解。
(3)启动VMware Workstation,将显示如图1.36所示的界面。
图1.36 VMware Workstation启动界面
(4)从该界面可以看到,有六个图标可以点击。这里单击“创建新的虚拟机”图标,将显示如图1.37所示的界面。
(5)从该界面可以看到,显示了两种安装类型,分别是“典型”和“自定义”。如果使用“自定义”类型安装的话,用户还需要手动设置其它配置。这里推荐使用“典型”的类型,然后单击“下一步”按钮,将显示如图1.38所示的界面。
图1.37 新建虚拟机向导 图1.38 安装客户机操作系统
(6)该界面选择安装客户机操作系统的方式。从该界面可以看到,提供了三种方法。这里选择使用“稍后安装操作系统(S)”选项,然后单击“下一步”按钮,将显示如图1.39所示的界面。
(7)在该界面选择安装的操作系统和版本。这里选择Linux操作系统,版本为“其它Linux 3.X内核64位”,然后单击“下一步”按钮,将显示如图1.40所示的界面。
图1.39 选择客户机操作系统 图1.40 命名虚拟机
(8)在该界面为虚拟机创建一个名称,并设置虚拟机的安装位置。设置完成后,单击“下一步”按钮,将显示如图1.41所示的界面。
(9)在该界面设置磁盘的容量。如果当前主机有足够大的磁盘时,建议设置的磁盘容量大点,避免造成磁盘容量不足。这里设置为80GB,然后单击“下一步”按钮,将显示如图1.42所示的界面。
图1.41 指定磁盘容量 图1.42 已准备好创建虚拟机
(10)该界面显示了所创建虚拟机的详细信息,此时就可以创建操作系统了。然后单击“完成”按钮,将显示如图1.43所示的界面。
图1.43 创建虚拟机
(11)该界面显示了新创建的虚拟机的详细信息。接下来就可以准备安装Kali Linux1.0.5操作系统了。但是,在安装Kali Linux之前需要设置一些信息。在VMware Workstation窗口中单击“编辑虚拟机设置”,将显示如图1.44所示的界面。
图1.44 虚拟机设置
(12)在该界面可以设置内存、处理器、网络适配器等。将这些硬件配置好后,选择“CD/DVD(IDE)”选项,将显示如图1.45所示的界面。
图1.45 选择ISO映像文件
(13)在该界面的右侧选择“使用ISO映像文件”复选框,并单击“浏览”按钮,选择Kali Linux1.0.5的映像文件。然后单击“确定”按钮,将返回到图1.43所示的界面。此时,就可以开始安装Kali Linux操作系统。
(14)在图1.43中单击“开启此虚拟机”命令,将显示一个新的窗口,如图1.46所示。
图1.46 安装界面
(15)此时,就可以在VMware Workstation上安装Kali Linux操作系统了本文选自Kali Linux无线网络渗透测试教程。